
Pada artikel ini, kami akan menunjukkan cara menambahkan driver perangkat yang diperlukan secara langsung ke gambar instalasi Windows. Integrasi driver yang diperlukan ke offline image Windows Anda digunakan ketika Anda perlu menggunakan sejumlah besar workstation dan server pada perangkat keras yang sama. Alih-alih menginstal secara manual driver tertentu (termasuk AHCI / RAID / NVMe) di setiap komputer, Anda dapat secara signifikan menyederhanakan dan mempercepat proses penyebaran OS dengan mengintegrasikan driver langsung ke toko driver dari gambar instalasi Windows di file ISO / WIM atau dalam file VHD / VHDX dengan OS. Ketika Anda menginstal gambar ini, layanan Plug and Play (PnP) akan secara otomatis menginstal driver yang diperlukan untuk peralatan yang terdeteksi..
Instruksi ini untuk mengintegrasikan driver ke dalam gambar Windows dapat digunakan baik pada edisi desktop Windows 10, Windows 8.1, dan dalam platform server Windows 2016, 2012 R2.
Dalam edisi Windows modern, Anda dapat menambahkan driver ke image ISO instalasi dengan dua cara:
- menggunakan utilitas DISM
- dengan bantuan Powerhell.
Faktanya, kedua teknik melakukan operasi yang sama: mengintegrasikan driver tambahan ke dalam gambar Windows offline. Cara menggunakannya adalah masalah preferensi pribadi administrator. Mari kita menganalisis kedua metode secara lebih rinci menggunakan contoh mengintegrasikan driver ke dalam gambar instalasi Windows 10..
Catatan. Di Windows Server 2008 R2 dan Windows 7, Anda bisa menambahkan driver ke gambar instalasi Windows Anda menggunakan utilitas command-line imagex (termasuk dengan WAIK), tetapi dukungannya pada Windows Server 2012 dihentikan.Konten:
- Cara mengintegrasikan driver ke gambar Windows 10 menggunakan PowerShell
- Mengintegrasikan Driver ke dalam Windows Server Image Menggunakan DISM
Cara mengintegrasikan driver ke gambar Windows 10 menggunakan PowerShell
Pertama-tama, Anda perlu mengunduh dan menempatkan semua driver perangkat yang diperlukan dalam satu direktori (untuk setiap driver Anda perlu membuat folder terpisah). Harap dicatat bahwa banyak produsen (termasuk Dell, HP) menyediakan driver mereka dalam bentuk file exe yang mengekstraksi sendiri atau arsip zip. Arsip tersebut harus di-unzip ke disk sehingga file inf, cat dan sys ada di direktori driver.
Sebelum Anda mulai, buat struktur direktori berikut:
- Katalog Driver - ini menyimpan file driver yang belum dibongkar untuk edisi Windows 10 Anda (yang seharusnya diintegrasikan ke dalam paket distribusi); Anda dapat mengunduh dan meng-unzip file driver yang diperlukan secara manual atau mengekspor semua driver pihak ketiga dari komputer referensi di mana semua driver yang diperlukan sudah diinstal menggunakan cmdlet Export-WindowsDriver.
- Katalog ISO - image iso unpacked Windows 10 disimpan di direktori. Kita hanya perlu file Install.wim dari direktori Sources; Jika gambar Windows 10 ISO Anda hanya berisi file c: \ sources \ install.esd, Anda dapat mengonversi file ESD ke WIM menggunakan utilitas DISM:
dism / export-image /SourceImageFile:"C:\WinWork\ISO\install.esd "/ SourceIndex: 4 /DestinationImageFile:C:\WinWork\ISO\install.wim / Kompres: maks / CheckIntegrity
- Katalog Gunung - direktori kosong di mana gambar Wim Windows akan dipasang di masa depan.
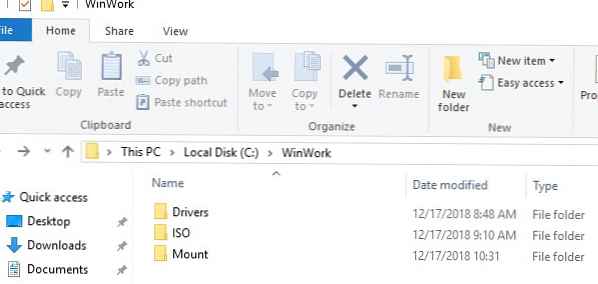
Daftar semua versi Windows yang terkandung dalam file Install.wim menggunakan cmdlet PowerShell Dapatkan-WindowsImage. Ini diperlukan untuk menunjukkan edisi Janda di mana ia direncanakan untuk mengintegrasikan driver tambahan.
Get-WindowsImage -ImagePath C: \ WinWork \ ISO \ install.wim
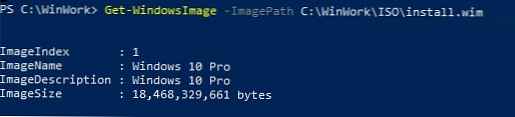
Dalam contoh kami, file WIM hanya berisi 1 edisi Windows 10 Pro dengan indeks 1 (ImageIndex: 1).
Selanjutnya, Anda perlu memasang gambar versi Windows yang dipilih di direktori Mount. Indeks edisi Windows yang ingin Anda pasang diperoleh di atas harus ditentukan sebagai argumen untuk Indeks:
Mount-WindowsImage -Path C: \ WinWork \ Mount \ -ImagePath C: \ WinWork \ ISO \ install.wim -Index 1

Setelah gambar di-mount, mulailah proses menambahkan driver ke dalamnya, yang disimpan di direktori Drivers (-Recurse parameter mengasumsikan traversal rekursif dari subfolder dan menambahkan driver untuk semua file inf yang ditemukan).
Add-WindowsDriver -Path C: \ WinWork \ Mount \ -Driver C: \ WinWork \ Drivers -Recurse
Cmdlet Tambah-WindowsDriver melakukan pencarian rekursif di direktori yang ditentukan dari semua file .inf dengan deskripsi driver. Menurut deskripsi dalam file inf, perintah akan menambahkan INF dependen, DLL, CAT, PNF, dll. file ke gambar windows Anda.
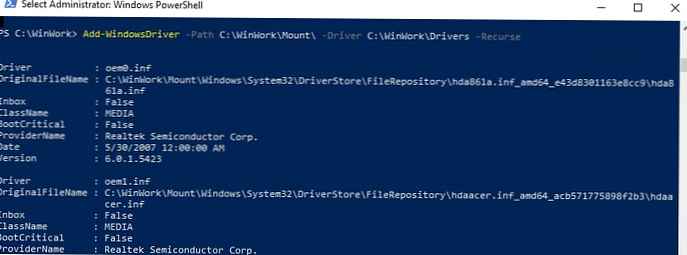
Jadi, driver disalin, dan gambar saat ini dapat di-unmount, menyimpan perubahan di dalamnya.
Turun dari-WindowsImage -Path C: \ WinWork \ Mount \ -Simpan
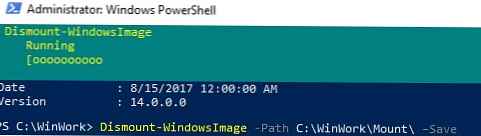
Dalam contoh ini, kami menambahkan driver ke gambar Install.wim, ini adalah gambar Windows yang akan diinstal pada disk Anda. Jika Anda perlu menambahkan driver ke image boot Windows (dari mana Anda hanya dapat menginstal Windows), Anda harus menambahkan driver ke file Boot.wim. Ini biasanya diperlukan ketika menginstal Windows di komputer tidak mendeteksi drive lokal atau tidak memiliki akses ke jaringan. Biasanya, hanya pengontrol, disk, atau driver adaptor jaringan yang perlu diintegrasikan ke dalam image boot.wim.
Harap dicatat bahwa seiring waktu, direktori repositori driver (Driverstore\ FileRepository) dapat tumbuh secara signifikan, karena dapat dibersihkan secara berkala dari versi driver yang lebih lama.Anda dapat mengonversi file install.wim Anda yang berisi gambar instalasi Windows dengan driver terintegrasi ke dalam format install.esd menggunakan kompres:
DISM / Ekspor-Gambar / SourceImageFile:C:\WinWork\ISO\install.wim / SourceIndex: 1 /DestinationImageFile:C:\WinWork\ISO\install.esd / Kompres: pemulihan
Tetap membuat file iso dan menulisnya ke disk atau flash drive menggunakan Dism ++ atau perintah oscdimg:
oscdimg -n -m -bc: \ ISO \ boot \ etfsboot.com C: \ ISO C: \ new_win10pro_image.iso
Mengintegrasikan Driver ke dalam Windows Server Image Menggunakan DISM
Sekarang, mari kita tunjukkan contoh mengintegrasikan driver ke dalam gambar instalasi Windows Server 2012 R2. Jika gambar sedang dirakit pada Windows 8.1, untuk pekerjaan lebih lanjut dengan versi terbaru DISM, Anda harus mengunduh dan menginstal Windows 8 ADK (http://www.microsoft.com/en-us/download/details.aspx?id=30652 ) Perlu menginstal komponen Alat penyebaran.
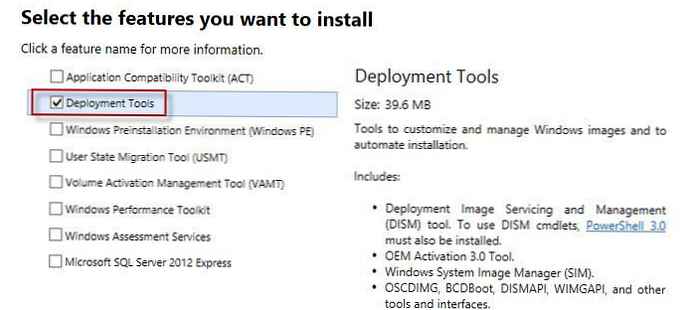
Struktur direktori tempat kita akan bekerja bisa sama: Drivers (driver dan file * .inf disimpan), ISO (membongkar gambar Windows Server 2012 R2), Mount (direktori pemasangan gambar). Diasumsikan bahwa dalam file install.wim kami tertarik pada versi Windows Server 2012 R2 Datacenter dengan indeks 3.
Pasang gambar instalasi install.wim:
dism / Mount-Wim /WimFile:c:\iso sumbersumber.wim / Indeks: 3 / MountDir: c: \ mount
Jalankan pencarian rekursif dan mengintegrasikan driver baru ke dalam penyimpanan komponen komponen gambar Windows Server 2012 R2:
dism / image: c: \ mount / Add-Driver "/ driver: c: \ drivers \" / recurse
Simpan perubahan ke gambar:
dism / unmount-wim / mountdir: d: \ mount / commit
Jika Anda perlu menambahkan driver ke semua gambar Windows Server yang terkandung dalam file wim, operasi ini harus dilakukan untuk semua indeks versi OS yang dikembalikan oleh perintah:
dism / get-wiminfo /wimfile:d:installinstallim
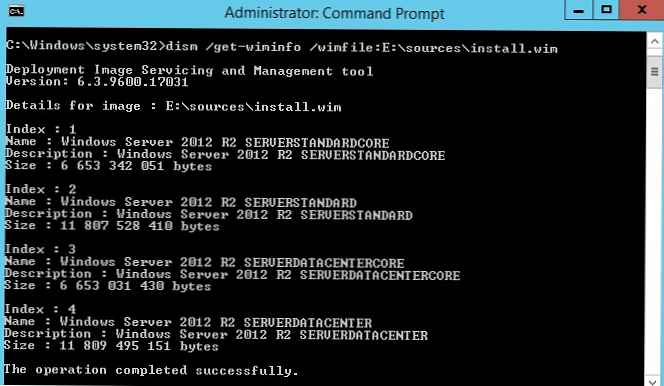
Selain integrasi driver, biasanya perlu menambahkan pembaruan keamanan ke gambar Windows yang diinstal (Cara mengintegrasikan pembaruan ke dalam gambar instalasi Windows), ini akan meningkatkan tingkat keamanan OS segera setelah instalasi. Tetap menulis gambar instalasi yang dihasilkan ke disk boot atau USB flash drive atau mengubahnya menjadi ISO.











