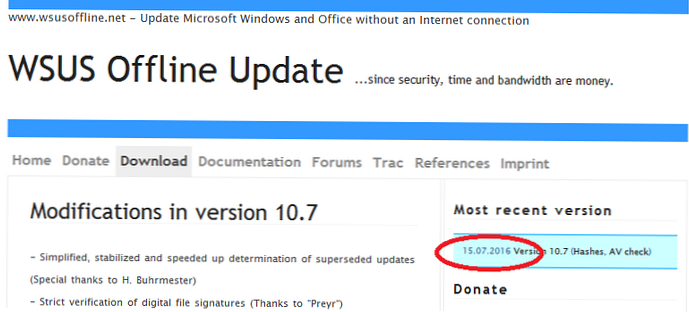Dalam panduan ini, kami akan menunjukkan cara mengintegrasikan paket pembaruan sistem baru ke dalam gambar offline instalasi Windows 10 / Windows 8.1 menggunakan alat sistem bawaan. Demikian pula, Anda dapat menambahkan pembaruan keamanan terbaru ke distribusi Windows Server 2012 R2 / 2016..
Dalam contoh ini, kami akan menunjukkan proses menambahkan pembaruan keamanan kumulatif terbaru (Desember 2018) ke gambar instalasi Windows 10 1803. Jadi, kita perlu:
- Gambar instalasi Windows 10 dalam format ISO atau file WIM-nya;
- Pembaruan dalam format .msu yang perlu Anda unduh dari server pembaruan Microsoft (cara mengunduh file pembaruan msu secara manual).
Buat struktur direktori berikut di komputer Anda:
- C: \ pembaruan\ mnt - folder tempat Anda ingin memasang file install.wim dengan gambar instalasi Windows;
- C: \ pembaruan\ msu - Direktori tempat Anda ingin menempatkan pembaruan untuk versi Windows Anda dalam format MSU (dalam contoh ini, kami mengunduh 2 pembaruan keamanan untuk Windows 10 1803, dirilis pada Desember 2018 sebagai bagian dari Patch Tuesday - KB4471331 dan KB4471324);

- C: \ pembaruan\ Menang10Gambar \ - dalam direktori ini Anda perlu menyalin file install.wim dari gambar instalasi Windows 10. Dalam contoh ini, kami memasang dan membongkar isi gambar iso dari distribusi Windows10x64-1803.iso asli ke dalamnya. Namun, itu juga bisa berupa file wim dari mesin virtual, templatnya, gambar WDS, atau gambar yang disimpan dalam sistem penyebaran otomatis OS lainnya (misalnya, SCCM), dll. Jika gambar Windows 10 ISO Anda hanya berisi file c: \ sources \ install.esd, Anda dapat mengonversi file ESD ke WIM menggunakan utilitas DISM:
dism / export-image /SourceImageFile:"C:upupatesWin10Image\install.esd "/ SourceIndex: 4 /DestinationImageFile:C:updatesWin10Image¡win10pro.wim / Kompres: maks / CheckIntegrity
Pasang file dengan gambar instalasi Windows 10 (install.wim) ke dalam direktori C: \ updates \ mnt dengan menjalankan perintah pada prompt perintah dengan hak administrator:
dism / mount-wim /wimfile:C:\updatesWin10Image\install.wim / index: 1 / mountdir: C: \ update \ mnt
DISM / Get-WimInfo /WimFile:C:\updates\Win10\install.wim

Dalam contoh kami, gambar hanya berisi satu edisi OS - versi Windows 10 Pro dengan indeks 1, jadi pada perintah kita tentukan install.wim / index: 1.
Sekarang Anda dapat memulai proses mengintegrasikan pembaruan MSU yang sesuai yang terletak di direktori yang ditentukan ke dalam gambar Windows.
dism / image: C: \ update \ mnt / add-package / packagepath: C: \ update \ msu
Jika sistem mendeteksi pembaruan yang tidak sesuai (versi OS tidak cocok, kedalaman bit atau jika pembaruan sudah diinstal), itu akan dilewati dan informasi yang sesuai akan ditulis ke C: \ Windows \ Logs \ DISM \ dism.log log.

Untuk mengurangi ukuran gambar dengan menghapus file dari pembaruan yang tidak digunakan (lihat artikel tentang membersihkan folder WinSxS), jalankan perintah:
dism / image: C: \ pembaruan \ mnt / Pembersihan-Gambar / StartComponentCleanup / ResetBase / ScratchDir: C: \ Temp
Jika Anda sudah memiliki komputer dengan versi Windows 10 yang sama dengan yang sudah menginstal pembaruan keamanan terbaru, Anda bisa mendapatkan semua file pembaruan yang diperlukan langsung dari itu. Dalam hal ini, Anda tidak perlu memilih dan mengunduh file pembaruan MSU secara manual dari katalog pembaruan Microsoft di Internet. Faktanya adalah bahwa Windows menyimpan semua file pembaruan cab yang diterima dari server Pembaruan Windows atau server WSUS ke direktori C: \ Windows \ SoftwareDistribution \ Download.

Pasang gambar Wim instalasi Windows yang ingin Anda tingkatkan:
dism / mount-wim /wimfile:C:#updatesWin10\install.wim / index: 1 / mountdir: C: \ pembaruan \ mnt
Dengan menggunakan perintah berikut, Anda akan menjalankan integrasi ke gambar install.wim dari file pembaruan yang sudah diunduh dan diinstal di komputer lain melalui jaringan lokal:
Mulai / w untuk / R \\ Win10x64Ditambahkan \ C $ \ Windows \ SoftwareDistribution \ Unduh \% f in (* .cab) lakukan dism / image: C: \ update \ mnt / add-package / packagepath: ”% f”
Dalam contoh ini Menang10x64 dipasang - nama komputer tempat pembaruan yang diperlukan sudah diinstal (versi OS dan kedalaman bit harus cocok). Secara alami, komputer ini dapat diakses melalui jaringan, dan akun Anda harus memiliki hak administrator. Sebagai hasil dari menjalankan perintah, sebuah jendela baru akan terbuka di mana Anda dapat memonitor proses menginstal pembaruan ke gambar Windows offline. DISM akan mencoba menambahkan setiap file CAB yang ditemukan di komputer jarak jauh ke gambar Windows WIM Anda.
Jika Anda menemukan kesalahan saat mengintegrasikan pembaruan ke dalam gambar Windows: “Kesalahan 0xc0000135 Terjadi kesalahan saat mencoba memulai proses servis untuk gambar yang terletak di C: \ Update \ mount. Untuk informasi lebih lanjut, tinjau file log. ", Pastikan Anda menggunakan versi DISM terbaru (misalnya, Anda mencoba mengubah gambar Windows Server 2016 dari Windows 8.1. Instal versi terbaru yang tersedia dari Windows Assessment and Deployment Kit (Windows Assessment and Deployment Kit) (Windows ADK) untuk OS Anda dan jalankan DISM langsung dari C: \ Program Files (x86) \ Windows Kits \ 10 \ Assessment and Deployment Kit \ Deployment Tools \ amd64 \ DISM direktori.Dan langkah terakhir adalah menyimpan perubahan dan memutuskan koneksi gambar yang dipasang.
dism / unmount-wim / mountdir: C: \ update \ mnt / commit
dism / cleanup-wim

Masih menyalin gambar yang dihasilkan di install.wim ke direktori sumber / mesin virtual atau membangun kembali gambar iso instalasi, misalnya, menggunakan oscdimg), UltraISO atau Dism++.
Jika ukuran file install.wim yang diperoleh lebih dari 4 GB saat menginstal gambar Windows UEFI ke sistem, Anda mungkin mengalami kesalahan "Windows tidak dapat membuka file yang diperlukan D: \ sources \ install.wim. Kode kesalahan: 0x8007000D". Dalam hal ini, Anda perlu membagi install.wim yang asli menjadi file yang lebih kecil dengan perintah
dism / split-Image /imagefile:C:\Update\Win10Image\install.wim /swmfile:C: pemutakhiranWin10Image\install.swm / filesize: 4096
(lihat artikel Membuat flash drive USB yang dapat di-boot untuk UEFI dengan Windows 7 dan Windows Server 2016).
Setelah itu, install.wim yang asli dapat dihapus.
DISM juga memungkinkan Anda untuk mengontrol pemasangan driver pada gambar. Sebelumnya, kami memeriksa cara mengintegrasikan driver ke dalam gambar instalasi Windows menggunakan DISM atau utilitas PowerShell dari cmdlet Add-WindowsDriver menggunakan contoh Windows 10 / 8.1 / Windows Server 2012 R2 / 2016 atau Windows 7 (Integrasi driver USB3 ke dalam distribusi Win7).Sekarang Anda dapat menggunakan distribusi Anda dengan pembaruan keamanan terintegrasi terbaru untuk menginstal pada komputer di jaringan Anda. Dengan secara teratur mengintegrasikan pembaruan keamanan terbaru ke dalam gambar Windows Anda, yang digunakan pada komputer baru, Anda meningkatkan tingkat perlindungan infrastruktur Anda dari kerentanan terbaru dan mengurangi risiko infeksi komputer baru hingga mulai memperbarui dari WSUS.