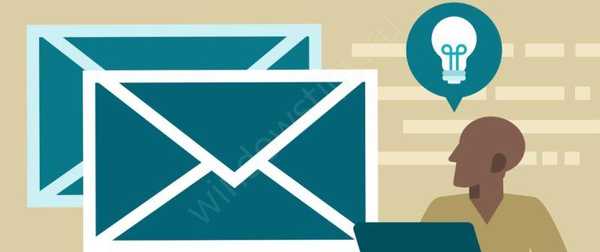Hari ini kami akan menjelaskan prosedur untuk memulihkan data dari disk yang dienkripsi menggunakan Bitlocker. Pertimbangkan skrip sederhana dan skrip dengan drive Bitlocker yang rusak. Masalah ini dapat terjadi karena kerusakan pada sistem file pada drive yang dienkripsi (misalnya, kerusakan pada area hard drive tempat BitLocker menyimpan informasi penting yang disebabkan oleh shutdown yang tidak terduga), ketidakmampuan untuk mem-boot OS atau konsol pemulihan BitLocker, dan kesalahan serupa yang mencegah enkripsi terenkripsi dari pembukaan secara normal. berkendara. Masalah yang dijelaskan dapat terjadi baik dengan drive sistem, dan dengan drive eksternal atau USB yang dapat dilepas.
Untuk pemulihan data kami akan menggunakan utilitas Memperbaiki-bde (BitLocker Memperbaiki Alat). Utilitas baris perintah ini, yang muncul pada Windows 7/2008 R2 dan digunakan untuk mengakses dan mengembalikan data terenkripsi pada disk yang rusak, dienkripsi oleh BitLocker.
Konten:
- Persyaratan untuk memulihkan data dari volume BitLocker
- Buka kunci BitLocker Encrypted Drive di Windows
- Cara membuka kunci drive Bitlocker terenkripsi jika Windows tidak bisa boot
- Pemulihan Kata Sandi BitLocker
- Mendekripsi Volume Bitlocker Menggunakan Kunci Pemulihan
- Cara membuka drive BitLocker terenkripsi di Linux
Persyaratan untuk memulihkan data dari volume BitLocker
Untuk memulihkan data dari drive yang dienkripsi oleh BitLocker, Anda harus memiliki setidaknya satu dari unsur-unsur perlindungan BitLocker berikut:
- Kata sandi BitLocker (sama dengan yang Anda masukkan di GUI Windows saat membuka kunci disk terenkripsi);
- Kunci pemulihan BitLocker;
- Kunci pembuka (.bek) - kunci pada USB flash drive yang memungkinkan Anda untuk mendekripsi partisi boot secara otomatis tanpa memerlukan kata sandi dari pengguna.
BitLocker Recovery Key (BitLocker Recovery Key) adalah urutan unik dari 48 karakter. Kunci pemulihan dihasilkan saat membuat volume Bitlocker, Anda dapat mencetaknya (dan menyimpannya di tempat yang aman, misalnya di tempat yang aman), menyimpannya sebagai file teks ke yang lokal (ini tidak disarankan, karena jika disk rusak Anda tidak dapat mendekripsi data Anda) atau drive eksternal, atau simpan ke akun Microsoft Anda.

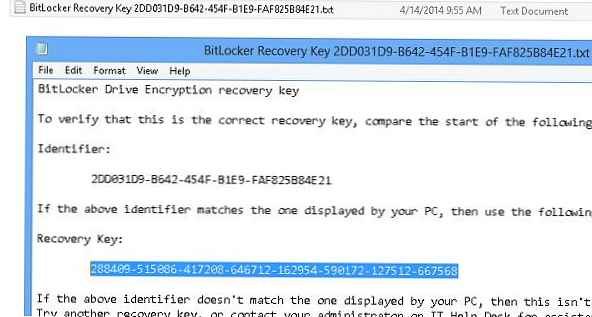
Kunci pemulihan Bitlocker dapat ditemukan di akun Anda di situs web Microsoft di https://onedrive.live.com/recoverykey.
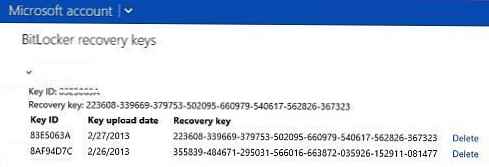 Jika Anda tidak memiliki akses ke kunci pemulihan, maka Anda tidak lagi dapat mengakses data Anda. Bagaimanapun, BitLocker hanya dirancang untuk melindungi file Anda dari orang asing..
Jika Anda tidak memiliki akses ke kunci pemulihan, maka Anda tidak lagi dapat mengakses data Anda. Bagaimanapun, BitLocker hanya dirancang untuk melindungi file Anda dari orang asing..
Beberapa nuansa mengenai pemulihan data dari drive BitLocker. Data harus dikembalikan ke disk terpisah, yang ukurannya harus tidak kurang dari ukuran disk yang rusak. Selama pemulihan, seluruh konten drive ini akan menjadi dihapus dan digantikan oleh data yang didekripsi dari volume BitLocker.
Dalam contoh kami, drive F: (ukuran 2 GB) adalah flash drive USB yang isinya dienkripsi menggunakan BitLocker. Flash drive ini karena alasan tertentu tidak terbuka. Untuk pemulihan data, kami memasang drive Data eksternal (G :) tambahan dengan kapasitas (10 GB).
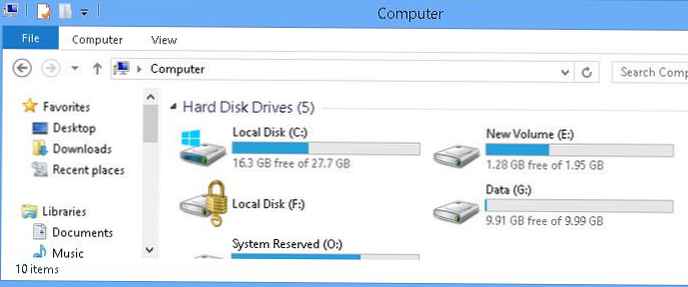
Buka kunci BitLocker Encrypted Drive di Windows
Situasi paling sederhana adalah ketika Anda perlu membuka kunci drive BitLocker terenkripsi di Windows itu sendiri. Anda mungkin memiliki drive eksternal atau USB flash drive yang dilindungi oleh BitLocker yang tidak terbuka, atau Anda ingin membuka drive yang dienkripsi di komputer lain.
Hubungkan disk ke komputer dan pergi ke Control Panel -> System and Security -> Enkripsi disk Bitlocker (tersedia dalam edisi Windows Profesional dan lebih tinggi).
Di daftar drive, pilih drive BitLocker terenkripsi dan klik Buka kunci drive. 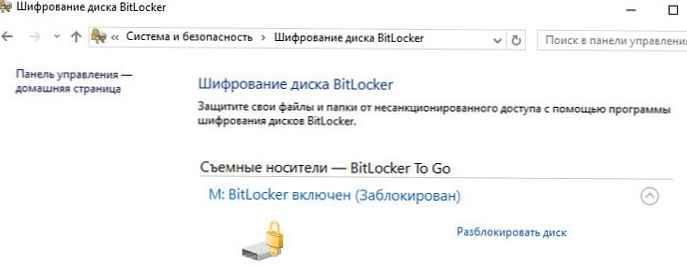
Bergantung pada metode yang digunakan, tentukan kata sandi, kunci pemulihan PIN, dan sambungkan kartu pintar. Jika Anda tidak tahu kata sandi, tetapi kunci pemulihan disimpan, pilih Opsi tambahan -> Masukkan kunci pemulihan.
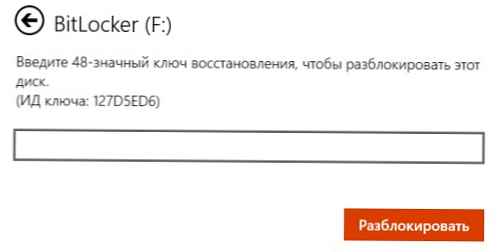
Jika Anda memiliki beberapa kunci pemulihan, Anda dapat menentukan kunci pemulihan yang diinginkan menggunakan pengenal yang muncul di jendela. Jika Anda menentukan kunci yang benar, disk tidak dikunci dan Anda dapat mengakses data di dalamnya.
Cara membuka kunci drive Bitlocker terenkripsi jika Windows tidak bisa boot
Pertimbangkan situasi di mana disk sistem Anda dienkripsi menggunakan Bitlocker dan karena alasan tertentu Windows Anda telah berhenti memuat (layar biru kematian, macet saat boot, pembaruan salah, dll.)
Coba mulai lingkungan pemulihan Windows (ini akan secara otomatis mulai jika Windows gagal mem-boot 3 kali berturut-turut). Jika WinRE tidak berfungsi, Anda dapat mem-boot komputer dari disk instalasi Windows 10, disk pemulihan MsDaRT, atau disk boot lain. Untuk memulai baris perintah, pilih Pecahkan masalah -> Mahir opsi -> Perintah Prompt, atau tekan Shift + F10.
Di jendela perintah, periksa status semua disk komputer (ini akan menemukan disk Bitlocker terenkripsi):
kelola-bde -status
Sebagai hasil dari perintah, satu (atau beberapa) disk harus berisi teks berikut: "Bitlocker Berkendara Enkripsi: Volume D" Jadi, Anda telah mengenkripsi drive D.
Buka kunci dengan menjalankan perintah:
kelola-bde -unlock D: -pw
Perintah akan meminta Anda memasukkan kata sandi BitLocker:
Masukkan kata sandi untuk membuka kunci volume ini:
Jika kata sandi itu benar, sebuah pesan muncul:
Kata sandi berhasil membuka kunci volume D:.
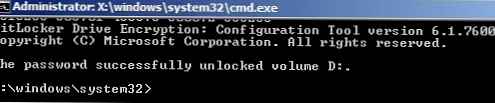
Drive Anda didekripsi, dan Anda dapat melanjutkan untuk memulihkan OS.
Jika Anda ingin sepenuhnya menonaktifkan perlindungan drive BitLocker, lakukan:
manage-bde -protectors -disable D:
Nyalakan kembali komputer. Sekarang disk boot tidak terenkripsi.
Pemulihan Kata Sandi BitLocker
Pertama-tama, cobalah untuk memulihkan data menggunakan teknik ini (ini akan bekerja di Windows 10, 8.1 / Server 2012 / R2 / 2016 dan lebih tinggi):
- Jalankan baris perintah dengan hak administrator:
- Jalankan perintah:
repair-bde F: G: -pw -Force
, dimanaF:- Disk data Bitlocker,G:- disk di mana perlu untuk mengekstrak data yang didekripsi; - Dalam proses mengeksekusi perintah, Anda perlu menentukan kata sandi Bitlocker (sama dengan yang dimasukkan oleh pengguna di Windows GUI untuk mendapatkan akses ke volume yang dienkripsi).

Mendekripsi Volume Bitlocker Menggunakan Kunci Pemulihan
Untuk mendekripsi data pada volume yang rusak, yang isinya dienkripsi oleh Bitlocker, kita memerlukan kunci pemulihan atau kunci boot sistem (jika partisi sistem dienkripsi).
Mulai pemulihan data menggunakan kunci pemulihan:
perbaikan-bde F: G: -rp 288409-515086-417208-646712-162954-590172-127512-667568-Force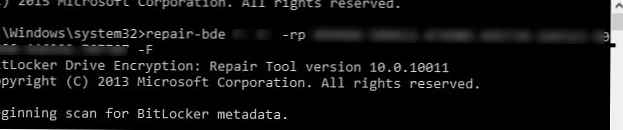
Jika Bitlocker digunakan untuk mengenkripsi partisi sistem dengan Windows, dan kunci startup khusus digunakan pada USB flash drive untuk mem-boot sistem, volume terenkripsi dapat didekripsi seperti ini:
perbaikan-bde F: G: -rk I: \ 3F558473-943D-4330-8449-62C36BA53345.BEK-Force
dimana, file 3F558473-943D-4330-8449-62C36BA53345.BEK - Kunci Peluncuran Enkripsi BitLocker Drive pada USB Flash Drive Saya: \ (secara default file ini disembunyikan).
Setelah melakukan pemulihan data dan prosedur dekripsi, sebelum Anda membuka disk tempat isi volume Bitlocker diekstraksi, Anda harus memeriksanya. Untuk melakukan ini, jalankan perintah berikut dan tunggu sampai selesai:Chkdsk G: / f
Catatan. Jika tidak mungkin memulihkan data dari disk terenkripsi menggunakan metode yang ditunjukkan, ada baiknya mencoba membuat salinan sektor per sektor dari disk yang rusak menggunakan utilitas Linux DDRescue (atau utilitas serupa lainnya untuk memulihkan data dari partisi yang rusak). Kemudian cobalah untuk memulihkan data dari salinan yang diterima sesuai dengan skenario yang dijelaskan.
Cara membuka drive BitLocker terenkripsi di Linux
Anda dapat membuka drive BitLocker terenkripsi dari Linux juga. Untuk melakukan ini, Anda memerlukan utilitas Dislocker dan kunci pemulihan BitLocker .
Beberapa distribusi (seperti Ubuntu) sudah memiliki utilitas dislocker. Jika utilitas tidak diinstal, unduh dan kompilasi secara manual.tar -xvjf dislocker.tar.gz
File INSTALL.TXT menunjukkan bahwa Anda harus menginstal paket libfuse-dev:sudo apt-get install libfuse-dev
Sekarang pak.cd src / make make install
Buka direktori mnt dan buat dua direktori (untuk bagian terenkripsi dan dekripsi):cd / mntmkdir Encr-partmkdir Decr-part
Temukan partisi terenkripsi (perintah fdisk -l) dan dekripsi menggunakan kunci pemulihan di direktori kedua.
dislocker -r -V / dev / sdb1 -p your_bitlocker_recovery_key / mnt / Encr-part
Dalam contoh ini, kami menggunakan utilitas DisLocker dalam mode FUSE (Filesystem di Userspace, yang memungkinkan pengguna membuat sistem file sendiri tanpa hak istimewa. Dalam mode FUSE, hanya blok yang diakses oleh sistem yang didekripsi (on-the-fly) .Ini meningkatkan waktu akses data. tetapi mode ini jauh lebih aman.
Pasang bagian:mount -o loop Driveq / dislocker-file / mnt / Decr-part
Anda sekarang akan melihat semua file di partisi terenkripsi..