
Saya baru-baru ini menghadapi situasi di mana drive USB eksternal lama saya berhenti membaca di Windows, terdeteksi sebagai RAW. Ini menunjukkan bahwa Windows tidak dapat menentukan struktur sistem file pada disk. Alasan mengapa partisi ditentukan sebagai RAW dapat berbeda: disk mungkin tidak ditandai, header tabel partisi dapat dihapus / rusak / hilang, bad sector mungkin ada pada disk atau masalah fisik dapat terjadi dengan disk itu sendiri atau pengontrolnya.
Dari sudut pandang pengguna, disk RAW ditampilkan di Explorer, tetapi ukurannya didefinisikan sebagai 0 (nol). Saat mencoba membuka atau membaca data dari bagian RAW, berbagai kesalahan formulir muncul:
- Untuk menggunakan drive di drive E:, format terlebih dahulu. Apakah Anda ingin memformatnya? Anda perlu memformat disk di Drive E: sebelum dapat menggunakannya. Apakah Anda ingin memformatnya?
- Tidak ada akses ke E: \. Sistem file volume tidak dikenali. Tidak Dapat Mengakses Disk. Volume tidak mengandung sistem file yang dikenali.

Sebagai aturan, cara termudah untuk memulihkan drive adalah dengan menghapus partisi RAW saat ini dan membuatnya kembali dengan format. Tetapi data secara alami akan hilang, yang mungkin secara kategoris tidak dapat diterima. Mari kita coba menjalankan pemeriksaan disk menggunakan utilitas pemeriksaan CHKDSK standar:
chkdsk e: / f
Utilitas mengembalikan bahwa CHKDSK tidak dapat dilakukan untuk cakram format RAW.
Jenis sistem file adalah RAW.CHKDSK tidak tersedia untuk drive RAW.
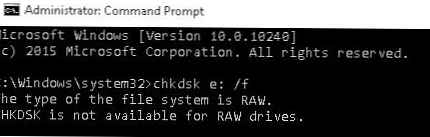 Untuk mengembalikan sistem file asli ke disk RAW tanpa memformat, kami akan menggunakan utilitas konsol gratis Testdisk.
Untuk mengembalikan sistem file asli ke disk RAW tanpa memformat, kami akan menggunakan utilitas konsol gratis Testdisk.
- Unduh, buka paket arsip utilitas dan jalankan exe dalam mode Tidak Log

- Temukan disk yang sistem filenya didefinisikan sebagai RAW dan pilih Lanjutkan

- Selanjutnya, Anda perlu memilih jenis tabel partisi. Sebagai aturan, secara otomatis ditentukan sebagai Intel untuk partisi MBR EFI GPT untuk tabel GPT. Namun, dalam beberapa kasus Anda harus memilih Tidak Ada.

- Untuk memulai analisis struktur data disk, pilih Menganalisis, dan di layar berikutnya Pencarian cepat

- Utilitas TestDisk menampilkan daftar partisi yang ditemukan. Dengan kuncinya P Anda dapat menampilkan daftar file pada bagian yang ditemukan (Q- keluar dari mode tampilan), Jika bagian itu juga memiliki label P (bagian tersebut disorot dengan warna hijau) - bagian ini akan dipulihkan. Label D - Dihapus. Untuk mengubah label, gunakan panah kiri / kanan pada keyboard. Kiat. Fitur yang agak berguna dari mode penelusuran file pada sistem file adalah kemampuan untuk mengembalikan folder / file individual ke drive lain. Untuk melakukan ini, dalam mode tampilan, tekan C.

- Setelah semua bagian untuk pemulihan ditandai, klik Masuk dan Menulis (di sini berhati-hatilah untuk tidak menimpa tabel partisi dengan sampah). Jika Anda perlu melakukan analisis disk yang lebih dalam, pilih Dalam Cari.Kiat. Ingatlah bahwa jika Anda memulihkan disk sistem dengan cara ini, selain partisi dengan Windows itu sendiri, tergantung pada versi OS, mungkin ada partisi lain dengan boot loader, partisi dengan lingkungan pemulihan, dll. Untuk memahami struktur partisi Windows, saya sarankan untuk berkenalan dengan artikel satu, dua, tiga. Jika sektor boot disk rusak, utilitas TestDisk akan menawarkan untuk mencoba mengembalikannya menggunakan opsi Bangun kembali BS.

- Setelah itu (reboot mungkin diperlukan), utilitas akan mengembalikan struktur asli dari tabel partisi dan sistem file (biasanya NTFS atau FAT32) ke disk RAW dan Anda dapat mengakses file yang tersimpan di dalamnya.

















