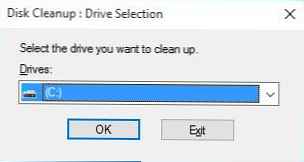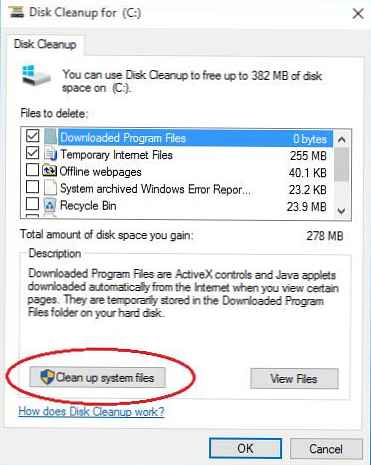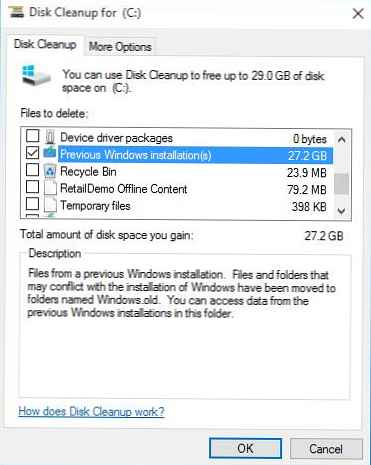Ketika Anda menginstal Windows 10 pada disk (tanpa format) yang sudah menginstal Windows di dalamnya, penginstal secara otomatis membuat direktori di root disk Windows.old, yang disimpan cadangan penuh dari versi OS lama (termasuk pengelola unduhan dan aplikasi yang diinstal). Ini terjadi baik ketika memutakhirkan antara Windows 10 Insider Preview membangun dan ketika memutakhirkan dari Windows 7 / Windows 8.1 ke Windows 10.
Berkat direktori Windows.old, pengguna masih dapat kembali ke versi OS sebelumnya, mengembalikan file pribadi dari profil pengguna atau file konfigurasi perangkat lunak yang diinstal.
Ukuran direktori Windows.old dapat mencapai puluhan gigabyte, yang dapat menjadi kritis dalam hal ruang kosong pada drive sistem. Jika Anda tidak berencana untuk kembali ke versi Windows yang diinstal sebelumnya dan yakin bahwa semua file pribadi telah disimpan, Direktori Windows.old dapat dihapus untuk menghemat ruang disk.

Tidak disarankan untuk secara manual menghapus direktori Windows.old dan isinya. Faktanya adalah bahwa izin NTFS khusus ditugaskan ke direktori ini, dan itu tidak akan mungkin untuk menghapusnya dengan benar dari pengguna.
Cara termudah adalah menghapus direktori Windows.old menggunakan alat pembersihan disk biasa. Cleanup Wizard dengan benar mengizinkan hak NTFS dan menghapus file yang tidak dapat diakses dari bawah pengguna.
- Untuk menjalankan alat Pembersihan Disk, ketik di kotak pencarian Disk Pembersihan atau Cleanmgr. Ikon utilitas cleanmgr akan muncul di hasil pencarian. Klik kanan dan jalankan sebagai administrator (Jalankan sebagai administrator)
- Pilih drive yang ingin Anda bersihkan (folder Windows.old harus berada di drive ini. Biasanya, ini adalah drive C: \).
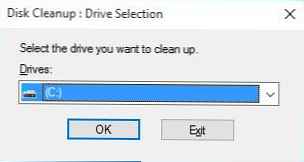
- Di jendela Disk Cleanup yang terbuka, klik Bersihkan file sistem (Hapus file sistem).
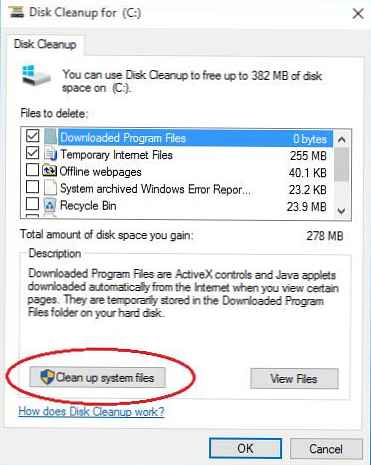
- Tentukan disk tempat Anda membersihkan lagi..
- Setelah beberapa saat, jendela wizard pembersihan muncul kembali. Temukan dan centang kotak. Sebelumnya Windows Instalasi (s) (Instalasi Windows sebelumnya).Catatan. Dalam contoh kami, jumlah ruang kosong hampir 28 GB.
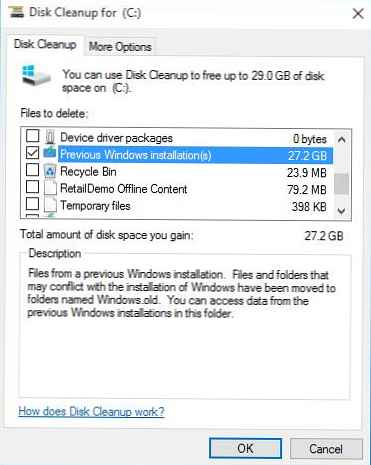
- Klik Ok untuk memulai prosedur pembersihan untuk direktori Windows.Old.
- Pembersihan disk akan memakan waktu.Kiat. Dalam beberapa kasus, Anda perlu menjalankan Wisaya Pembersihan Disk beberapa kali..
- Di akhir panduan, direktori Windows.old akan dihapus.
Dalam beberapa kasus, Disk Cleanup Wizard tidak dapat dengan benar menghapus direktori Windows.old, dalam hal ini, Anda dapat mencoba menghapusnya secara manual.
- Jalankan command prompt (cmd.exe) dengan hak administrator
- Jalankan perintah berikut secara berurutan (dengan asumsi salinan Windows sebelumnya ada di direktori C: \ Windows.old)
cd C: \
attrib -r -a -s -h C: \ Windows.old / S / D
takeown / f Windows.old / a / r
rd / s / q Windows.old
Jika Anda tidak dapat menghapus langsung dari sistem, Anda dapat menghapus direktori dari WinPE.
- Jalankan command prompt (cmd.exe) dengan hak administrator
- Perintah berikut akan mem-boot ulang sistem dengan boot dalam mode Advanced Boot Options menggunakan shutdown:
C: \ Windows \ System32 \ shutdown.exe / r / o / f / t 0 - Dalam menu Opsi boot lanjutan pergi ke bagian Pecahkan masalah -> Opsi lanjutan -> Command prompt.
- Menggunakan diskpart, tentukan huruf drive yang ditetapkan untuk drive sistem:
diskpart
DISKPART> daftar volume
DISKPART> keluar - Dengan menggunakan perintah berikut, hapus folder Windows.old:
rd / s / q "C: \ Windows.old"
Dengan demikian, proses menghapus folder Windows.old pada Windows 10 praktis tidak berbeda dari prosedur yang sama untuk Windows 8.