
Jika Anda memiliki printer yang diinstal pada Windows 10 yang tidak lagi Anda gunakan, Anda disarankan untuk menghapusnya. Ini mungkin printer jaringan yang tidak lagi tersedia, atau printer yang cacat fisik. Hari ini, kita akan melihat berbagai cara yang dapat Anda gunakan untuk menghapus printer yang diinstal di Windows 10..
Untuk menghapus printer di Windows 10, Anda harus masuk dengan akun administrator. Anda dapat menghapus printer Anda menggunakan panel kontrol, Pengaturan, manajemen printer, folder printer klasik, manajer perangkat atau Power Shell. Mari kita lihat semua cara.
Kami akan mulai dengan opsi aplikasi. Parameter - Ini adalah aplikasi universal yang dibundel dengan Windows 10. Di masa depan, itu akan sepenuhnya menggantikan panel kontrol klasik. Aplikasi ini terdiri dari beberapa halaman yang menyediakan fitur baru untuk menyesuaikan Windows 10 bersama dengan beberapa opsi lama yang diwarisi dari panel kontrol klasik.
Untuk menghapus instalasi printer di Windows 10, ikuti langkah-langkah ini:.
- Buka aplikasi "Opsi".
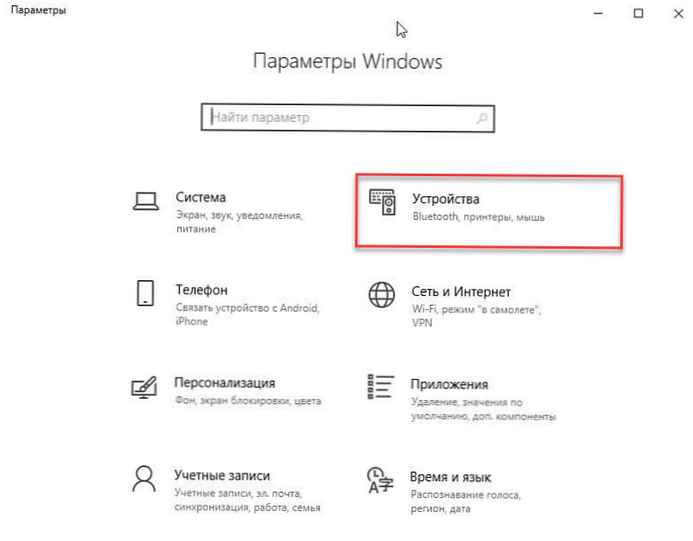
- Pergi ke "Perangkat "→" Printer dan pemindai ".
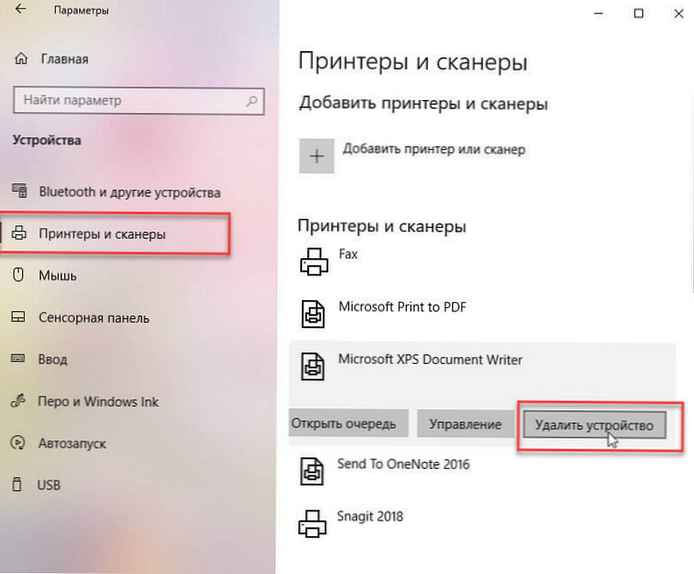
- Klik kanan pada printer yang tidak lagi Anda perlukan, dan klik "Hapus perangkat". Windows 10 Hapus Printer
- Konfirmasikan operasi, selesai.
Keluarkan printer menggunakan panel kontrol
- Buka panel kontrol klasik - bagian "Perangkat dan Printer"
- Untuk melakukan ini dengan cepat, cukup salin dan tempel ke bilah alamat penjelajah:
Panel Kontrol \ Perangkat Keras dan Suara \ Perangkat dan Printer
Dan tekan Enter.
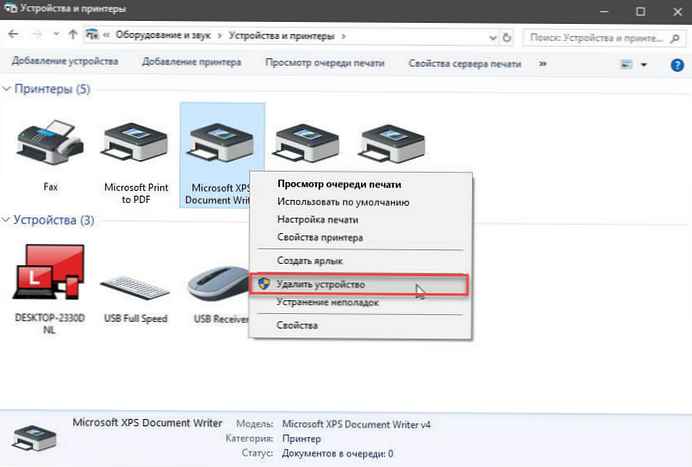
- Klik kanan pada printer yang ingin Anda hapus dan pilih dari menu konteks "Hapus perangkat".
- Konfirmasikan operasi.
Folder printer
Folder "Printer" klasik tersembunyi di Windows 10, Anda juga dapat menggunakannya untuk mengelola printer.
- Tekan Win + R untuk membuka dialog Lari.
- Masukkan perintah
shell: PrintersFolder

- Dalam folder "Printer", klik kanan pada printer yang ingin Anda hapus dan pilih "Hapus" di menu konteks.
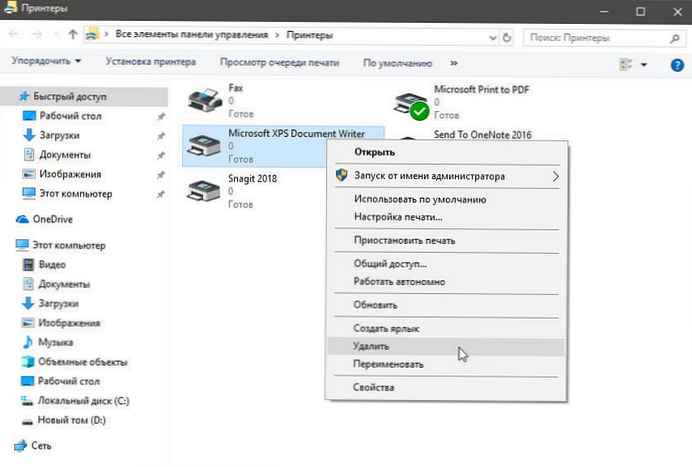
- Konfirmasikan operasi.
Menghapus printer menggunakan Manajemen Cetak
Windows 10 mencakup antarmuka manajemen printer MMC, yang menawarkan opsi lanjutan untuk mengelola printer lokal dan jaringan. Ini dapat digunakan untuk menghapus printer..
- Tekan tombol Win + R pada keyboard dan masukkan di bidang Lari:
printmanagement.msc

- Di bagian kiri "Manajemen Cetak", buka "Print Server" - Nama PC (Lokal).
- Klik pada "Printer" di sebelah kiri.
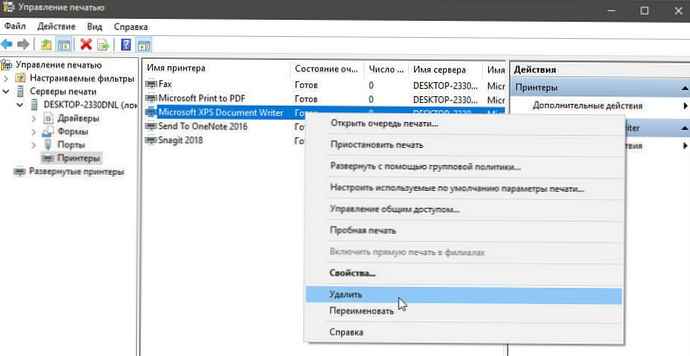
- Klik kanan pada printer yang ingin Anda hapus di panel snap-in dan pilih "Delete" di menu konteks.
- Konfirmasikan operasi.
Menggunakan pengelola perangkat
- Tekan secara bersamaan tombol Win + X pada keyboard dan pilih dari menu Pengelola Perangkat.
- Di bagan perangkat, temukan "Antrian Cetak dan perluas daftar.
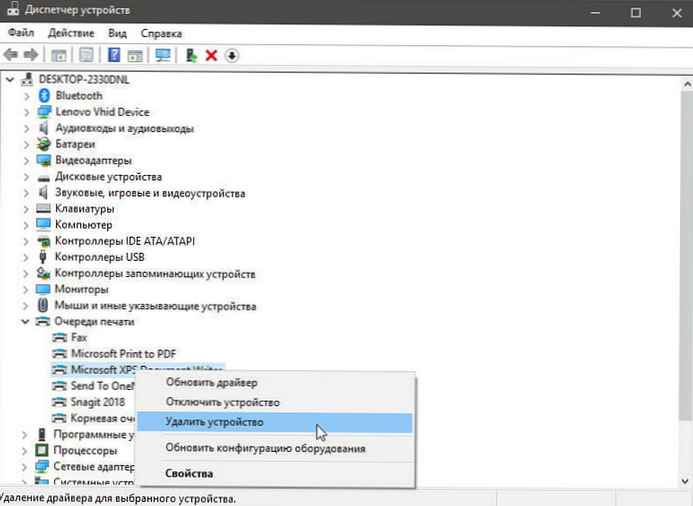
- Temukan printer yang Anda butuhkan, klik kanan padanya dan pilih "Hapus Perangkat".
- Di kotak dialog berikutnya, klik tombol "Hapus" untuk mengonfirmasi operasi..
Hapus Printer Menggunakan PowerShell
- Buka PowerShell sebagai administrator.
- Ketik atau salin perintah berikut:
Dapatkan-Printer | Format-Nama Tabel, Dibagikan
Perintah akan menampilkan tabel dengan printer Anda dan status berbagi mereka..
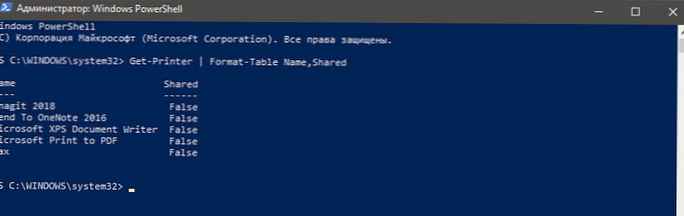
- Masukkan perintah berikut:
Hapus-Printer -Nama "Nama Printer"
Ganti bagian "Nama Pencetak" ke nama sebenarnya dari printer yang ingin Anda hapus.
Menggunakan printui.exe untuk menghapus printer
Windows 10 memiliki alat khusus yang disebut printui.exe, yang menyediakan kemampuan untuk mengelola printer menggunakan baris perintah.
Untuk menghapus printer menggunakan printui.exe, jalankan perintah sebagai administrator:
printui.exe / dl / n "Nama Pencetak"
Ganti "Nama Printer" dengan nama sebenarnya dari printer yang ingin Anda hapus.
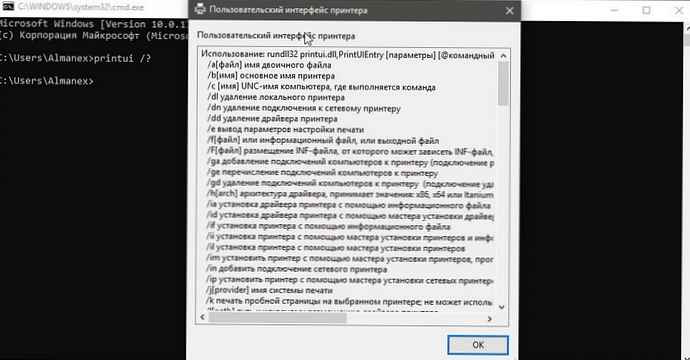
Untuk mempelajari lebih lanjut tentang printui.exe, tekan tombol pada keyboard Win + R dan ketik printui /? di bidang "Jalankan".
Semua!
Artikel terkait:
Windows 10 - Printer default tidak dapat diinstal.
Mengapa Windows 10 Secara Otomatis Mengubah Printer Default Saya.
Pemecahan masalah printer Windows 10.
Windows 10 Cara menghapus antrian cetak dari dokumen yang menggantung di dalamnya.











