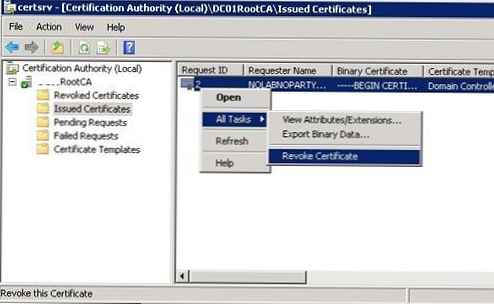Disarankan: Unduh Edge (Chromium) Beta, Dev dan Canary untuk Windows 10
Di Windows 10, Microsoft memperkenalkan browser web Edge baru. Karena itu, masuk akal untuk menghapus Internet Explorer di komputer Anda.
Alasan untuk menghapus Internet Explorer dapat beragam. Jika Anda berencana untuk menggunakan Edge sebagai browser default Anda, atau jika Anda telah menginstal browser pihak ketiga, Internet Explorer mungkin tidak lagi diperlukan. Dengan menghapus Internet Explorer, Anda meningkatkan keamanan, bukan karena browser Microsoft yang lama tidak aman, tetapi karena Anda mengecualikan segala kemungkinan mengaksesnya.
Ada tiga cara untuk menghapus Internet Explorer di Windows 10. Anda dapat melakukannya dengan Panel kontrol, aplikasi "Opsi" atau dengan Powerhell.
Cara menghapus WordPad menggunakan aplikasi Pengaturan
Gunakan langkah-langkah ini untuk menghapus Internet Explorer dari Windows 10:
Langkah 1: Buka "Opsi" menekan pintasan keyboard Win I.
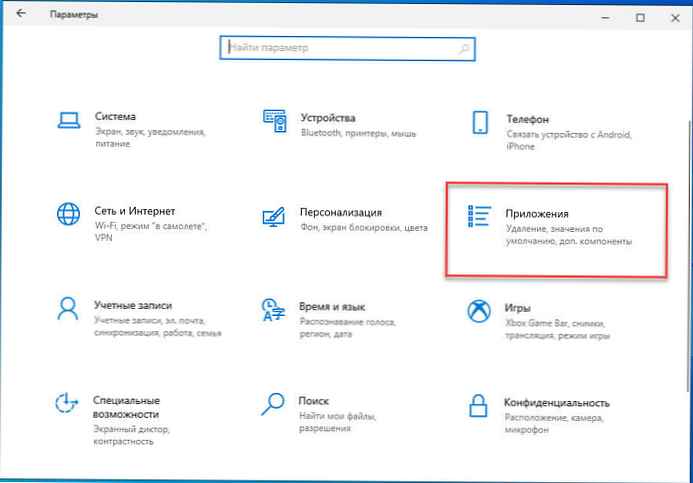
Langkah 2: Buka grup pengaturan "Aplikasi".
Langkah 3: Di bagian kiri jendela, klik "Aplikasi dan fitur".
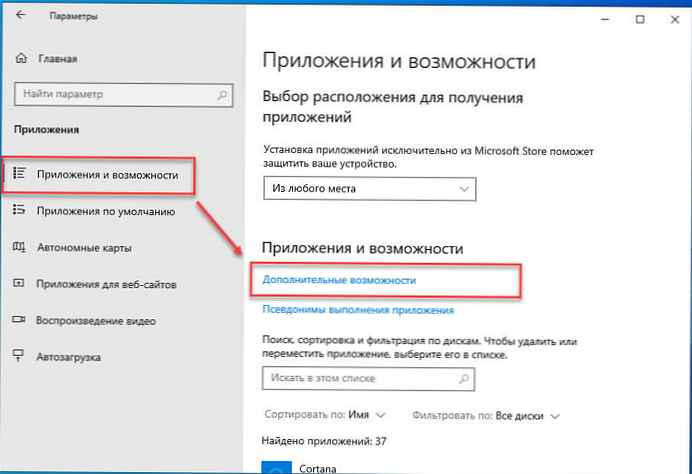
Langkah 4: Di bagian "Aplikasi dan Fitur", pilih opsi "Fitur tambahan".
Langkah 5: Pilih Internet Explorer dan klik Hapus.
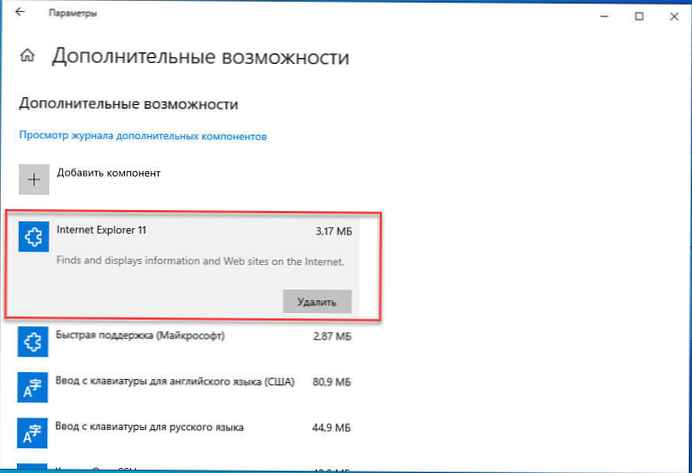
Langkah 6: Nyalakan kembali komputer Anda.
Setelah menyelesaikan langkah-langkah ini, aplikasi pengolah kata utama akan dihapus dari komputer Anda..
Cara menghapus Internet Explorer menggunakan Control Panel.
Langkah 1: Untuk menggunakan antarmuka grafis, masuk Panel Kontrol → Program dan Fitur → Mengaktifkan atau Menonaktifkan Fitur Windows, Cara tercepat adalah dengan mengetik di menu pencarian atau mulai: appwiz.cpl
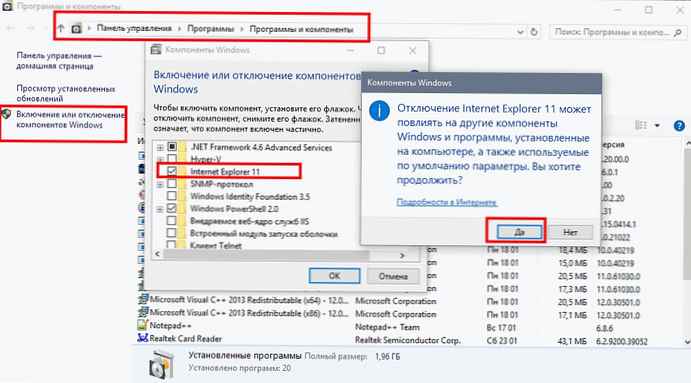
Langkah 2: Pergi ke "Mengaktifkan atau menonaktifkan fitur Windows," temukan Internet Explorer dan hapus centang.
Langkah 3: Klik Ya, OK.
Harap dicatat bahwa Anda harus me-restart Windows 10 setelah menghapus Internet Explorer 11..
Cara menghapus Internet Explorer menggunakan Powerhell
Jika Anda ingin menggunakan PowerShell untuk dihapus, Anda perlu menggunakan cmdlet:
Nonaktifkan-WindowsOptionalFeature .
Langkah 1: Pertama Anda perlu mendapatkan nama yang benar dari fungsi Windows untuk Internet Explorer, ini dapat dilakukan dengan menggunakan perintah berikut:
Dapatkan-WindowsOptionalFeature -Online | Pilih FeatureName | Select-String Internet *
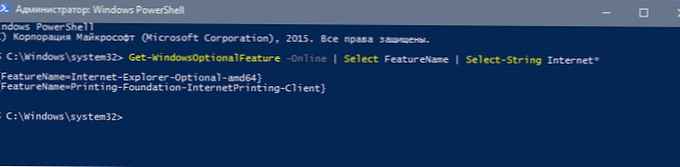
Sebagai tanggapan, kami mendapatkan:
@ FeatureName = Internet-Explorer-Opsional-amd64
@ FeatureName = Percetakan-Foundation-InternetPrinting-Client
Langkah 2: Dan kemudian, dengan perintah yang dihasilkan, matikan Internet Explorer:
Nonaktifkan-WindowsOptionalFeature -FeatureName Internet-Explorer-Opsional-amd64 -Online
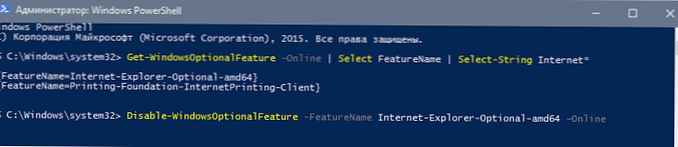
Jika berubah pikiran, Anda juga dapat menggunakan PowerShell untuk mengaktifkan Internet Explorer lagi:
Aktifkan-WindowsOptionalFeature -FeatureName Internet-Explorer-Opsional-amd64 -Online