
Pada artikel ini, kami akan mencoba menangani masalah yang cukup umum saat menghubungkan Windows 10 / 8.1 ke titik akses Wi-Fi, yang dinyatakan dalam koneksi Internet terbatas atau secara berkala mencabut sistem Windows Anda dari jaringan Wi-Fi secara berkala..
Masalahnya mungkin muncul sebagai berikut:
Windows 10 melihat titik akses WIFI dan menghubungkannya tanpa masalah, komputer dapat online, tetapi setelah beberapa menit operasi normal, akses Internet menghilang, tanda seru berwarna kuning muncul pada ikon jaringan, dan pesan terbatas muncul di informasi koneksi jaringan koneksi ("Terbatas"dalam versi Rusia Windows 10 / 8.1, atau"Tidak internet akses"/"itu koneksi adalah terbatas / Terbatas Konektivitas"dalam bahasa Inggris asli). Saat menghubungkan kembali ke titik akses, akses Internet muncul, tetapi sekali lagi singkat.Atau lebih:
Setelah memutakhirkan sistem ke Windows 10 atau setelah menginstal Win10 build baru, status "muncul di properti koneksi Wi-Fi"Koneksi tidak dikenal. Tanpa akses internet".
Masalah yang sama dapat terjadi saat memperbarui driver adaptor Wi-Fi. Dalam kedua kasus tersebut, perangkat lain mana pun (smartphone, komputer, laptop) dapat terhubung ke titik akses nirkabel yang sama dan menggunakan Internet tanpa masalah atau batasan (mis. Anda harus memastikan bahwa masalahnya jelas bukan pada titik akses itu sendiri).
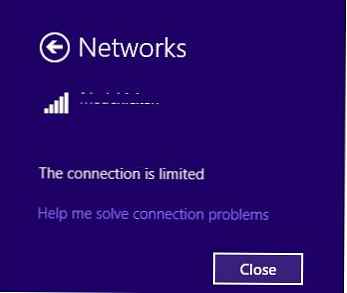
Jika ada masalah dengan koneksi ke jaringan Wi-Fi di Windows 10 atau Windows 8.1, sistem tidak melihat jaringan nirkabel Wi-Fi, ada masalah dengan mengakses Internet melalui Wi-Fi atau akses Internet secara berkala menghilang, Anda harus mencoba secara konsisten ikuti langkah-langkah ini:
Konten:
- Penghapusan Profil Wi-Fi
- Menonaktifkan mode hemat daya adaptor Wi-Fi
- Atur ulang TCP / IP Stack
- Nonaktifkan Autotuning TCP / IP (Autotunning TCP / IP)
- Pembaruan driver adaptor Wi-Fi
- Kembalikan ke driver adaptor Wi-Fi lama
- Menonaktifkan antivirus (firewall)
- Mode kompatibilitas FIPS
Penghapusan Profil Wi-Fi
Mungkin masalahnya adalah bahwa pada router Wi-Fi, pengaturan dan / atau kunci WEP / WPA2 hanya diubah. Pada saat yang sama, komputer Anda mencoba untuk terhubung ke titik akses dengan pengaturan lama yang disimpan dalam profil jaringan nirkabel Windows. Coba hapus profil jaringan Wi-Fi yang tersimpan (cara melakukannya dijelaskan dalam bab ini: Cara menghapus profil koneksi Wi-Fi di Windows).
netsh wlan delete profile name = [nama profil]
Setelah menghapus profil, Anda harus mencoba menyambung kembali ke titik akses dan menentukan kata sandi.
Menonaktifkan mode hemat daya adaptor Wi-Fi
Alasan lain yang mungkin untuk kehilangan akses berkala ke titik akses Wi-Fi dari Win 10 / 8.1 adalah pengaturan yang salah mode hemat daya Adaptor Wi-Fi, sebagai akibatnya Windows setelah waktu idle tertentu secara otomatis memutus adaptor jaringan untuk menghemat energi. Periksa apakah mode ini diaktifkan di pengaturan Wi-Fi perangkat. Buka properti koneksi nirkabel dan klik Konfigurasikan.
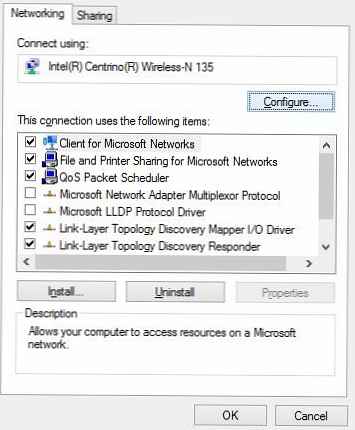 Buka tab Manajemen daya (Manajemen Daya) dan centang kotak itu Biarkan komputer mematikan perangkat ini untuk menghemat daya (Biarkan mematikan perangkat ini untuk menghemat daya) dihapus.
Buka tab Manajemen daya (Manajemen Daya) dan centang kotak itu Biarkan komputer mematikan perangkat ini untuk menghemat daya (Biarkan mematikan perangkat ini untuk menghemat daya) dihapus.
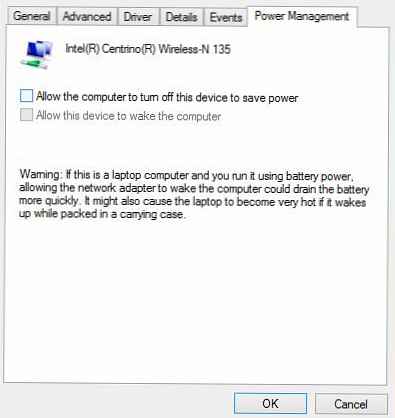
Anda juga harus mengubah pengaturan mode hemat daya di panel kontrol. Panel kontrol -> Catu daya -> untuk skema daya saat ini, pilih "Konfigurasi skema daya" -> Ubah pengaturan daya tambahan -> Pengaturan adaptor nirkabel -> Mode hemat daya -> Pilih "Kinerja maksimal".

Atur ulang TCP / IP Stack
Anda juga harus memastikan bahwa komputer menggunakan tumpukan TCP / IP dengan pengaturan standar. Untuk melakukan ini, gunakan perintah netsh untuk mereset parameter TCP / IP stack ke standar:
reset ip netsh int C: \ resetlog.log
Dalam hal itu, ketika melakukan reset, salah satu komponen menampilkan kesalahan akses "Akses ditolak", Anda perlu memberikan Kontrol Penuh akun Anda di properti cabang registri HKLM \ SYSTEM \ CurrentControlSet \ Control \ Nsi \ eb004a00- 9b1a-11d4-9123-0050047759bc \ 26
Cara mendapatkan akses penuh ke kunci registri tertentu.Setelah menjalankan perintah, Anda harus me-restart Windows, menghubungkan ke titik akses Wi-Fi dan mencoba mengakses Internet.
Nonaktifkan Autotuning TCP / IP (Autotunning TCP / IP)
Dalam implementasi perangkat lunak dari tumpukan TCP / IP di WindowsVista / Windows Server 2008, fitur baru disebut TCP Menerima Jendela Otomatis-Tuning, dirancang untuk secara dinamis mengubah ukuran buffer memori di sisi penerima (berkat fungsi ini, ukuran maksimum jendela transmisi dapat ditingkatkan hingga 16 MB). Secara teoritis, fungsi ini harus meningkatkan efisiensi penggunaan bandwidth jaringan dan mengoptimalkan operasi subsistem jaringan. Namun dalam praktiknya, tuning otomatis Receive Window (RWIN) adalah sumber dari banyak masalah jaringan. Pada Windows 10, seperti pada Windows 8.1, fungsi Tuning Otomatis TCP RWIN telah dipertahankan, dan dalam beberapa kasus, alat konfigurasi otomatis TCP bertentangan dengan pengaturan peralatan jaringan atau firewall (yang tidak mendukung atau melarang penskalaan jendela TCP), akibatnya paket-paket mulai hilang, crash. kecepatan kerja di jaringan lokal, akses Internet secara berkala atau sepenuhnya menghilang.
Karena itu, kami menyarankan Anda mencoba menonaktifkan konfigurasi TCP / IP otomatis. Untuk melakukan ini, buka prompt perintah dengan hak administrator dan jalankan perintah berikut:
Kiat. Perintah ini biasanya 100% efektif pada perangkat dengan Windows RT (termasuk Surface), tetapi mereka dapat membantu pada versi desktop Windows 10 / 8.1..netsh int tcp mengatur heuristik dinonaktifkan
netsh int tcp set global autotuninglevel = dinonaktifkan
netsh int tcp set global rss = diaktifkan
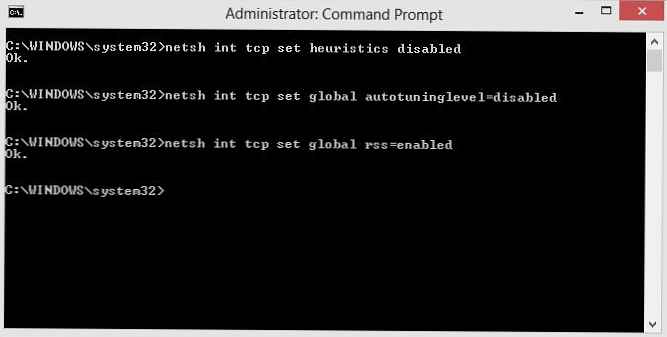
Anda dapat memverifikasi bahwa penyetelan otomatis TCP / IP dinonaktifkan menggunakan perintah:
netsh int tcp show global
Setelah menjalankan semua perintah, sistem harus di-boot ulang.
Pembaruan driver adaptor Wi-Fi
Sumber masalah lainnya yang mungkin adalah masalah dengan driver adaptor Wi-Fi. Coba perbarui driver untuk adaptor jaringan nirkabel Anda ke versi terbaru yang tersedia di situs web produsen adaptor. Jika hal ini tidak menyelesaikan masalah dengan koneksi Internet terbatas, coba gunakan driver versi lama. Lebih lanjut tentang ini di bagian selanjutnya..
Kembalikan ke driver adaptor Wi-Fi lama
Teknik pemecahan masalah koneksi Wi-Fi lain yang cukup efektif adalah memutar kembali (kembali) ke versi lama driver adaptor nirkabel.
Kiat. Opsi dengan rollback ke versi sebelumnya dari adaptor membantu dalam hampir 100% kasus ketika masalah dengan koneksi Wi-Fi terbatas untuk pengguna muncul setelah menginstal build (pembaruan) Windows 10 berikutnya, terutama pada perangkat dengan adapter Wi-Fi Broadcom 802.11 dan Qualcomm Atheros AR9003Wb. Alasan yang mungkin adalah versi yang salah dari driver baru dalam versi baru Windows 10, tetapi biasanya tidak ada cukup informasi tentang ini di situs dukungan Microsoft.Untuk memutar kembali ke versi lama adaptor Wi-Fi di Windows 10/8:
- Buka pengelola perangkat (devmgmt.msc).
- Perluas cabang Adaptor jaringan (Adaptor jaringan) dan temukan kartu Wi-Fi Anda (dalam contoh kami, ini adalah Broadcom 802.11g).

- Klik kanan pada adaptor dan pilih Perbarui Perangkat Lunak Pengemudi (Perbarui driver). Di jendela yang muncul, pilih Jelajahi komputer saya untuk perangkat lunak driver (Cari driver di komputer ini).

- Hapus centang opsi Tampilkan perangkat keras yang kompatibel (Hanya perangkat yang kompatibel). Kemudian temukan dalam daftar Broadcom, pilih lebih banyak tua versi driver dan klik Selanjutnya (nomor versi yang lebih rendah sesuai dengan versi driver yang lebih lama). Dalam contoh kami, Versi driver adaptor Broadcom 802.11n lama: 5.100.245.200 (versi baru memiliki indeks 6.30.223.102). Kiat. Jika driver bawaan dari Microsoft digunakan sebagai driver Wi-FI, kami sangat menyarankan untuk menginstal driver "asli" pabrik, seperti Microsoft Universal Drivers Mungkin Mengalami Masalah Kompatibilitas dengan Beberapa Kartu Jaringan Nirkabel.

- Ini menyelesaikan instalasi versi lama driver adapter Wi-Fi, tetap untuk me-restart komputer dan memeriksa koneksi Wi-Fi. Setelah itu, status koneksi terbatas akan hilang.
Menonaktifkan antivirus (firewall)
Dalam komentar, pembaca menyebutkan beberapa kali bahwa masalahnya juga dapat disebabkan oleh fitur firewall (firewall) yang dibangun pada antivirus paling populer. Secara khusus, Check Point dan McAfee Internet Security terperangkap dalam perilaku seperti itu. Kami menyarankan Anda mencoba untuk menonaktifkan sementara fungsi anti-virus ini dan memeriksa apakah ada masalah.
Mode kompatibilitas FIPS
Dalam beberapa kasus, untuk operasi jaringan Wi-Fi yang stabil di Windows 10, Anda perlu memeriksa apakah mode kompatibilitas diaktifkan FIPS (Standar Pemrosesan Informasi Federal) - Standar pemrosesan informasi Federal. Untuk ini
- Buka properti jaringan nirkabel;
- Buka tab "Keamanan" dan klik tombol "Pengaturan Lanjut";
- Nyalakan daw "Aktifkan kompatibilitas dengan standar pemrosesan informasi federal untuk jaringan ini. FIPS";

- Simpan perubahan dan coba sambungkan kembali ke jaringan nirkabel. Jika masalah berlanjut, hapus centang.
Sebagai rekomendasi umum untuk memeriksa:
- Periksa pengaturan alamat IP adaptor Wi-Fi Anda. Dalam kebanyakan kasus, alamat IP di bagian properti adaptor "Internet Protocol Version 4 (TCP / IPv4)" tidak boleh ditetapkan. Dalam hal ini, komputer harus menerima alamat IP secara otomatis melalui DHCP dari router Wi-Fi.
- Periksa server DNS mana yang diatur. Coba masukkan alamat DNS Google Anda: 8.8.8.8
- Periksa apakah Anda telah menyiapkan server proxy sistem untuk terhubung ke Internet, coba atur ulang:
Netsh winhttp atur ulang proxy - Komentar menyarankan metode kerja lain. Cobalah untuk menonaktifkan mode di pengaturan adaptor Wi-Fi Ht Hight Throughput (mode bandwidth tinggi), yang menyiratkan tidak adanya area jangkauan dari titik akses lama dengan dukungan untuk 802.11 b / g. Jika mode ini dihidupkan, dan ada klien lama di sekitarnya (tetangga, kantor), maka kartu jaringan dapat secara berkala kehilangan sinyal, dan koneksi jaringan akan tidak stabil. Dalam pengaturan driver adaptor, fungsi ini disebut Mode HT. Alihkan ke "NonaktifkanatauNon Ht".

- Periksa jenis standar dan frekuensi 802.11 yang didukung oleh driver kartu jaringan dan titik akses Anda (lihat Mengapa komputer tidak melihat jaringan Wi-Fi 5GHz).
Metode-metode ini akan membantu memecahkan masalah dengan koneksi WiFi terbatas di Windows 10 dan Windows 8.1. Jika Anda dapat mengalahkan masalah yang dijelaskan dengan cara lain, silakan beri tahu kami tentang hal itu di komentar..
















