
Pembatasan Pengguna Komputer Menggunakan Kebijakan Grup Lokal
Kebijakan Grup untuk semua pengguna komputer
Kebijakan Grup adalah alat yang Anda gunakan untuk mengkonfigurasi Windows secara fleksibel. Fungsi ini dikelola melalui editor gpedit.msc. Untuk memulai cepat, namanya dapat dimasukkan di bidang pencarian sistem intras atau "Jalankan" perintah. Editor berisi dua cabang utama parameter: • "Konfigurasi Komputer", yang berisi parameter untuk seluruh komputer, yaitu, untuk semua penggunanya; • "Konfigurasi pengguna" - direktori yang berisi parameter masing-masing pengguna komputer.
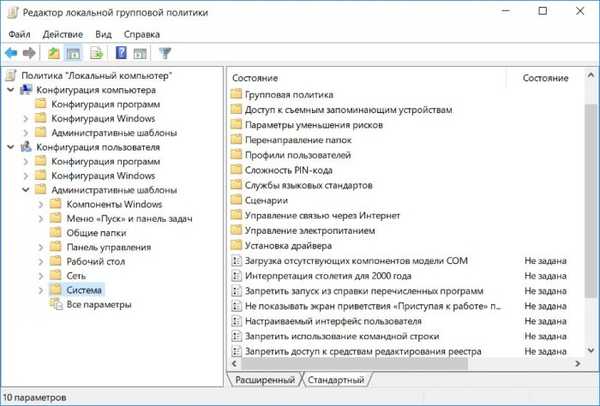
Kebijakan Grup untuk akun individual
Bagaimana cara memastikan bahwa menggunakan kebijakan grup lokal Anda dapat membuat perubahan hanya untuk akun individual? Kemampuan untuk mengelola alat sistem ini dalam hal menerapkan perubahan bukan untuk semua orang, tetapi hanya untuk pengguna komputer tertentu, jika Anda menambahkan editor sebagai snap-in ke konsol MMC. Menggunakan mesin pencari intrasistem atau perintah Jalankan, kami meluncurkan utilitas mmc.exe standar. Di menu File konsol, pilih Tambah atau Hapus Snap-in..
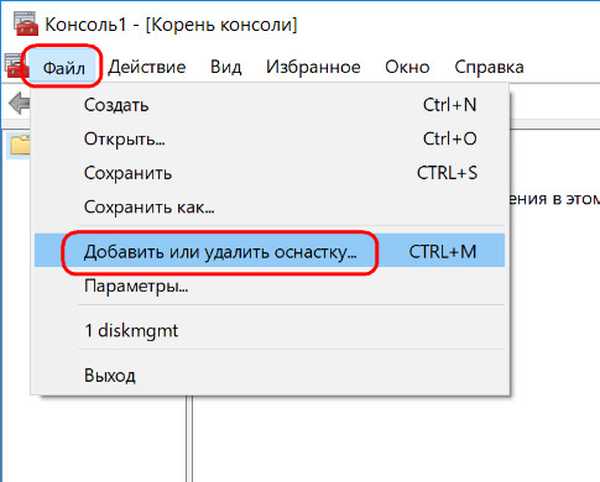
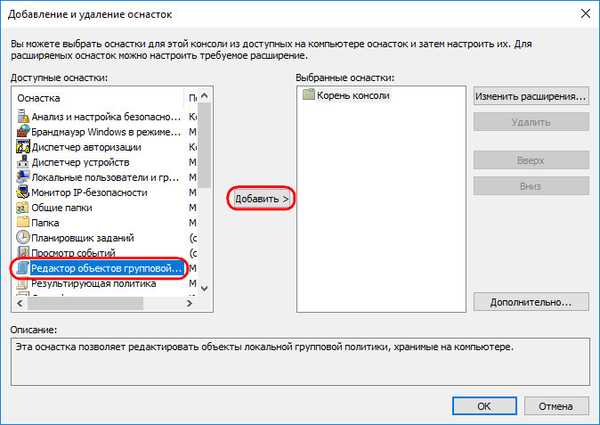
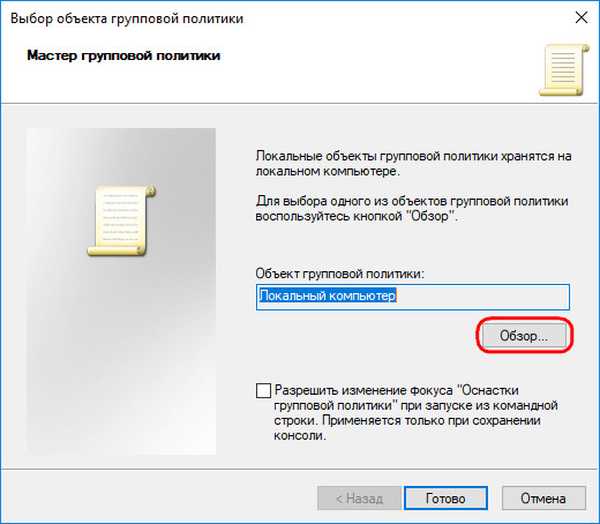
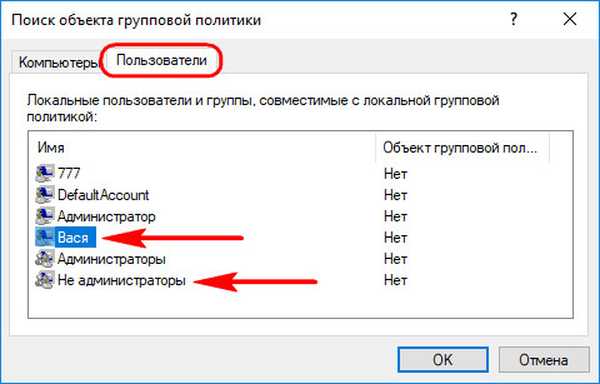
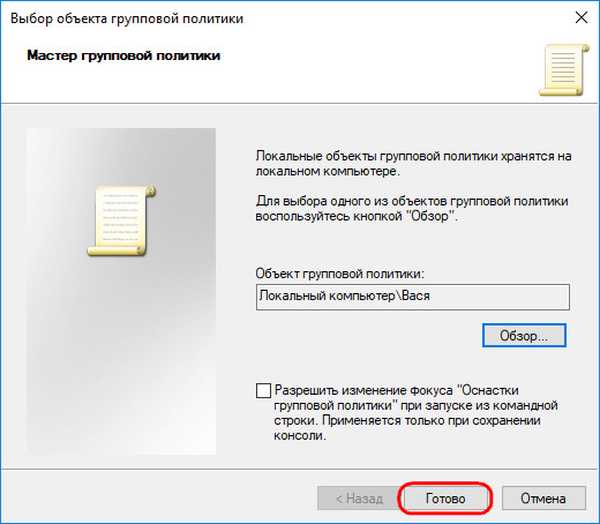
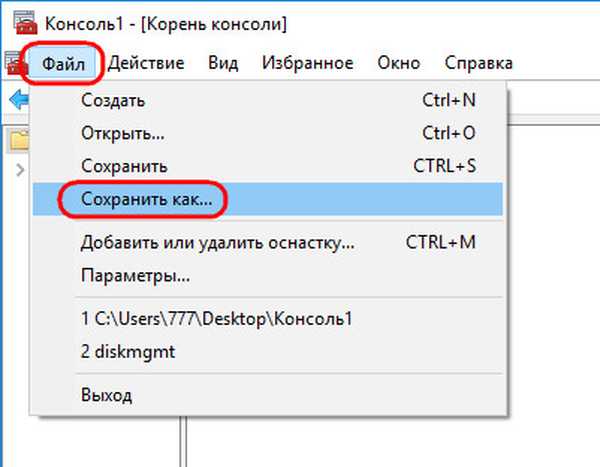
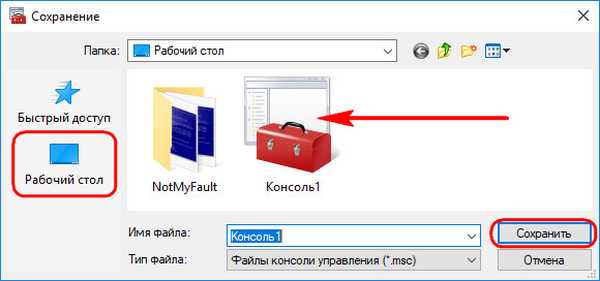

Pembatasan Kebijakan Grup
Editor Kebijakan Grup berisi banyak opsi yang teman-teman Anda dapat teliti secara independen dan memutuskan mana yang perlu diterapkan dalam kasus khusus Anda. Saya membuat beberapa pilihan larangan di lingkungan Windows 10 atas kebijakan saya. Semuanya hanya akan menyangkut pengguna di bawah kendali. Dan, oleh karena itu, perubahan akan dibuat ke cabang editor "Konfigurasi Pengguna".

1. Larangan peluncuran program individu
Jika seseorang perlu dibatasi dalam bekerja dengan program atau permainan individual, kami mengikuti jalur: Template Administratif - Sistem Pilih opsi "Jangan jalankan aplikasi Windows yang ditentukan".
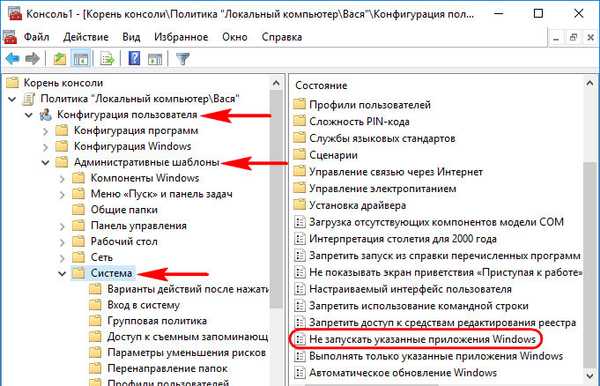

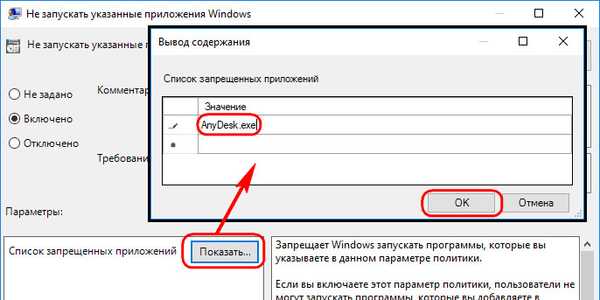

2. Batas ukuran profil
Dorongan penggemar untuk mengunduh dari Internet apa yang mengerikan dan mengacaukan bagian (C: \) dapat dikurangi jika Anda membatasi profil ukuran pengguna tersebut. Kami pergi di sepanjang jalan: Template Administratif - Sistem - Profil Pengguna Pilih opsi "Batasi ukuran profil".
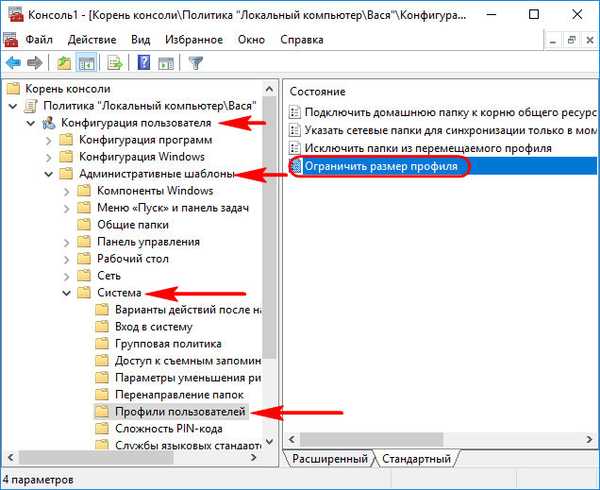
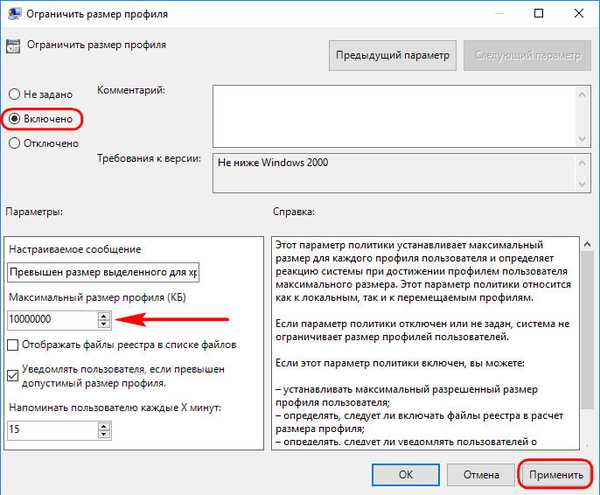
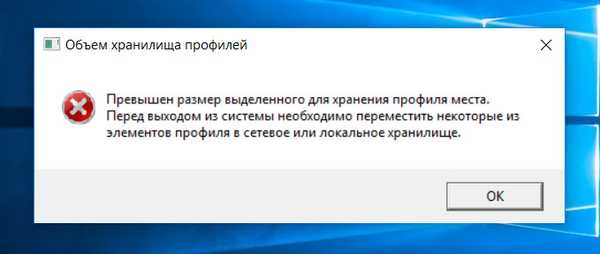
3. Menonaktifkan perekaman pada media yang dapat dipindahkan
Menonaktifkan kemampuan untuk merekam pada media yang dapat dipindahkan adalah tindakan pencegahan dan bukan untuk organisasi serius yang waspada dalam menjaga rahasia dagang. Dengan demikian, kemampuan untuk mentransfer data penting ke flash drive atau media penyimpanan lainnya diblokir di komputer karyawan. Tetapi dalam keluarga ada situasi yang berbeda. Jadi, jika perlu, untuk individu, Anda dapat mematikan pekerjaan dengan media yang terhubung - baik membaca dan menulis. Ini dilakukan sepanjang jalan: Template Administratif - Sistem - Akses ke perangkat penyimpanan yang dapat dilepas.
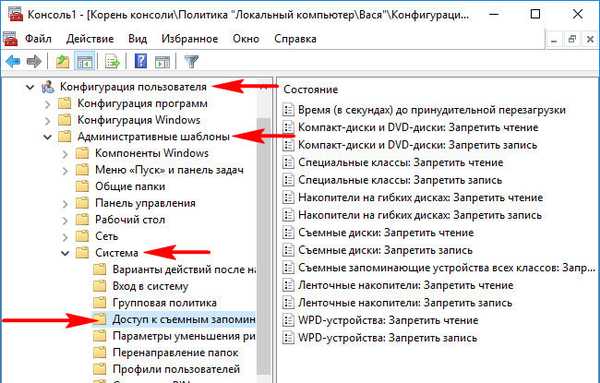
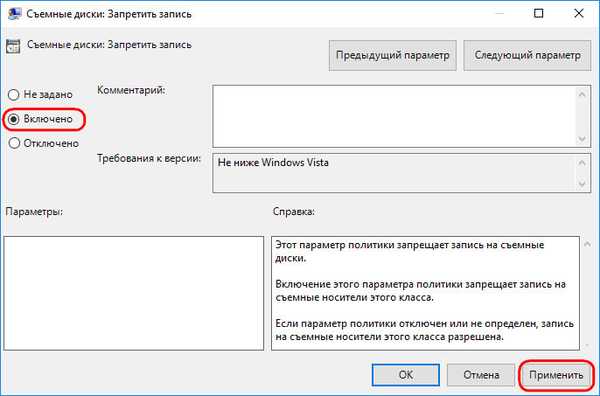
4. Menghapus file melewati tempat sampah
Dengan kekacauan drive yang sering terjadi (C: \), akun pengguna yang berpartisipasi secara aktif dalam proses ini dapat dikonfigurasi sehingga file mereka dihapus sepenuhnya, melewati tempat sampah. Ini dilakukan di sepanjang jalan: Template Administratif - Komponen Windows - Explorer. Kami merobek opsi "Jangan pindahkan file yang dihapus ke tempat sampah".
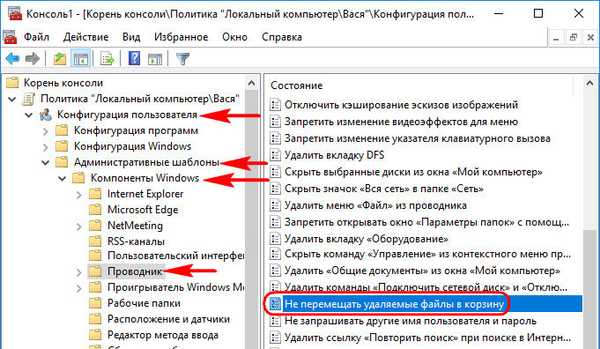
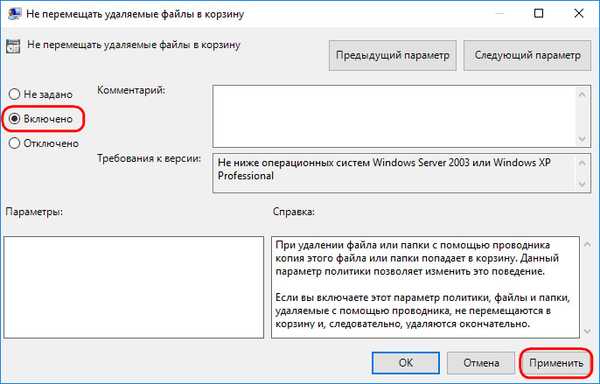
5. Tolak akses ke drive komputer
Ada berbagai metode untuk membatasi akses pengguna lain ke disk komputer individual. Misalnya, dengan menetapkan larangan akses di properti disk atau melalui fungsi enkripsi, khususnya, BitLocker biasa. Tetapi ada cara menggunakan Kebijakan Grup. Benar, ini hanya berfungsi untuk konduktor biasa. Kami pergi di sepanjang jalan: Template Administratif - Komponen Windows - Explorer Buka opsi "Tolak akses ke drive melalui" My Computer ".
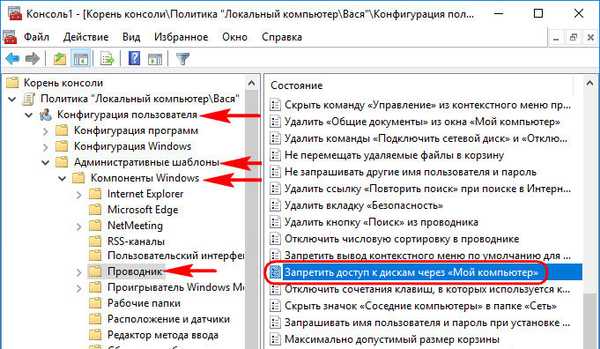
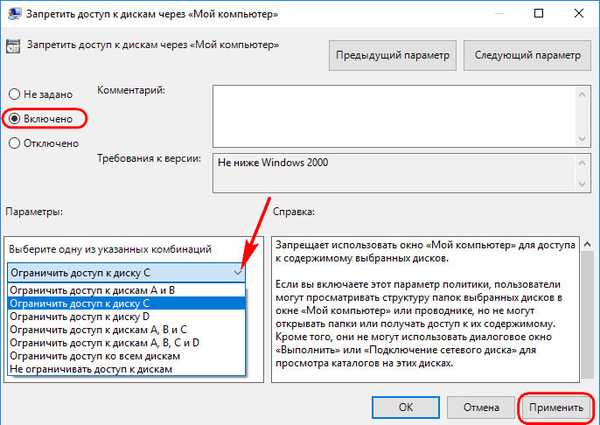
6. Menolak akses ke panel kontrol dan aplikasi Pengaturan
Akun standar dalam hal apa pun dibatasi oleh UAC, dan tidak mungkin untuk membuat pengaturan serius dalam sistem tanpa kata sandi administrator. Tetapi jika perlu, untuk pengguna standar, Anda dapat sepenuhnya mencegah peluncuran panel kontrol dan aplikasi Pengaturan. Sehingga mereka bahkan tidak bisa mengubah sesuatu yang tidak memerlukan izin administrator. Kami pergi di sepanjang jalan: Template Administratif - Komponen Windows - Explorer Luncurkan opsi "Tolak akses ke panel kontrol dan pengaturan komputer".
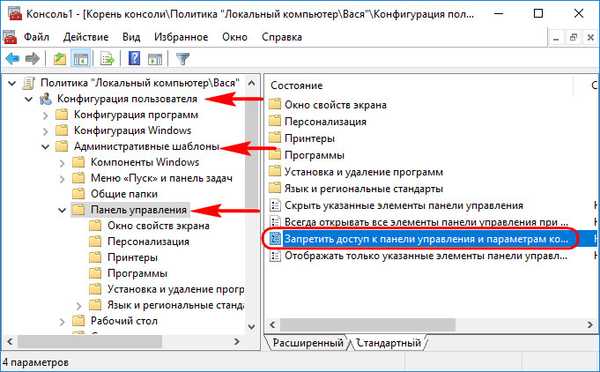

Artikel bermanfaat tentang topik ini: Cara memulai editor kebijakan grup lokal gpedit.msc di Windows Home
Tag artikel: Kontrol orang tua dan batasan pengguna











