

Dalam artikel-instruksi yang diusulkan, topik "menyesuaikan kecerahan layar Windows 10" dijelaskan secara rinci dan masalah terkait dibahas: masalah dengan driver chipset, adaptor grafis dan monitor, ketidakmampuan tombol kontrol kecerahan perangkat keras pada laptop / netbook atau tombol baki dan kasus khusus dengan perubahannya.
Dalam hampir semua kasus, tentu saja, kecuali untuk masalah dengan tombol perangkat keras untuk mengubah kecerahan, sumber masalahnya adalah driver. Tergantung pada kasusnya, ini mungkin perangkat lunak sistem untuk mengontrol operasi kartu grafis, monitor, dan bahkan chipset dari beberapa produsen. Ini juga tidak biasa ketika salah satu perangkat yang terdaftar hanya dinonaktifkan di task manager.
Isi- Kami memecahkan masalah dengan monitor dimatikan
- Ketika driver situasi adalah driver kartu video
- Sumber masalahnya adalah driver chipset
- Matikan pembaruan driver otomatis menggunakan Windows 10
- Metode nomor 1
- Metode nomor 2
- Masalah dengan TeamViewer dan aplikasi akses jarak jauh lainnya
- Sumber masalahnya adalah driver monitor.
- Selesaikan pesanan di tingkat program
Kami memecahkan masalah dengan monitor dimatikan
Saat Anda membuka panel notifikasi, mungkin tidak memiliki ikon untuk mengatur kecerahan, dan di subbagian parameter yang disebut "Layar", slider untuk mengubah level parameter ini tidak aktif. Ini mungkin menunjukkan bahwa sistem tidak memiliki monitor di tingkat perangkat lunak. Yaitu, ia dapat terhubung secara fisik dan berfungsi, tetapi pada level driver dapat dinonaktifkan, karena sebagian besar kemampuannya tidak tersedia.
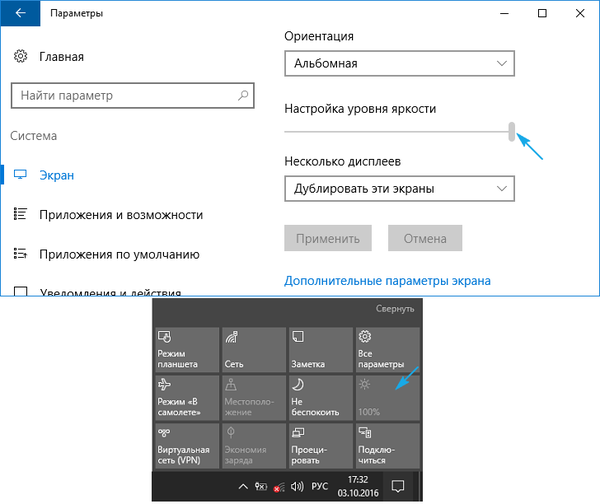
Opsi ini tidak terlalu luas, tetapi masalahnya diselesaikan dengan paling mudah, oleh karena itu logis untuk memulainya.
1. Panggil "Task Manager" dengan cara yang lebih nyaman (menu Win → X, search bar).
2. Luaskan bagian "Monitor", dan cari nama perangkat keluaran informasi Anda atau temukan "Universal PnP Monitor" (atau yang serupa).
Jika panah bawah pada latar belakang abu-abu terletak di dekat ikon tampilan, ini berarti perangkat dinonaktifkan pada tingkat perangkat lunak.
3. Untuk mengaktifkannya, dalam menu konteks perangkat, panggil perintah "Aktifkan".
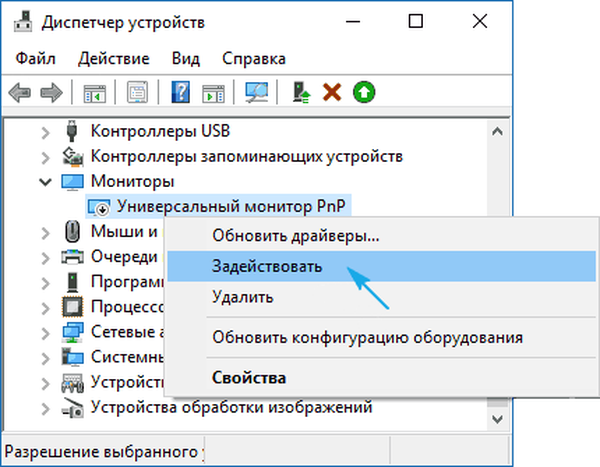
4. Kami me-restart Windows 10 dan memeriksa apakah kemampuan untuk menyesuaikan kecerahan layar tersedia.
Masalah ini relevan terutama untuk laptop dari Lenovo dan Pavilion, meskipun tidak begitu umum pada komputer.
Jika masalahnya bukan dengan monitor dimatikan, buka driver periferal dengan mengatur, yang disebutkan di awal artikel.
Ketika driver situasi adalah driver kartu video
Komplikasi kedua yang paling sering mengubah tingkat kecerahan pada Windows 10 adalah faktor yang telah menjadi sumber elemen grafis tidak aktif dan tombol perangkat keras untuk mengubah kecerahan, jumlah driver adaptor video.
1. Driver diinstal oleh Windows 10 sendiri selama proses instalasi, diperoleh dari paket driver, menggunakan perangkat lunak untuk memperbarui mereka (Driver Booster) atau dari sumber tidak resmi.
Mudah untuk menyelesaikan masalah: kami mengunduh driver resmi dalam mode manual, menghapus instalan perangkat lunak tidak resmi, misalnya, menggunakan Display Driver Uninstaller, dan menginstalnya lagi.
2. Mungkin perangkat lunak sistem untuk Intel Graphics HD tidak diinstal sama sekali, tetapi mutlak diperlukan untuk pengoperasian normal perangkat.
Pengemudi hanya boleh diunduh dari sumber resmi pengembang atau dukungan produk.
Perangkat semacam itu tidak ditampilkan di pengelola perangkat, karena ada dalam daftar tersembunyi. Untuk melihatnya, Anda harus memanggil perintah "Tampilkan perangkat tersembunyi" di item menu utama "Lihat".
3. Kartu video dimatikan dalam Device Manager (kasus yang mirip dengan masalah dengan tampilan).
Menggunakan menu konteks, aktifkan perangkat dan reboot.

Anda juga sangat disarankan untuk mengunjungi pengaturan monitor melalui menu konteks desktop, memanggil item menu "Layar", pergi ke opsi tambahan dan klik ikon "Graphics Card Properties". Pada tab adaptor, lihat tipenya (baris pertama).
Untuk berjaga-jaga, disarankan agar Anda juga pergi ke pengaturan layar (melalui menu klik kanan pada desktop) → Layar → Pengaturan layar lanjutan → Properti adaptor grafis dan lihat adaptor video mana yang tercantum pada tab "Adapter".
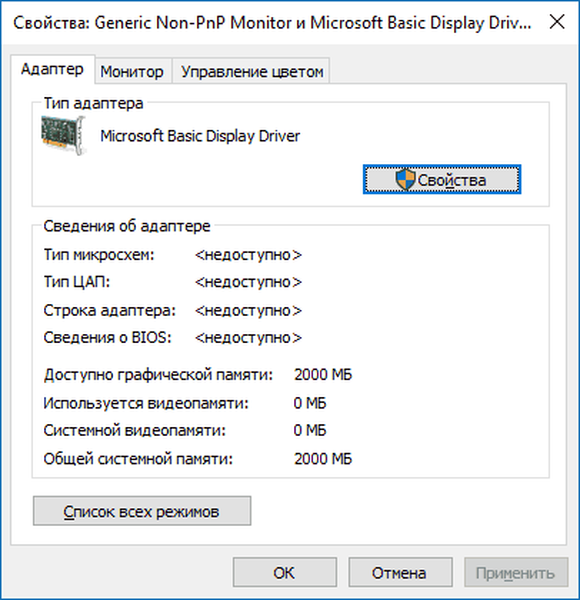
Jika nama kartu video adalah sesuatu seperti Basic Display Driver, maka alasannya terletak pada perangkat yang terputus atau tidak adanya driver untuk itu. Terkadang perangkat seperti itu tidak ditampilkan di Manajer secara default, tetapi menjadi terlihat setelah mengaktifkan opsi "Tampilkan perangkat tersembunyi" yang terletak di item menu "Lihat".
Biasanya, implementasi instruksi memberikan solusi untuk masalah mengubah tingkat kecerahan, tetapi ada pengecualian. Bab berikut dikhususkan untuk kasus-kasus khusus seperti itu..
Sumber masalahnya adalah driver chipset
Seperti semua driver, perangkat lunak yang bertanggung jawab atas berfungsinya chipset yang diunduh dari situs pihak ketiga atau diperoleh melalui penggunaan aplikasi untuk mengotomatiskan pemasangan perangkat lunak sistem dapat menyebabkan kegagalan fungsi dan kegagalan dalam banyak hal (shutdown, hibernasi). Yang pertama dalam daftar penyebab adalah driver Intel yang bertanggung jawab untuk manajemen daya dan ACPI.
Kami memperbarui driver tersebut ke yang diunduh dari sumber resmi, meskipun sistem menggunakan versi terbaru mereka. Segera setelah menginstal versi perangkat lunak yang lebih lama, Anda harus menonaktifkan pembaruan otomatis menggunakan utilitas khusus dari Microsoft - Tampilkan atau Sembunyikan Pembaruan.
Matikan pembaruan driver otomatis menggunakan Windows 10
Salah satu metode untuk mengecualikan beberapa aplikasi sistem dari "sepuluh besar" yang dimuat secara otomatis adalah dengan menggunakan alat untuk mengonfigurasi pemasangan perangkat di Windows 10. Ini dilakukan dengan dua cara, dan keduanya memerlukan hak administrator..
Metode nomor 1
1. Panggil menu Win → X melalui pintasan keyboard yang sesuai atau menu Start.
2. Pilih item "Sistem".
3. Klik pada tautan "Ubah pengaturan" dalam bingkai dengan nama komputer, domain, dll..
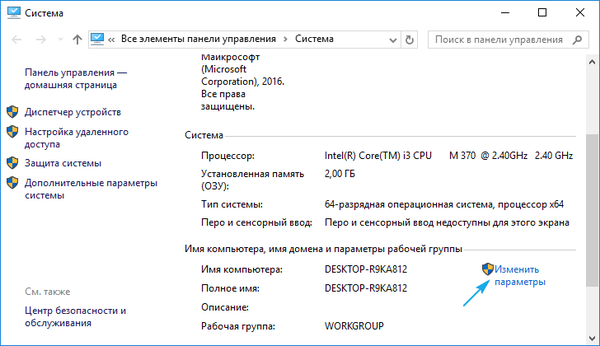
4. Buka tab "Perangkat Keras".
5. Kami mengikuti tautan Instalasi parameter perangkat.
Metode nomor 2
1. Panggil Panel Kontrol, misalnya, melalui Win → X.
2. Buka applet "Perangkat, Pencetak".
3. Panggil menu konteks PC Anda dan pilih "Pengaturan Instalasi Perangkat".
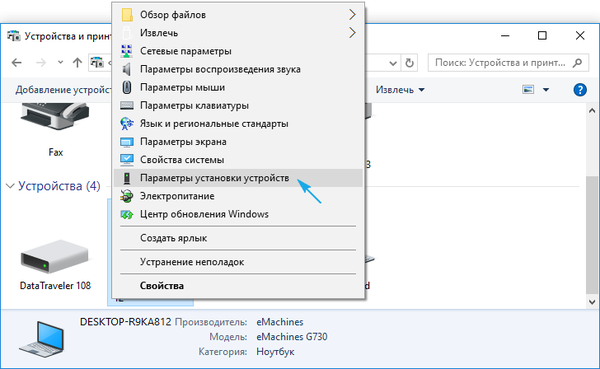
Terlepas dari opsi pembukaan jendela, dialog akan muncul menanyakan apakah perlu untuk secara otomatis mengunduh program dari produsen peralatan dan ikon khusus jika tersedia untuk perangkat keras PC Anda..
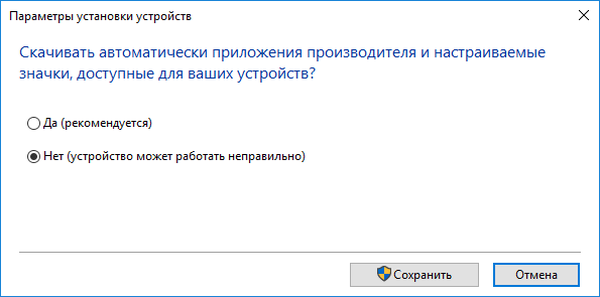
Kami mentransfer kotak centang ke opsi "Tidak" dan klik "Simpan" (untuk ini kami memerlukan hak administrator).
Setelah membuat perubahan pada registri, Pusat Pembaruan tidak akan mengunduh dan menginstal driver baru..
Masalah dengan TeamViewer dan aplikasi akses jarak jauh lainnya
Hebatnya, banyak pengguna program ini mencatat bahwa itu juga merupakan faktor yang menyebabkan ketidakmampuan untuk menyesuaikan kecerahan pada "sepuluh besar" karena fakta bahwa ia secara otomatis mengganti driver untuk tampilan dengan miliknya sendiri (tampak sebagai "monitor PnP Standar"). Ini dirancang untuk meningkatkan kecepatan pertukaran data..
Untuk memperbaiki masalah, ikuti langkah-langkah dalam instruksi jika, setelah memperbarui driver layar dan memulai TeamViawer atau analog, itu diganti dengan yang standar kembali..
- Panggil Pengelola Tugas.
- Luaskan "Monitor".
- Kami memanggil "Perbarui Driver" melalui menu konteks perangkat.
- Pilih dari daftar driver yang diinstal pada PC.
- Klik pada item "Universal Monitor" dan klik "Next".
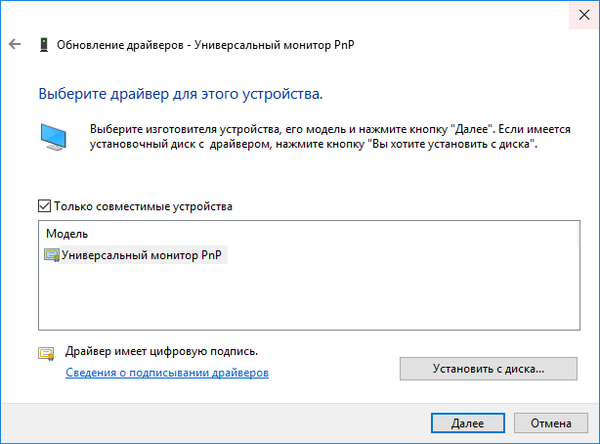
Setelah menginstalnya, restart sistem.
Sumber masalahnya adalah driver monitor.
Saran ini relevan bagi orang-orang yang menggunakan tampilan profesional dan semi-profesional yang memerlukan driver khusus. Secara alami, perangkat lunak standar yang disertakan dengan distribusi Windows 10 tidak akan berfungsi atau akan berfungsi dalam mode lepas.
Jalan keluar dari situasi ini adalah mengganti driver dengan driver yang dimuat dari sumber daya dukungan layar (jika tidak ada Internet, Anda dapat menggunakan disk yang disertakan dengan monitor).
Selesaikan pesanan di tingkat program
Jika ada tombol pada keyboard dengan ikon yang melambangkan kecerahan, tetapi parameter ini tidak berubah, penyebabnya mungkin beberapa faktor: driver dan penggunaan tombol yang tidak kompeten.
Dalam kasus pertama, Anda perlu mendapatkan perangkat lunak untuk model laptop / netbook Anda dengan mengunduhnya dari halaman resmi. Jika versi perangkat lunak untuk "sepuluh besar" tidak ada, unduh edisi driver untuk Windows 8.1. Menginstal driver ini mungkin akan membuat tombol fungsi lainnya berfungsi..
Bahkan, di semua produsen komputer laptop, program ini diberi nama berbeda:
- di Hewlett Packard, ini adalah Kerangka Perangkat Lunak HP (sebagai analog, Anda dapat menginstal Dukungan Hotkey HP);
- Lenovo - Integrasi Fitur Hotkey Windows 4;
- untuk Dell - QuickSet;
- Asus mengembangkan aplikasi ATK Hotkey untuk menghindari hal ini..
Dalam kasus kedua, sumber masalahnya mungkin tidak memperhatikan pengguna atau ketidaktahuan. Faktanya adalah bahwa tidak ada tombol terpisah untuk menambah dan mengurangi kecerahan. Mereka dikombinasikan dengan tombol fungsi F1 - F12, memainkan peran kedua tombol.

Peran tombol fungsi Fx dilakukan secara default, dan ketika Anda menekan tombol Fn, tombol bertanggung jawab atas tindakan yang ditunjukkan pada tombol di bawah ini, seperti pada tangkapan layar, pada tombol F1 dan F2.











