

Jika kesalahan dengan kode 80072efd, 803F7003, 80073cf9 muncul ketika mencoba menginstal aplikasi di Windows 10, maka toko Windows 10 tidak berfungsi di komputer.
Selain kode yang sering ditemui ini, jendela dengan informasi tentang masalah mungkin memiliki yang lain.
Panduan hari ini akan memberi tahu Anda mengapa toko tidak bekerja di Windows 10, dan cara mengembalikannya agar berfungsi. Pertama, kita akan melihat sumber masalah, kemudian metode paling sederhana untuk menyelesaikan masalah, dan kemudian kita akan memikirkan cara yang kurang aman untuk mengembalikan toko aplikasi ke kondisi kerja, yang memengaruhi pengaturan keamanan "puluhan".
Kadang-kadang pelaksanaan instruksi kedua dapat menyebabkan kesalahan baru, jadi ikuti dengan cermat poinnya.
Isi- Pertama-tama ...
- Kami mengatur ulang toko aplikasi
- Menggunakan Pemecah Masalah
- Setel Ulang Pusat Pembaruan
- Instal ulang Windows Store di sepuluh besar
Pertama-tama ...
Ingat jika ada masalah dengan app store sebelum menginstal atau memperbarui program antivirus. Jika tidak, segera matikan perlindungan sistem aktif dan periksa apakah ini jalan keluar. Ini sering terjadi..
Juga buka file host yang terletak di direktori System32 \ drivers \ etc, yang terletak di folder Windows, menggunakan editor teks. Seharusnya tidak berisi baris dengan kata "Microsoft". Kalau tidak, hapus saja..
Di forum Microsoft, solusi lain diusulkan - memeriksa tanggal dan mengatur data yang benar jika tampilan yang salah dari tanggal saat ini digunakan pada komputer.
Hal terakhir yang dapat berkontribusi pada kemampuan untuk menginstal program dari toko adalah reboot dasar komputer: mungkin diperlukan untuk menyelesaikan instalasi pembaruan yang diunduh untuk "lusinan".
Kami mengatur ulang toko aplikasi
Jangan menginstal aplikasi dari toko Windows 10, meskipun semua rekomendasi telah dicoba? Kemudian beralih ke mengatur ulang toko Windows 10.
1. Akhiri aplikasi.
2. Buka bilah pencarian dan masukkan "wsreset".
3. Dalam hasil pencarian, panggil menu konteks dari perintah dan jalankan dengan hak administrator.
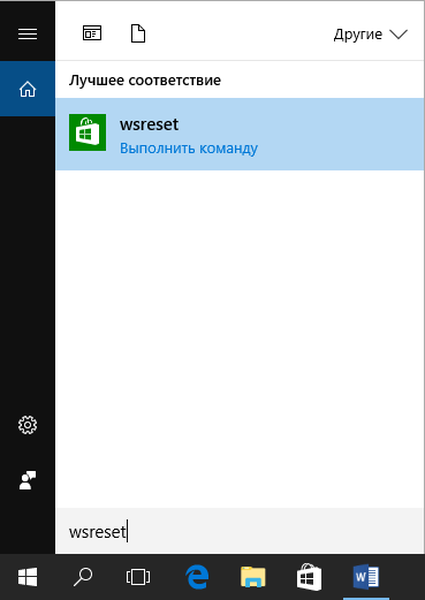
Setelah menutup jendela command prompt (kadang-kadang ini terjadi dalam sepersekian detik), toko akan mulai. Ini berfungsi, tetapi menolak untuk menginstal aplikasi?
4. Logout dan login lagi..
Meskipun metode ini tidak selalu membantu untuk memperbaiki masalah, itu masih layak digunakan, terutama untuk pemula, karena opsi berikut dapat membawa sedikit masalah.
Menggunakan Pemecah Masalah
Alat terintegrasi 10 Windows untuk pemecahan masalah dan membasmi masalah adalah alat yang andal yang telah membantu ratusan pengguna mendapatkan sepuluh besar kembali online.
1. Buka "Control Panel".
2. Masukkan "memperbaiki" di bilah pencarian dan jalankan alat untuk menemukan dan memperbaiki masalah.
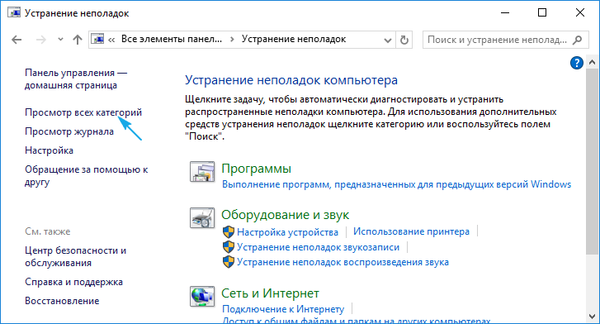
3. Pilih "Aplikasi dari Toko Windows" dan "Pembaruan Windows" untuk mencari masalah yang terkait dengan alat sistem ini.
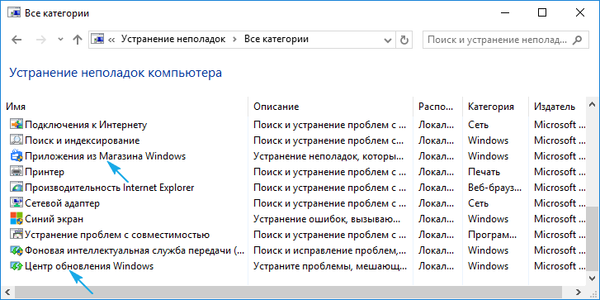
Setelah menyelesaikan alat diagnostik, kami memeriksa kesehatan toko, setelah menyelesaikan restart komputer.
Setel Ulang Pusat Pembaruan
Ikuti langkah-langkah ini untuk mengatur ulang pusat pembaruan..
- Nonaktifkan koneksi jaringan aktif.
- Panggil baris perintah dengan hak administrator.
- Agar, kami menjalankan perintah berikut:
- net stop wuaserv;
- pindah c: \ Windows \ SoftwareDistribution c: \ Windows \ SoftwareDistribution.bak
- mulai bersih wuaserv.
- Mulai ulang komputer.
Kami memeriksa kesehatan toko dan fungsi menginstal aplikasi darinya.
Instal ulang Windows Store di sepuluh besar
Instal ulang toko sebagai berikut.
1. Buka baris perintah dengan hak administrator.
2. Kami menjalankan perintah berikut:
PowerShell -ExecutionPolicy Unrestricted -Command “& $ manifest = (Dapatkan-AppxPackage Microsoft.WindowsStore) .InstallLocation + '\ AppxManifest.xml'; Add-AppxPackage -DisableDevelopmentMode -Register $ manifest "
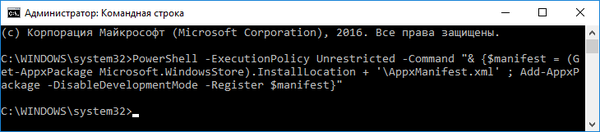
3. Mulai ulang Windows 10.
Sekali lagi, kami memeriksa apakah toko aplikasi berfungsi di "sepuluh besar".











