

Memulihkan Windows 10 memungkinkan Anda untuk mengembalikan sistem operasi ke keadaan aktif atau awal dari titik pengembalian sistem yang dibuat secara otomatis atau manual atau dari gambar sistem lengkap yang disimpan di hard drive..
Juga, lusinan toolkit mencakup alat reset OS yang akan menyelamatkan Anda dari instalasi ulang Windows 10 yang lama, dan membuat flash drive pemulihan, yang diperlukan untuk memulihkan sistem operasi dalam situasi kritis (ketika Windows 10 tidak bisa boot dan tidak memberikan kesempatan untuk masuk ke lingkungan pemulihan).
Artikel instruksi yang diusulkan berbicara tentang semua alat yang membentuk lingkungan pemulihan sistem di Windows 10, mekanisme fungsinya, cara menggunakan satu fungsi atau lainnya dan keefektifan metode pemulihan dalam situasi tertentu.
Sebelum mulai mempelajari materi ini, Anda disarankan untuk membiasakan diri dengan petunjuk tentang memulihkan bootloader sistem operasi, memeriksa integritas file dan memulihkan file registri yang rusak..
Isi- Mode aman
- Kembalikan komputer / laptop ke keadaan semula
- Flash drive pemulihan Windows 10
- Buat gambar lengkap sistem resusitasi
- Windows 10 poin rollback
- Riwayat file
Mode aman
Hal pertama yang harus Anda coba ketika masalah terjadi adalah boot dalam safe mode. Pertimbangkan situasi di mana "sepuluh" tidak dimuat dan tidak memungkinkan me-reboot dengan parameter yang sesuai (masuk ke mode ini melalui msconfig atau opsi boot khusus akan gagal).
1. Kami mulai dari media yang dapat di-boot dengan distribusi Windows 10 menggunakan Menu Boot.
2. Tentukan bahasa "Rusia", klik "Berikutnya".
3. Di jendela berikutnya, klik tautan "Pemulihan Sistem".

4. Kami menjalankan perintah "bcdedit / set minimal safeboot" untuk memulai komputer berikutnya dalam mode aman.
5. Reboot dengan menutup semua jendela.
Setelah memulai komputer, Anda dapat memecahkan masalah yang mencegah start-up / fungsi normal PC.
Kembalikan komputer / laptop ke keadaan semula
Fitur pemulihan yang paling penting yang muncul di Windows 10 adalah pengaturan ulang Windows. Anda dapat menggunakannya melalui "Opsi".
1. Panggil menu menggunakan Win → I.
2. Buka bagian "Perbarui / Keamanan".
3. Klik pada tab "Pemulihan".
Peluang ini harus digunakan pada giliran terakhir, ketika opsi di bawah ini tidak membantu menyelesaikan masalah, karena pada akhirnya Anda akan mendapatkan sistem operasi yang terinstal hanya bersih dengan atau tanpa data pribadi, tergantung pada parameter yang ditentukan.

4. Klik "Mulai", setelah dialog akan muncul meminta Anda untuk menentukan opsi reset sistem operasi.
Opsi pertama adalah untuk sepenuhnya menghapus volume sistem dari semua file dan dengan cepat menginstal ulang "puluhan" tanpa menggunakan disk instalasi dengan distribusi sistem operasi, cara kedua adalah dengan cepat menginstal Windows 10 dengan menyimpan file pengguna dan pengaturan aplikasi yang diinstal pada PC, program itu sendiri tidak akan disimpan.
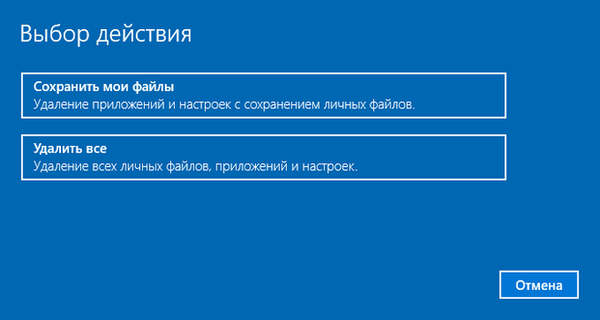
Ada cara lain untuk memunculkan dialog pengaturan ulang sistem operasi bahkan tanpa otorisasi dalam sistem. Semuanya dilakukan pada layar otorisasi. Untuk mengakses fungsi, klik ikon "Reboot" dengan tombol Shift ditekan. Setelah menyalakan kembali komputer, klik ikon "Diagnostics", lalu klik tombol untuk mengembalikan sistem ke keadaan semula.
Kelebihan dari metode ini adalah tidak adanya kebutuhan untuk memiliki disk instalasi / flash drive dan pelaksanaan semua tindakan dalam mode otomatis tanpa campur tangan pengguna..
Hanya ada satu kelemahan - ketika pengguna menghapus gambar sistem atau menempatkan file ini di sektor hard drive yang rusak, itu tidak akan mungkin untuk menginstal ulang dengan cepat, tetapi ada beberapa alat tambahan di gudang “puluhan”: menggunakan disk pemulihan sistem jika ada (sangat jarang terjadi) dan cadangan Windows 10 menggunakan alat OS pada volume selain volume sistem.
Flash drive pemulihan Windows 10
Alat ini disebut disk pemulihan Windows, tetapi dalam "sepuluh besar" itu harus diubah namanya menjadi flash drive pemulihan (kami akan menggunakan istilah ini).
Jika sebelumnya di OS Microsoft ada utilitas untuk melakukan resusitasi otomatis dari sistem, yang dalam kebanyakan kasus hanya mencoba melakukan sesuatu, maka dalam "sepuluh besar" ada opsi untuk membuat gambar sistem untuk kembalinya berikutnya volume sistem ke keadaan yang ditangkap dalam gambar ini dengan menginstal ulang OS secara otomatis dengan menginstal ulang OS. seperti yang dibahas di atas.
Gambar serupa dibuat dengan cara berikut:
1. Kami memanggil applet Panel Kontrol yang disebut "Pemulihan".
2. Kami menemukan tautan "Membuat disk pemulihan" di menu vertikal di sebelah kiri.
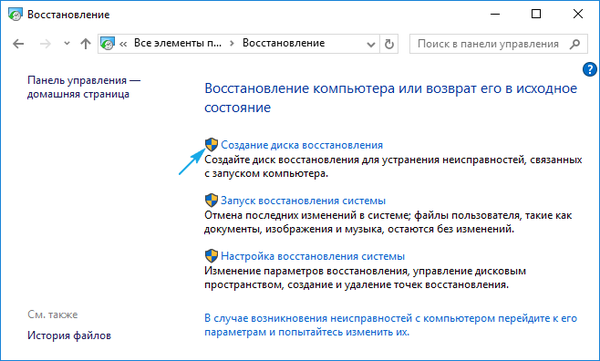
3. Kami menandai opsi untuk mencadangkan file sistem ke flash drive pemulihan agar dapat membuat instal ulang instan "puluhan".
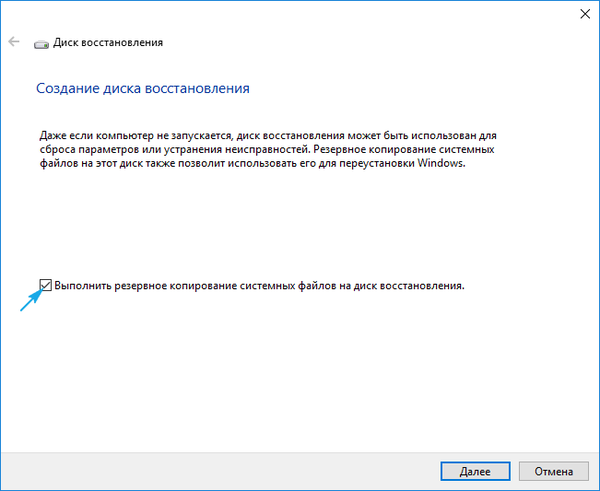
4. Di akhir semua operasi perekaman atau, jika perlu, boot dari drive yang dibuat menggunakan fungsi Boot Menu.
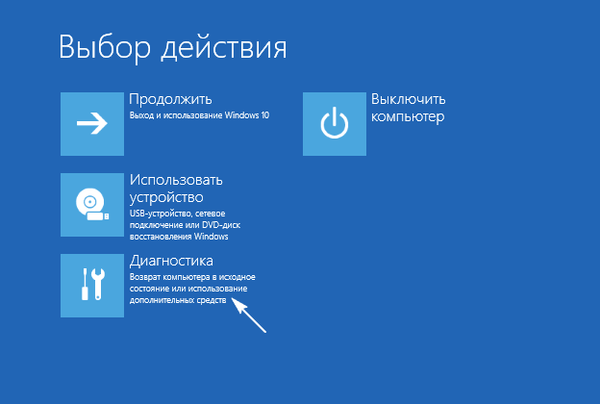
5. Di jendela pemilihan tindakan, buka bagian "Diagnostik".
Berada di dalamnya, kami akan membuka peluang untuk melakukan operasi berikut:
- Menggunakan flash drive dengan gambar, kembalikan Windows 10 ke keadaan sebelumnya;
- kunjungi pengaturan UEFI / BIOS;
- resor untuk resusitasi "puluhan" melalui titik rollback;
- jalankan melalui baris perintah, misalnya, untuk membuat salinan bootloader pada volume yang sesuai;
- mengembalikan Windows 10 dari gambar OS penuh.
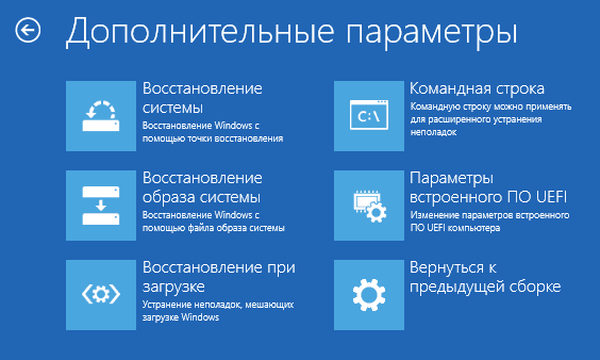
Kehadiran flash drive seperti itu dalam kasus "sepuluh" jauh lebih berguna daripada instalasi, meskipun yang terakhir memungkinkan Anda untuk memulai beberapa operasi memulihkan sistem operasi di layar dengan tombol "Instal" segera setelah memilih bahasa..
Buat gambar lengkap sistem resusitasi
Mempersiapkan pemulihan otomatis adalah dengan mengambil snapshot Windows 10 pada saat keadaan saat ini. Cara terbaik untuk membuat gambar seperti itu segera setelah menginstal sistem operasi dengan semua driver dan perangkat lunak, sampai volume sistem dikotori, seperti registri.
Tidak perlu mengambil snapshot pada jam-jam pertama fungsi OS baru, ini dapat dilakukan beberapa hari setelah menginstal ulang sehingga Windows terbiasa dengan keadaan berfungsi normal tetapi tidak berhasil mendapatkan file sampah dan kunci registri.
1. Proses dimulai dengan membersihkan drive C dari sampah: registri dan menghapus program yang ternyata tidak diperlukan.
2. Selanjutnya kita mengunjungi Panel Kontrol.
3. Buka applet "File History", lalu klik "Backup System Image".
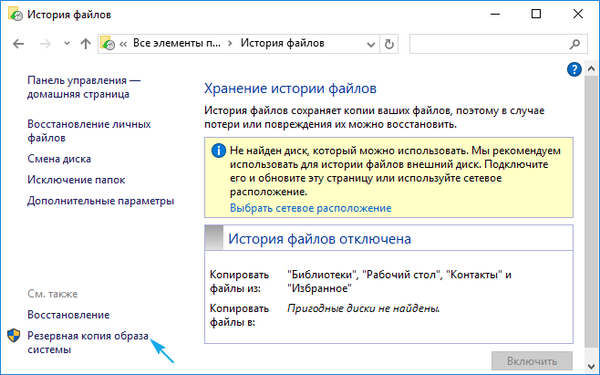
4. Di menu vertikal, klik tautan "Buat gambar sistem".
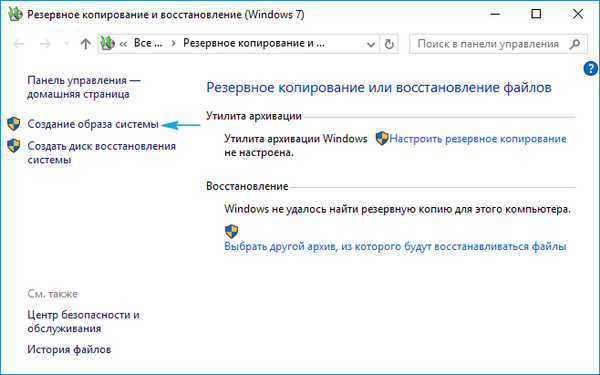
5. Kami menentukan lokasi penyimpanan snapshot dari sistem operasi dan partisi yang akan dicadangkan (yang terbaik adalah menentukan drive yang dapat dilepas).

Setelah kompresi file sistem dan transfernya ke media digital yang ditentukan selesai, dapat digunakan untuk dengan cepat mengembalikan Windows 10 ke status yang diambil dalam gambar. Untuk memulai pemulihan dari gambar, Anda harus mem-boot komputer dari USB flash drive tempat file disimpan, atau melalui penginstal Windows 10 ("Diagnostics" - "Advanced Settings" - "Restore gambar OS").
Windows 10 poin rollback
Tidak ada inovasi dengan fungsi ini, semua fitur-fiturnya berfungsi seperti pada versi OS sebelumnya. Ini memberikan kesempatan untuk mengembalikan sistem ke salah satu status yang tersisa melalui lingkungan pemulihan atau dalam sistem operasi yang berfungsi. Untuk memanfaatkan fungsi sepenuhnya, itu harus diaktifkan. Anda dapat memeriksa status melalui applet Panel Kontrol yang disebut "Pemulihan". Di jendela, klik "Konfigurasi Pemulihan Sistem".
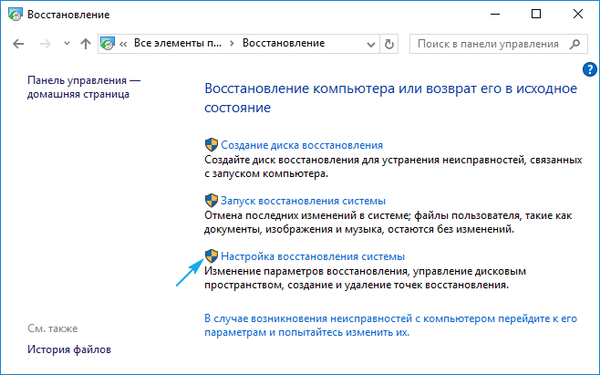
Untuk mengubah pengaturan, klik "Konfigurasi" dan tentukan ruang yang dialokasikan untuk menyimpan poin rollback pada disk sistem.
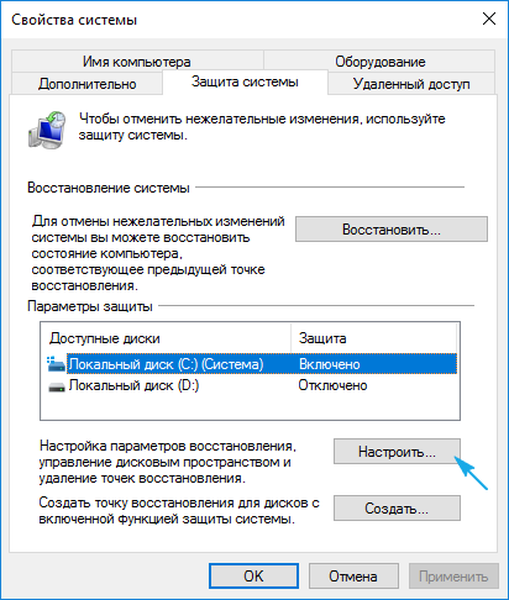
Saat menggunakan gambar berlisensi, fungsi ini diaktifkan, tetapi jika Anda menginstal Windows 10, diunduh dari situs bajakan, ada kemungkinan bahwa pembuat rakitan menonaktifkan fungsi ini. Bagaimana cara mengaktifkan pemulihan sistem? Pilih partisi sistem, klik "Konfigurasi" dan pindahkan kotak centang ke posisi "Aktifkan perlindungan sistem"..
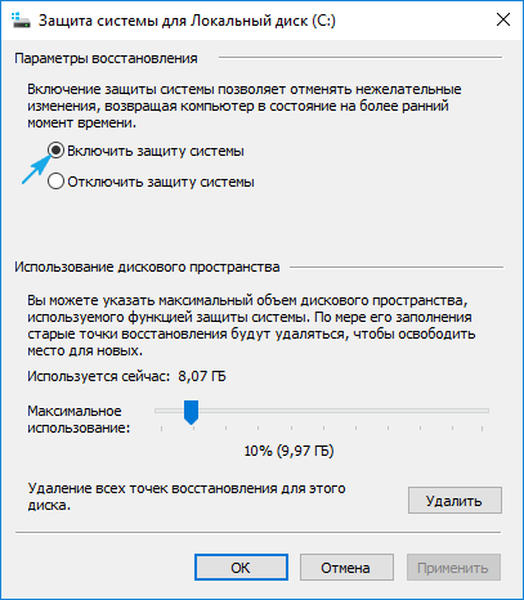
Biasanya, poin rollback dihasilkan secara otomatis jika terjadi perubahan yang dibuat oleh pengguna atau aplikasi apa pun yang terkait dengan file sistem, pengaturan, layanan, dan pengaturan registri. Kemampuan untuk membuat titik pemulihan secara manual juga tersedia. Di jendela "System Properties", klik "Buat" dan masukkan nama gambar sehingga lebih mudah untuk mengidentifikasi itu.
Untuk menggunakan fungsi pengembalian sistem melalui salah satu titik pemulihan, buka applet yang sama dan klik "Mulai Pemulihan Sistem." Dalam kasus ketika Windows 10 tidak dimulai, kita boot dari disk pemulihan atau distribusi instalasi dan memanggil "Pemulihan Sistem" melalui "Pengaturan Lanjut" di jendela diagnostik.
Riwayat file
Inovasi lain di Windows 10, yang memungkinkan Anda untuk membuat dan menyimpan salinan cadangan file-file ini (seringkali dokumen teks dan berbagai proyek) dan mengekstrak salinan file yang diinginkan dari cadangan jika diperlukan.
Seperti yang Anda lihat, "sepuluh" memiliki serangkaian fungsi efektif yang diperluas untuk mengembalikan sistem ke keadaan sehat dalam hal apa pun dan tanpa menginstal ulang OS. Selain semua alat ini, Anda harus menyertakan fitur pemulihan bootloader menggunakan Windows 10.











