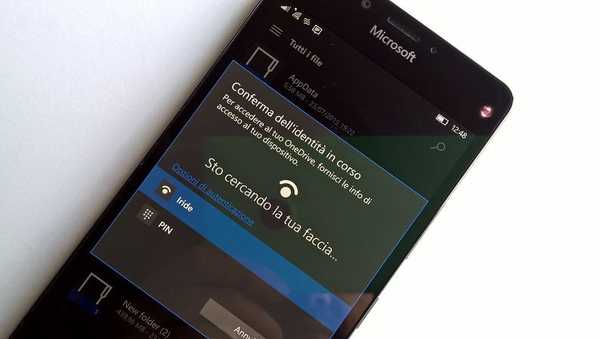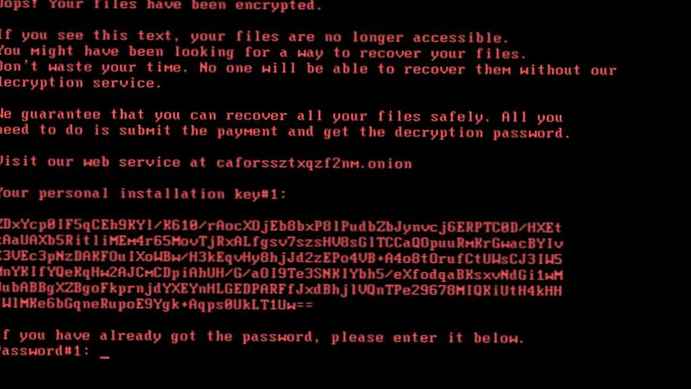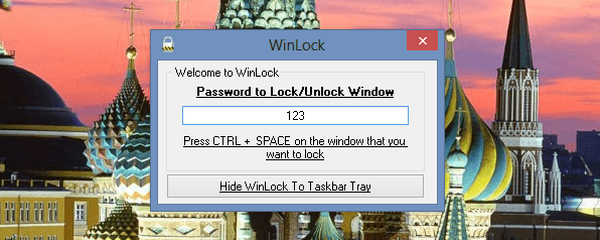Di Windows Vista, Windows 7, dan Windows 8 versi Pro dan lebih tinggi, pengembang menciptakan teknologi khusus untuk mengenkripsi konten partisi logis pada semua jenis hard drive, drive eksternal, dan USB flash drive. - Bitlocker.
Untuk apa ini? Jika Anda menjalankan BitLocker, maka semua file pada disk akan dienkripsi. Enkripsi bersifat transparan, yaitu, Anda tidak perlu memasukkan kata sandi setiap kali Anda menyimpan file - sistem melakukan semuanya secara otomatis dan mulus. Namun, begitu Anda memutus drive ini, lain kali Anda menyalakannya, Anda akan memerlukan kunci khusus (kartu pintar khusus, flash drive atau kata sandi) untuk mengaksesnya. Artinya, jika Anda secara tidak sengaja kehilangan laptop, maka Anda tidak akan dapat membaca konten drive yang dienkripsi di dalamnya, bahkan jika Anda menghapus hard drive ini dari laptop ini dan mencoba membacanya di komputer lain. Kunci enkripsi begitu lama sehingga waktu untuk memilah-milah semua kombinasi yang mungkin untuk memilih opsi yang tepat pada komputer paling kuat akan memakan waktu puluhan tahun. Tentu saja, kata sandi dapat disimpulkan di bawah penyiksaan atau dicuri di muka, tetapi jika flash drive hilang secara tidak sengaja, atau dicuri, tidak tahu bahwa itu dienkripsi, maka tidak mungkin untuk membacanya.
Mengkonfigurasi enkripsi BitLocker menggunakan Windows 8 sebagai contoh: mengenkripsi drive sistem dan mengenkripsi drive flash dan drive USB eksternal.
Enkripsi drive sistem
Persyaratan untuk BitLocker untuk mengenkripsi drive logis tempat sistem operasi Windows diinstal adalah memiliki partisi boot yang tidak terenkripsi: sistem masih harus mulai dari suatu tempat. Jika Anda menginstal Windows 8/7 dengan benar, maka selama instalasi, dua partisi dibuat - partisi tak terlihat untuk sektor boot dan file inisialisasi dan partisi utama tempat semua file disimpan. Yang pertama hanyalah bagian yang tidak perlu Anda enkripsi. Tetapi bagian kedua, di mana semua file berada, dienkripsi.
Untuk memeriksa apakah Anda memiliki bagian ini, buka Manajemen Komputer
pergi ke bagian Perangkat penyimpanan - Manajemen drive.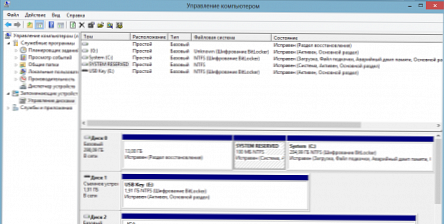
Di tangkapan layar, bagian yang dibuat untuk mem-boot sistem ditandai sebagai SISTEM DILINDUNGI. Jika ya, maka Anda dapat menggunakan sistem BitLocker dengan aman untuk mengenkripsi drive logis tempat Windows diinstal.
Untuk melakukan ini, buka Windows dengan hak administrator, buka Panel kontrol
pergi ke bagian Sistem dan Keamanan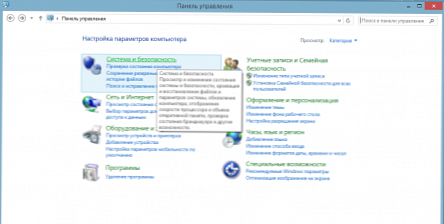
dan masuk ke bagian Enkripsi BitLocker Drive.
Anda akan melihat di dalamnya semua drive yang dapat dienkripsi. Klik tautannya Aktifkan BitLocker.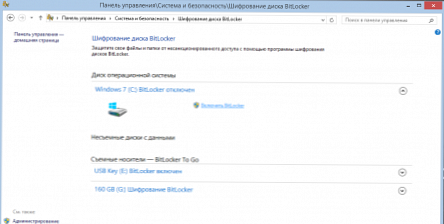
Mengkonfigurasi Templat Kebijakan Keamanan
Pada titik ini, Anda mungkin menerima pesan yang menyatakan bahwa enkripsi disk tidak memungkinkan hingga templat kebijakan keamanan dikonfigurasi..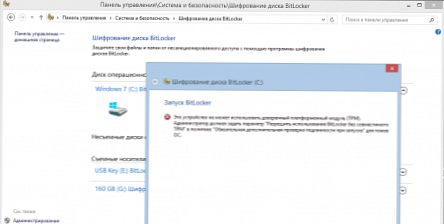
Faktanya adalah bahwa untuk memulai BitLocker, sistem perlu mengizinkan operasi ini - hanya administrator yang dapat melakukan ini dan hanya melakukannya sendiri. Ini jauh lebih mudah dilakukan daripada setelah membaca pesan yang tidak jelas..
Buka Penjelajah, klik Menangkan + r - jalur input akan terbuka.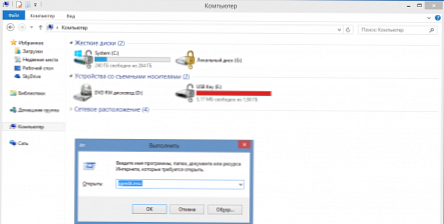
Masuk ke dalamnya dan jalankan:
gpedit.msc
Akan terbuka Editor Kebijakan Grup Lokal. Pergi ke bagian ini
Template Administratif
- Komponen Windows
-- Pengaturan kebijakan ini memungkinkan Anda untuk memilih Enkripsi BitLocker Drive
--- Disk sistem operasi
---- Pengaturan kebijakan ini memungkinkan Anda untuk mengkonfigurasi otentikasi tambahan saat startup..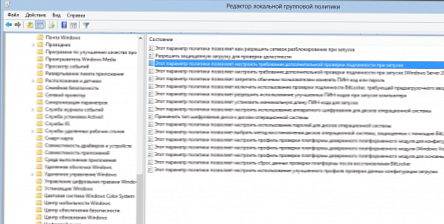
Tetapkan nilai parameter Termasuk.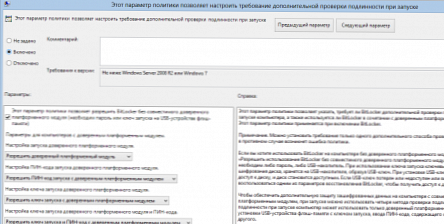
Setelah itu, simpan semua nilai dan kembali ke Panel kontrol - dapat menjalankan BitLocker Drive Encryption.
Membuat kunci dan menyimpannya
Sistem akan menawarkan dua opsi untuk kunci: kata sandi dan flash drive.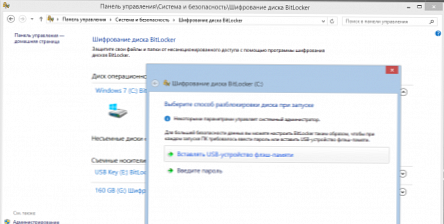
Saat menggunakan flash drive USB, Anda dapat menggunakan hard drive hanya jika Anda memasukkan flash drive USB ini - kunci akan tertulis di dalamnya dalam bentuk terenkripsi. Saat menggunakan kata sandi, Anda harus memasukkannya setiap kali partisi terenkripsi diakses pada disk ini. Dalam kasus drive logis sistem komputer, kata sandi akan diperlukan saat boot dingin (dari awal) atau restart penuh, atau ketika mencoba membaca konten drive logis di komputer lain. Untuk menghindari jebakan, buat kata sandi menggunakan huruf dan angka bahasa Inggris.
Setelah membuat kunci, Anda akan diminta untuk menyimpan informasi untuk memulihkan akses jika hilang: Anda dapat menyimpan kode khusus dalam file teks, menyimpannya di USB flash drive, menyimpannya di akun Microsoft Anda, atau mencetak.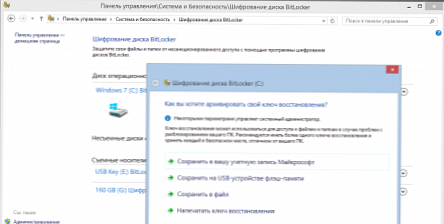
Harap dicatat bahwa bukan kunci itu sendiri yang disimpan, tetapi kode khusus yang diperlukan untuk prosedur pemulihan akses.
Di masa mendatang, Anda dapat menyimpan kode ini lagi atau mengubah kata sandi akses dengan masuk ke bagian Bitlocker masuk Panel kontrol atau langsung melalui properti disk.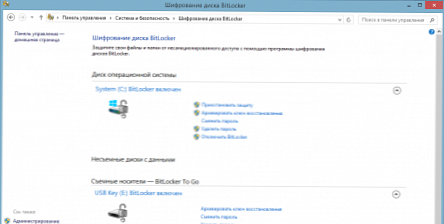
Enkripsi USB dan flash drive
Anda juga dapat mengenkripsi drive USB eksternal dan drive flash - fitur ini pertama kali muncul di Windows 7 dengan nama Bitlocker untuk pergi. Prosedurnya sama: Anda membuat kata sandi dan menyimpan kode pemulihan.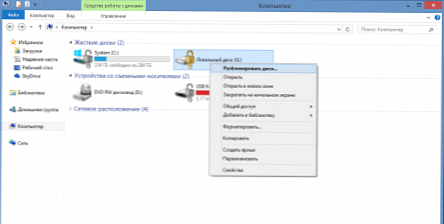
Ketika Anda memasang USB-drive (melampirkan ke komputer), atau mencoba untuk membuka kunci, sistem akan meminta kata sandi.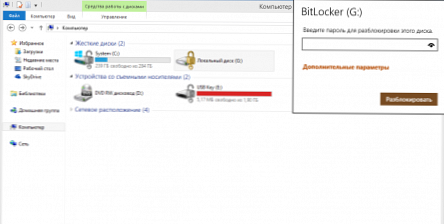
Jika Anda tidak ingin memasukkan kata sandi setiap kali, karena Anda yakin akan keselamatan saat mengerjakan komputer ini, Anda dapat menentukan dalam parameter tambahan saat membuka kunci yang Anda percayai komputer ini - dalam hal ini, kata sandi akan selalu dimasukkan secara otomatis hingga Anda Batalkan pengaturan kepercayaan. Harap dicatat bahwa di komputer lain, sistem akan meminta Anda untuk memasukkan kata sandi, karena pengaturan kepercayaan pada setiap komputer bertindak secara independen.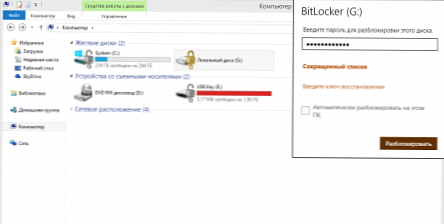
Setelah Anda bekerja dengan drive USB, lepaskan kaitannya, baik dengan mencabutnya atau melalui menu penghapusan aman, dan drive yang dienkripsi akan dilindungi dari akses yang tidak sah.
Dua metode enkripsi
Saat mengenkripsi, BitLocker menawarkan dua metode yang memiliki hasil yang sama, tetapi runtime yang berbeda: Anda dapat mengenkripsi hanya ruang yang ditempati oleh informasi, melewatkan pemrosesan ruang kosong, atau melalui drive sepenuhnya, mengenkripsi seluruh ruang partisi logis, termasuk ruang yang tidak digunakan. Yang pertama lebih cepat, tetapi tetap memungkinkan untuk mengembalikan informasi dari awal. Faktanya adalah bahwa dengan bantuan program khusus Anda dapat memulihkan informasi bahkan jika itu dihapus dari Recycle Bin, dan bahkan jika disk diformat. Tentu saja, ini praktis sulit dilakukan, tetapi masih ada kemungkinan teoritis jika Anda tidak menggunakan utilitas khusus untuk menghapus informasi yang secara permanen dihapus. Saat mengenkripsi seluruh drive logis, tempat yang ditandai sebagai kosong akan dienkripsi, dan tidak akan ada lagi kemungkinan memulihkan informasi darinya bahkan menggunakan utilitas khusus. Metode ini benar-benar andal, tetapi lebih lambat.
Saat mengenkripsi drive, disarankan untuk tidak mematikan komputer. Butuh waktu sekitar 40 menit untuk mengenkripsi 300 gigabyte. Apa yang terjadi jika daya tiba-tiba mati? Saya tidak tahu, saya tidak memeriksa, tetapi di internet mereka menulis bahwa tidak ada hal buruk yang akan terjadi - Anda hanya perlu memulai enkripsi lagi.
Kesimpulan
Dengan demikian, jika Anda terus-menerus menggunakan flash drive tempat Anda menyimpan informasi penting, maka menggunakan BitLocker Anda dapat melindungi diri dari jatuh ke tangan yang salah dari informasi penting. Anda juga dapat melindungi informasi pada hard drive komputer Anda, termasuk yang ada di sistem - matikan komputer sepenuhnya, dan informasi pada disk tersebut akan menjadi tidak dapat diakses oleh orang luar. Menggunakan BitLocker setelah mengonfigurasi templat kebijakan keamanan tidak menyebabkan kesulitan bahkan untuk pengguna yang tidak siap, saya tidak melihat adanya pengereman saat bekerja dengan disk terenkripsi.
Informasi Microsoft BitLocker
sumber