
Disarankan: Cara menjalankan aplikasi Linux GUI pada Windows 10.
Apa itu Bash Linux
Bagi yang belum tahu, Bash atau Bourne Lagi Shell adalah program standar GNU Linux Shell. Menurut Wikipedia, Bash - Shell perintah Unix untuk proyek GNU sebagai pengganti perangkat lunak gratis untuk shell Bourne, didistribusikan secara luas sebagai shell untuk sistem operasi GNU, dan sebagai shell default di Linux dan OS X.
Dimulai dengan pembaruan Windows 10 Anniversary, Anda dapat menggunakan subsistem Linux pada Windows, Bash bisa sangat berguna, tetapi bagi sebagian besar pengguna, bekerja dengan baris perintah hanya bisa terlalu membosankan. Dalam versi terbaru, tidak perlu mengaktifkan mode pengembang, Bash berfungsi dengan baik tanpa opsi ini.
Cara menjalankan Bash di Windows 10
Langkah 1: Buka aplikasi "Opsi" dan pergi ke "Aplikasi "→"Aplikasi dan Fitur " gulir ke bawah ke bagian tersebut Parameter terkait dan klik tautannya - "Program dan komponen".
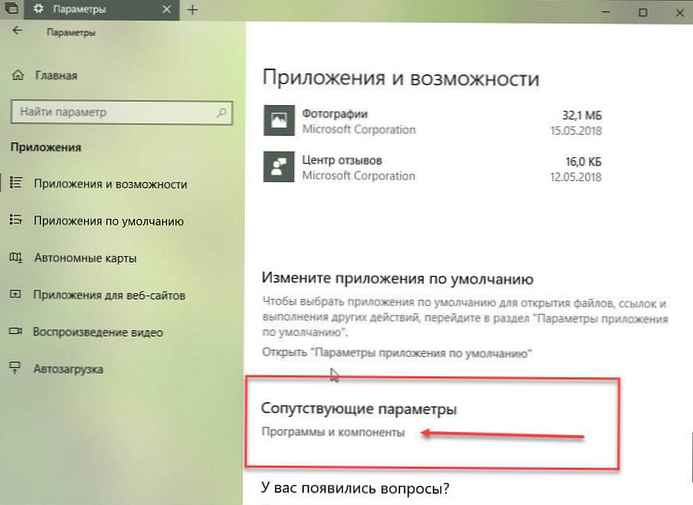
Langkah 2: Di bagian kiri jendela, klik "Menghidupkan atau Mematikan Fitur Windows" dan pilih di kotak dialog - "Subsistem Windows untuk linux". Klik tombol"Oke ". (lihat gambar)
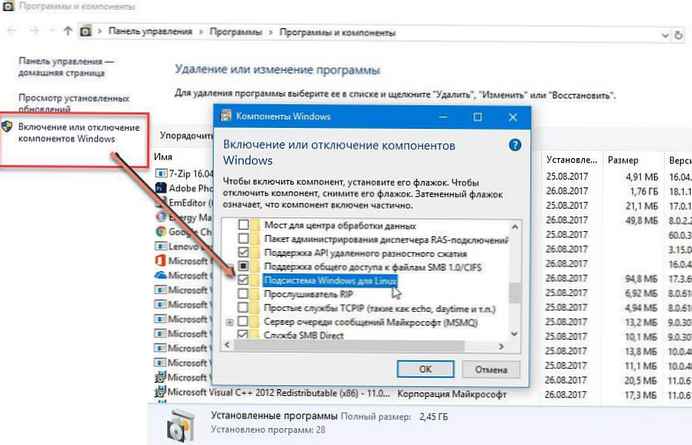
Setelah menginstal komponen, panduan instalasi akan menawarkan untuk me-restart komputer Anda agar perubahan diterapkan.
Langkah 3: Mulai ulang perangkat Anda.
Langkah 4: Buka Windows Store dan masukkan "Ubuntu "
(Anda juga bisa mengaturnya Ubuntu - SUSE linux atau OpenSUSE)
Langkah 5: Dalam hasil pencarian, pilih komponen yang diinginkan, dalam kasus kami itu adalah Ubuntu untuk Windows, dan instal aplikasi.
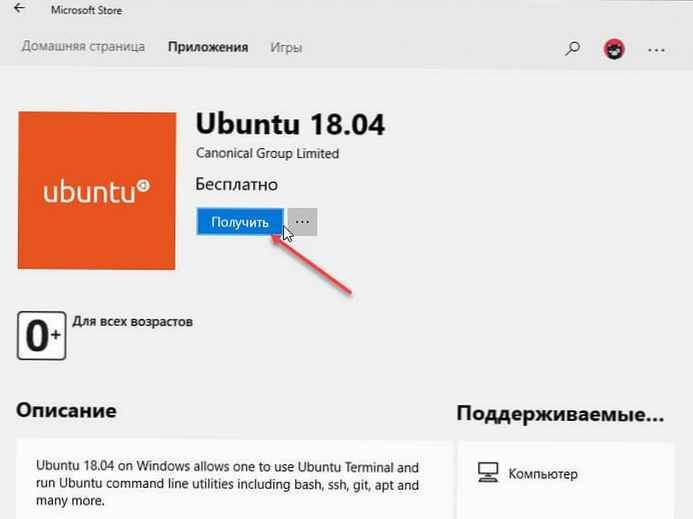
Langkah 6: Setelah instalasi, jalankan Ubuntu, Anda dapat melakukan ini dengan mengklik tombol Lari langsung di toko menggunakan pintasan menu Mulai atau dengan mengetik pada baris perintah "Bash".
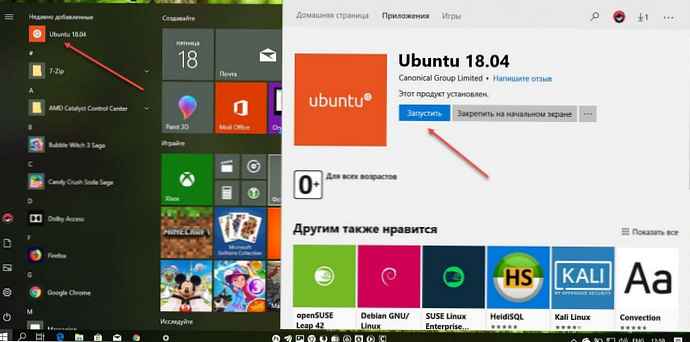
Langkah 7: Setelah dibuka "Ubuntu untuk Windows", instalasi subsistem akan berlanjut. Ini akan menginstal lingkungan Ubuntu pada Windows. Ini disediakan oleh Canonical dan dilisensikan berdasarkan ketentuan perusahaan, yang dapat ditemukan di sini: https: //alias.ms/ uowterms
Instalasi akan memakan waktu, jadi bersabarlah. Dalam prosesnya, Anda perlu membuat nama pengguna dan kata sandi UNIX baru.

Langkah 8: Setelah permintaan Masukkan nama pengguna UNIX baru: Masukkan nama pengguna baru
Langkah 9: Setelah permintaan Masukkan kata sandi UNIX baru: Masukkan kata sandi yang diinginkan
Perhatikan saat mengisi bidang. Masukkan kata sandi UNIX baru - karakter kata sandi tidak ditampilkan di layar.
Konfirmasikan Kata Sandi.
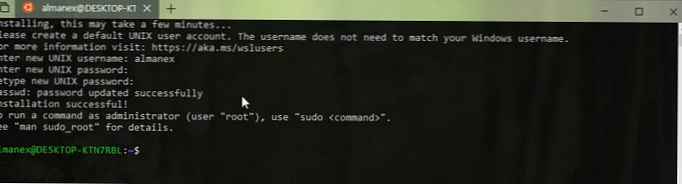 Itu saja! Instalasi Bash selesai dengan sukses!
Itu saja! Instalasi Bash selesai dengan sukses!
Sekarang kamu bisa lari Bash skrip, utilitas baris perintah Linux langsung di Windows, dan bahkan alat pengembangan Linux, kerang, sistem, dan layanan. Anda juga dapat mengakses sistem file Windows di dalam Bash.
- utilitas baris perintah apt, sed, grep, awk, top, tmux, ssh, scp dan lainnya;
- alat pengembangan: Vim, Emacs, nano, Git, GDB dan lainnya;
- cangkang bash, zsh, ikan dan lainnya;
- sistem dan layanan: sshd, Apache, lighttpd, nginx, MySQL, PostgreSQL .
- platform dan bahasa: Node.js dan npm, Ruby dan Permata, Java dan Maven, Python dan Pip, C / C ++, C # dan .NET Core dan NuGet, Go, Rust, Haskell, Elixir / Erlang dan lainnya;
Subsistem Windows untuk Linux salah satu hal paling menarik yang terjadi pada windows belakangan ini.
Direkomendasikan: Ubuntu, openSUSE Leap, SUSE Linux Enterprise Server distribusi dari Microsoft Store pada Windows 10.











