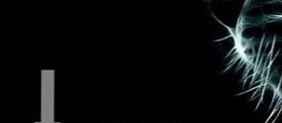Saat bekerja di pengolah kata Microsoft Word, pengguna menggunakan kerangka kerja untuk desain teks di Word. Saat mengetik, bingkai membingkai selembar teks pada halaman, paragraf, atau semua teks pada lembar dokumen.
Menggunakan bingkai, bagian-bagian penting dari teks disorot, penampilan dokumen secara visual dihiasi dengan bantuan elemen format. Oleh karena itu, kerangka kerja sering digunakan saat memproses dokumen Word.
Konten:- Cara membuat perbatasan di Word di sekitar paragraf
- Cara menyisipkan bingkai di sekitar teks
- Cara membuat teks bingkai di Word - 1 cara
- Sisipkan teks ke dalam bingkai - 2 arah
- Cara membuat perbatasan di sekitar halaman di Word
- Cara membuat perbatasan yang indah di sekitar teks di Word
- Cara menghapus bingkai di Word
- Kesimpulan artikel
Program ini memiliki fungsi bawaan untuk membuat bingkai, ada templat yang siap pakai untuk bingkai Word. Pengguna dapat membuat bingkai biasa atau bingkai dekoratif yang indah, tergantung pada preferensi mereka, atau relevansi jenis desain ini dalam dokumen tertentu.
Saat menyelesaikan desain Word, bingkai dalam berbagai variasi dimasukkan ke dalam teks halaman, atau seluruh halaman dokumen, misalnya, halaman judul, dibingkai oleh bingkai. Di editor teks Word, Anda dapat membuat beberapa jenis bingkai, tergantung pada tugas desain dokumen, sehingga pengguna dapat memilih bingkai sampel di Word sesuai keinginannya..
Bingkai kata untuk teks digunakan untuk jenis sisipan berikut:
- Bingkai untuk kata dan kalimat - bingkai di sekitar kata atau kalimat dalam teks dokumen.
- Bingkai paragraf - bingkai disisipkan di sekitar satu atau lebih paragraf teks.
- Bingkai untuk selembar dokumen - bingkai dibingkai dengan semua teks pada halaman dokumen, atau seluruh halaman di tepi dokumen.
Bergantung pada situasinya, pengguna dapat membuat bingkai sederhana atau bingkai orisinal, indah yang dibuat dalam bentuk gambar.
Cara menggambar perbatasan di Word, cara menggambar perbatasan di sekitar teks? Pada artikel ini, kita akan membahas cara untuk memasukkan perbatasan di Word yang dapat diterapkan ke berbagai jenis desain dokumen.
Panduan ini memberikan instruksi yang sesuai untuk berbagai versi Word: MS Word 2019, MS Word 2016, MS Word 2013, MS Word 2010, MS Word 2007.
Cara membuat perbatasan di Word di sekitar paragraf
Sekarang kita akan melihat cara menggambar bingkai di sekitar teks di Word dengan menyorot paragraf tertentu pada halaman dokumen. Pertama, Anda perlu memilih teks di mana bingkai akan dibingkai..
Dalam versi aplikasi yang berbeda, nama-nama bagian menu berbeda, perhatikan saat ini ketika bekerja.
Di Word 2019, ikuti langkah-langkah:
- Buka menu "Desainer".
- Buka grup "Latar Belakang Halaman", klik tombol "Batas Halaman".
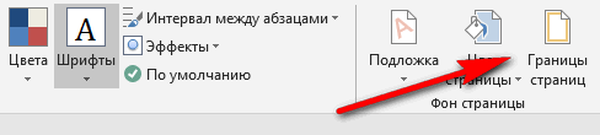
Di Word 2016 dan Word 2013, lakukan hal berikut:
- Buka tab Desain.
- Di grup "Latar Belakang Halaman", klik "Batas Halaman".
Di Word 2010 dan Word 2007, lakukan hal berikut:
- Klik tab Tata Letak Halaman.
- Di grup Latar Belakang Halaman, pilih Batas Halaman.
Selanjutnya, tindakan yang sama dilakukan:
- Di jendela "Perbatasan dan Isi", di tab "Perbatasan", pilih jenis perbatasan: "bingkai", lalu konfigurasikan pengaturan untuk memasukkan bingkai ke dalam teks dokumen.
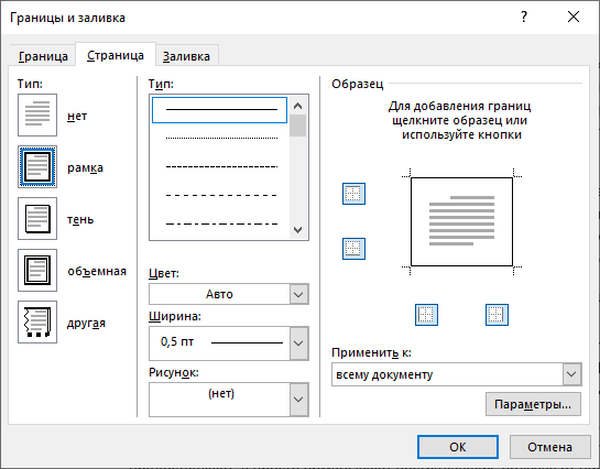
- Setel jenis bingkai yang akan dibuat:
- pilih jenis dari berbagai pilihan garis kontinu atau putus;
- pilih warna bingkai, lebar yang diinginkan;
- menunjukkan cakupan: ke paragraf.
- lihat contoh di mana Anda dapat menambah atau menghapus beberapa batas di dekat bingkai.
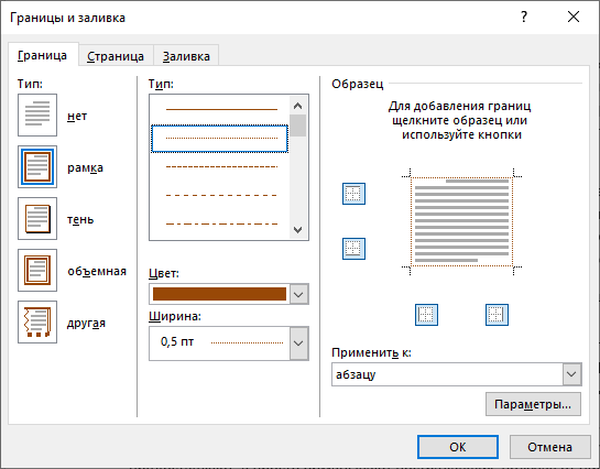
- Klik pada tombol OK.
Sebagai hasilnya, paragraf yang diperlukan pada halaman dokumen Word dibingkai, sesuai dengan parameter yang dipilih sebelumnya.

Pada satu halaman dokumen Word, Anda bisa menyisipkan bingkai di sekitar paragraf, teks (satu kata atau kalimat), atau seluruh lembar. Saat mendesain, pada satu halaman Anda dapat membuat beberapa bingkai dari jenis yang berbeda.
Cara menyisipkan bingkai di sekitar teks
Berbeda dengan metode sebelumnya, sekarang kita memilih dalam bingkai bukan seluruh paragraf, tetapi hanya sepotong teks tertentu pada halaman dokumen.
Anda harus melalui langkah-langkah yang sama:
- Pilih bagian teks yang ingin Anda pilih dalam bingkai.
- Masuk ke menu Desain (di Word 2019), menu Desain (di Word 2016, Word 2013), atau Tata Letak Halaman (di Word 2010, Word 2007).
- Klik tombol "Batas Halaman" yang terletak di grup "Halaman Latar Belakang".
- Di jendela "Perbatasan dan isi", di tab "Perbatasan", klik opsi "bingkai".
- Pilih opsi yang sesuai untuk memasukkan bingkai. Dalam parameter "Terapkan ke:", pilih opsi: "teks".
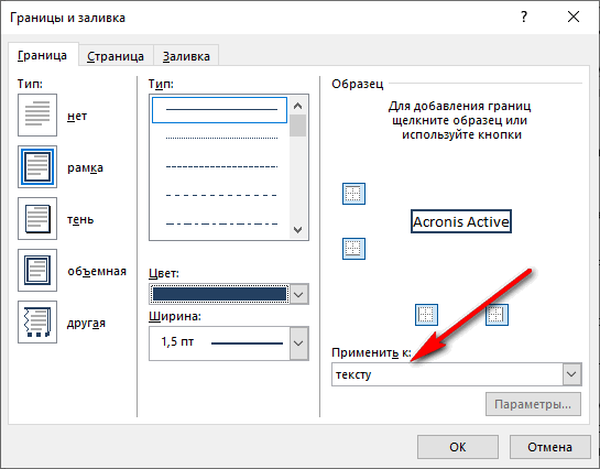
Setelah menerapkan pengaturan, sebuah fragmen teks (kata atau kalimat) akan disorot dalam bingkai.

- Cara membuat latar belakang dalam dokumen Word - 5 cara
- Cara memasukkan tanda air di Word
- Cara Membalik Teks di Word - 5 Cara
Cara membuat teks bingkai di Word - 1 cara
Cara sederhana untuk menyisipkan teks ke dalam bingkai: menggunakan fungsi tabel dalam dokumen Word.
- Di program Word, buka menu "Sisipkan", klik tombol "Tabel" yang terletak di grup "Tabel".
- Di menu terbuka, pilih satu sel.
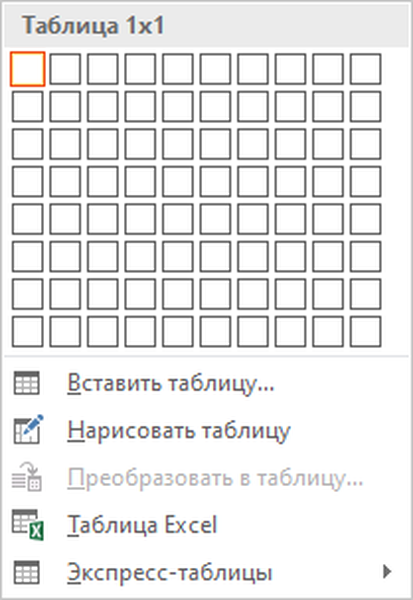
- Tempel sel di tempat yang tepat di halaman dokumen.
- Masukkan kotak teks.
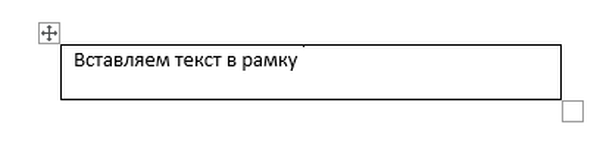
- Klik pada halaman untuk menyelesaikan operasi penyisipan bingkai..
Sisipkan teks ke dalam bingkai - 2 arah
Untuk memasukkan teks ke dalam bingkai, Anda dapat menggunakan cara lain:
- Di menu "Sisipkan", buka grup "Teks".
- Klik pada "Kotak Teks".
- Di menu tarik-turun "Bawaan", pilih "Label sederhana".
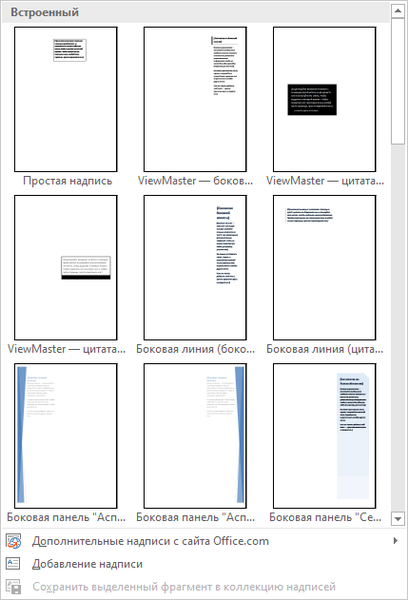
- Seret bidang yang dapat diedit ke lokasi yang diinginkan dalam dokumen, lalu tulis teks yang diinginkan di sana.
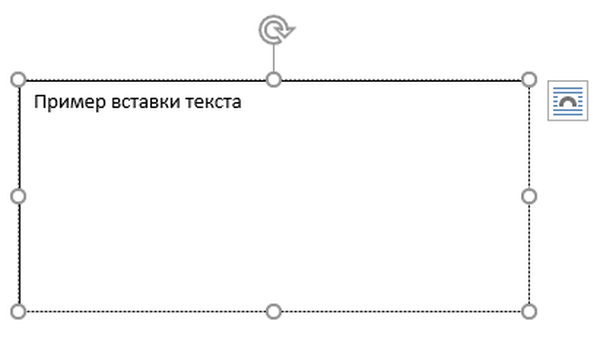
- Untuk menyelesaikan pengeditan, klik di dalam dokumen Word.
Cara membuat perbatasan di sekitar teks di Word
Pada halaman dokumen, Anda dapat membingkai teks dengan menambahkan batas di sepanjang tepi teks tertentu.
- Sorot teks dalam dokumen Word.
- Di menu "Beranda", di grup "Paragraf", klik panah di dekat tombol "Perbatasan".
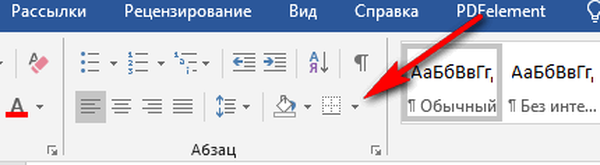
- Di menu yang terbuka, Anda dapat memilih lokasi perbatasan.
Misalnya, untuk bingkai solid, opsi "Batas Luar" cocok, Anda dapat memilih bingkai dengan hanya batas atas atau bawah, atau, sebaliknya, dengan batas kanan atau kiri.
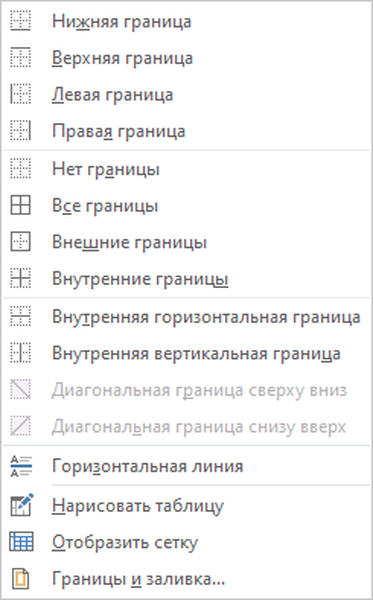
- Pilih opsi bingkai yang cocok.
- Klik "Perbatasan dan Isi ..." untuk memilih opsi pada halaman "Perbatasan dan Isi", yang dijelaskan di atas dalam artikel.
Cara membuat perbatasan di sekitar halaman di Word
Saat menyiapkan dokumen, seringkali diperlukan untuk membingkai bingkai semua atau beberapa halaman dalam dokumen Word. Untuk melakukan ini, ikuti langkah-langkah ini:
- Di tab "Beranda", buka grup "Paragraf", klik panah di tombol "Perbatasan".
- Di menu konteks, pilih opsi "Perbatasan dan isi ...".
- Di jendela Perbatasan dan Isi, klik tab Halaman.
- Atur opsi output visual untuk frame pada halaman dokumen.
- Pilih opsi penyisipan bingkai.
Di Word, opsi berikut tersedia untuk memasukkan bingkai pada halaman:
- seluruh dokumen - bingkai akan dibingkai pada semua halaman dokumen;
- bagian ini - bingkai hanya akan disisipkan pada bagian dokumen ini;
- bagian ini (hanya halaman 1) - menampilkan bingkai hanya pada halaman pertama dokumen;
- bagian ini (kecuali untuk halaman 1) - menyisipkan bingkai pada semua halaman dokumen kecuali lembar pertama.
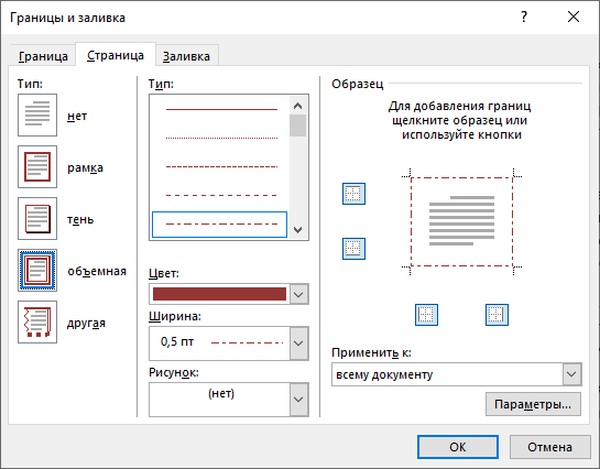
Setelah menerapkan pengaturan, halaman dalam dokumen Word dikelilingi oleh bingkai.
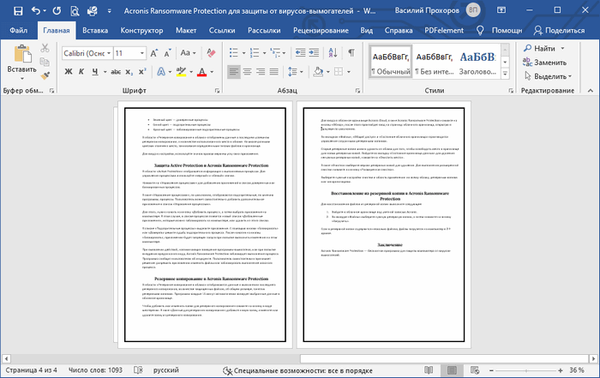
Cara membuat perbatasan yang indah di sekitar teks di Word
Dalam beberapa kasus, Anda perlu memasukkan bingkai yang indah ke dalam dokumen. Word memiliki templat bingkai bawaan yang dapat Anda gunakan untuk mengubah tampilan..
Akibatnya, perbatasan yang indah ditambahkan di sekitar halaman dokumen:
- Di Word, buka menu Beranda.
- Di grup "Paragraf", klik panah tombol "Perbatasan".
- Di menu tarik-turun, klik "Perbatasan dan isi ...".
- Di jendela Perbatasan dan Isi, klik tab Halaman.
- Klik pada opsi "bingkai", pilih jenis, lebar, dan kemudian dalam opsi "Gambar", pilih templat bingkai yang sesuai.
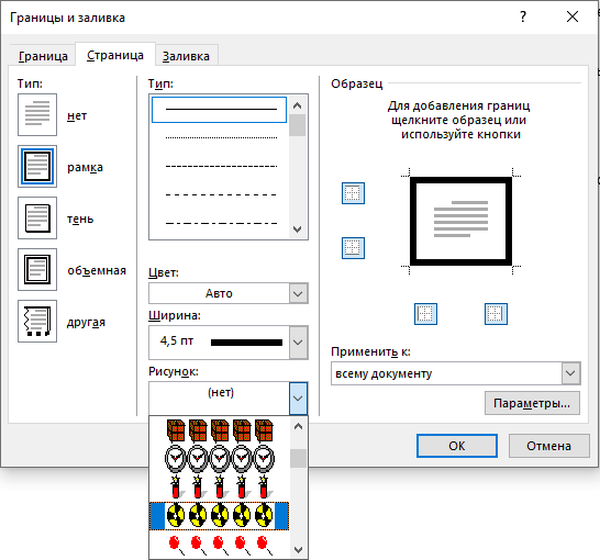
- Di bagian pratinjau, evaluasi opsi bingkai, dan kemudian pilih area dokumen untuk menerapkan pengaturan..
Halaman-halaman dokumen Word menetapkan batas yang indah.

Cara menghapus bingkai di Word
Jika bingkai tidak lagi diperlukan, pengguna dihadapkan dengan pertanyaan tentang cara menghapus bingkai dalam teks yang dimasukkan dalam Word. Untuk melakukan ini cukup sederhana:
- Buka grup "Latar Belakang Halaman", klik "Batas Halaman".
- Di jendela "Perbatasan dan isi", di tab "Perbatasan" atau "Halaman", tergantung pada jenis bingkai dalam dokumen ini, klik tombol "tidak", dan dalam parameter "Terapkan ke:", pilih paragraf atau halaman dari mana diperlukan hapus bingkai.
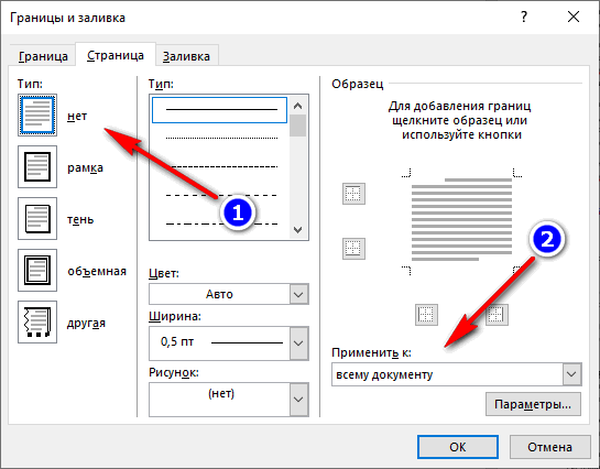
Kesimpulan artikel
Saat mengerjakan dokumen, pengguna dihadapkan dengan kebutuhan untuk memasukkan bingkai untuk teks Word. Bingkai menarik perhatian ke tempat yang tepat atau mengubah tampilan dokumen, menjadikannya lebih indah. Anda dapat memasukkan beberapa jenis bingkai di Word, tergantung kebutuhan Anda..
Publikasi terkait:- Bagaimana melakukan pagination di Word
- Cara menghapus penomoran di Word
- Word online gratis - 5 cara
- Cara membuka ODT di Word: simpan atau konversi
- Cara menghitung jumlah karakter di Word: semua cara