

Artikel hari ini akan memberi tahu Anda cara mengambil tangkapan layar di Windows 10 menggunakan sistem operasi itu sendiri, tanpa menggunakan aplikasi pihak ketiga untuk ini. Microsoft menawarkan beberapa alat untuk menyimpan informasi yang ditampilkan di layar:
- Tombol PrintScreen;
- Gunting Alat;
- Panel game;
- Editor snip.
Tangkapan layar adalah cuplikan dari apa yang ditampilkan di layar atau di wilayahnya, yang mungkin diperlukan untuk menunjukkan masalah, menyelesaikannya, atau mendesain pos di situs.
Isi- PrintScreen Key
- Program Gunting
- Panel permainan
- Editor snip
PrintScreen Key
Kami akan memulai diskusi kami tentang topik dengan akrab dari versi sebelumnya dari metode Windows menyalin kondisi saat ini dari desktop atau aplikasi ke dalam file grafik. Ini dilakukan dengan menggunakan tombol PrintScreen atau PrtScn. Itu terletak di blok tombol fungsional pada keyboard..
Setelah mengkliknya, file grafis disalin ke clipboard, yang merupakan snapshot dari kondisi saat ini dari sistem operasi, terlepas dari apakah ini terjadi pada desktop atau dalam aplikasi apa pun. Menggunakan perintah "Tempel" atau kombinasi tombol yang bertanggung jawab untuk memasukkan isi buffer ke dalam file, gambar ini dapat disimpan di komputer menggunakan editor grafis. Di Windows 10, program standar untuk mengedit grafik raster adalah MS Paint, jadi kami akan menggunakannya.
Setelah menyalin gambar ke buffer, jalankan Paint (melalui Mulai → Semua aplikasi → Standar atau jalankan perintah "mspaint" di bilah pencarian / penerjemah perintah).
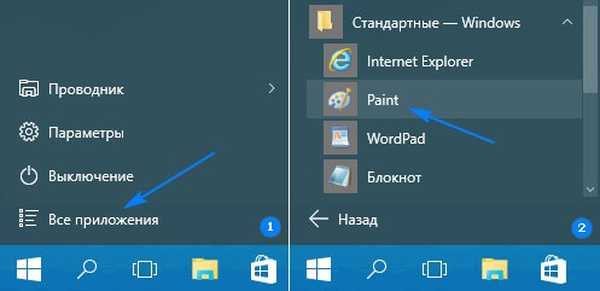
Masukkan tangkapan layar ke dalam dokumen baru dengan ukuran resolusi monitor yang sesuai menggunakan kombinasi Ctrl + V atau tombol dengan nama yang sama.
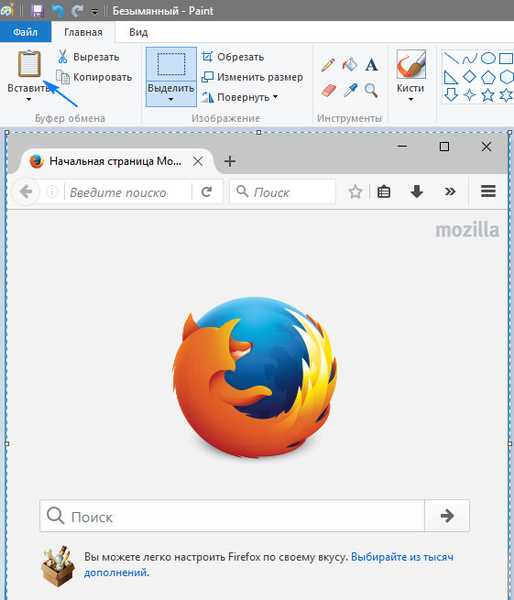
Kami menyimpan dokumen dalam format grafik yang didukung.
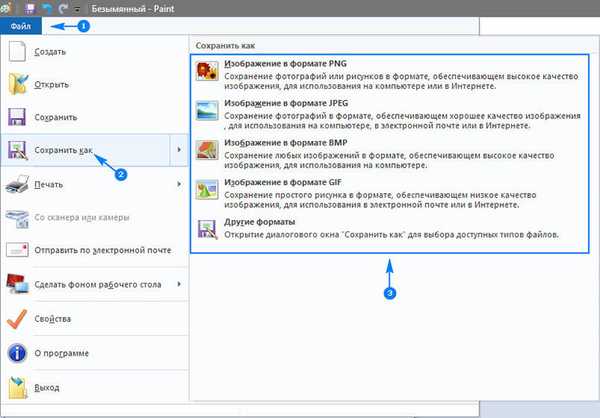
Menggunakan kombinasi Alt + PrintScreen, Windows 10 akan mengambil snapshot dari jendela aktif (program atau explorer).
Untuk menyederhanakan tugas, Anda juga dapat menggunakan kombinasi Win + PrtScn. Setelah menggunakannya, tangkapan layar disimpan di direktori "Screenshot" di perpustakaan "Images".
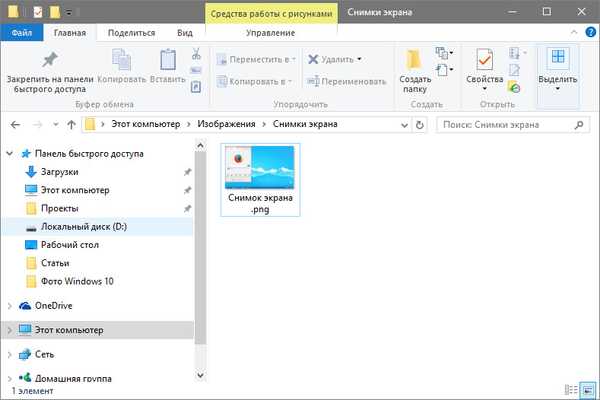
Program Gunting
Seperti pada Windows 7, dalam "sepuluh besar" ada alat Gunting, yang tidak populer. Program ini memungkinkan Anda untuk menangkap area layar dengan akurasi tinggi secara instan atau dengan waktu yang ditentukan, melakukan sedikit penyesuaian pada gambar yang dihasilkan dan menyimpannya dalam format yang didukung.
Untuk memulai aplikasi, gunakan bilah pencarian atau item Mulai yang disebut "Semua aplikasi".
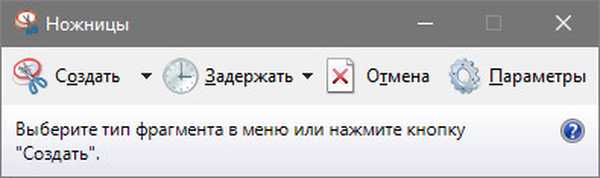
Setelah dimuat, utilitas memungkinkan Anda untuk melakukan salah satu tindakan yang diusulkan:
- Buat tangkapan layar bentuk gratis atau persegi panjang dengan koordinat yang ditentukan menggunakan tombol dengan nama yang sama;
- Atur penundaan sebelum mengambil gambar dalam beberapa detik.
Setelah itu, sebuah jendela terbuka untuk editor sederhana grafik raster, tempat Anda dapat menambahkan teks, spidol, tag ke gambar, menghapus bagian gambar dengan penghapus, dan kemudian menyimpannya di salah satu jenis file gambar yang populer..
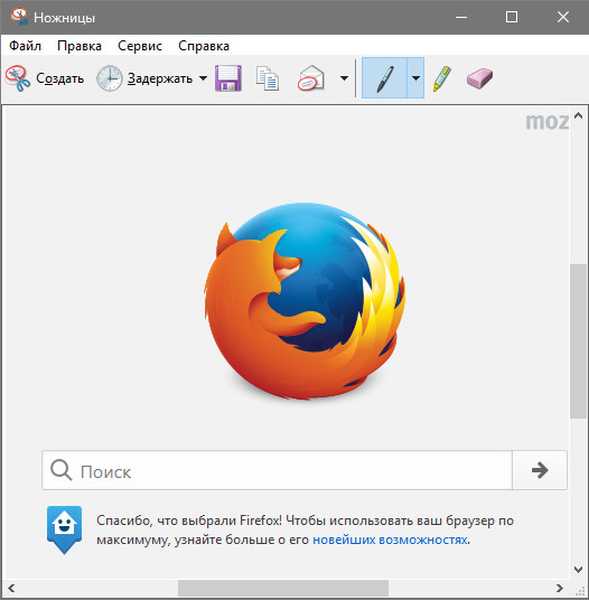
Panel permainan
Kombinasi tombol Win + G dalam aplikasi yang digunakan dalam mode layar penuh akan menyebabkan panel permainan yang dapat menangkap video dan membuat tangkapan layar instan dengan mengklik tombol atau hot key yang sesuai..
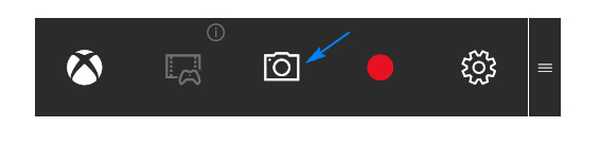
Kebetulan kombinasi Win + G tidak menyebabkan panel game. Dalam hal ini, Anda harus memeriksa parameter konfigurasi XBOX, karena programnya dikendalikan di sana. Driver yang kedaluwarsa untuk kartu video mungkin tidak mendukung panel permainan, tetaplah mencari driver baru untuk chip grafis.
Editor snip
Baru-baru ini, Microsoft menyajikan alat baru untuk bekerja dengan tangkapan layar - Snip Editor. Itu dibuat berdasarkan gunting yang dianggap, tetapi memiliki fungsi canggih: memungkinkan Anda untuk menambahkan komentar audio, memotong klik pada PrintScreen dan membuat snapshot dari jendela yang aktif. Secara terpisah, perlu dicatat kontrol sentuh dipertajam untuk perangkat seluler.
Sayangnya, aplikasi baru belum memperoleh versi antarmuka bahasa Rusia, namun, kesederhanaan desain dan desain intuitif akan memungkinkan bahkan orang yang berbahasa Inggris yang buruk untuk menguasai Snap Editor.
Setelah meluncurkan aplikasi kecil, Anda harus menonton presentasi tentang fungsi dan penggunaan alat. Setelah itu, menu pop-up akan muncul di bagian atas layar dengan tombol yang memungkinkan Anda untuk membuat tangkapan layar dan meluncurkan editor gambar.
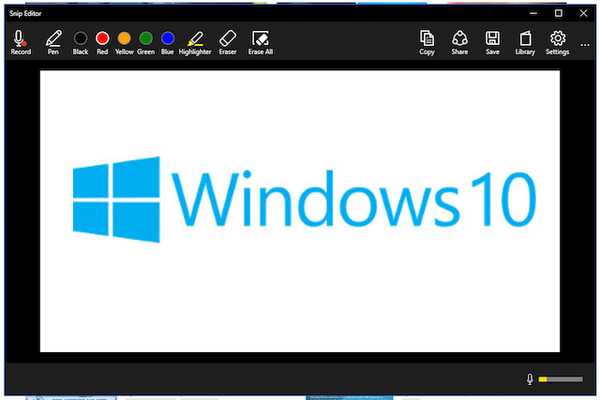
Setelah memilih area target, tangkapan layar yang dihasilkan dikirim ke editor grafis terintegrasi untuk menambahkan komentar, menyorot area gambar menggunakan highlighting atau menggambar dengan pensil dan / atau pena.
Semua gambar disimpan ke hard drive. Setelah diproses, mereka dapat dikirim melalui pos, disimpan di tempat yang nyaman atau disalin ke clipboard.
Mengetahui cara mengambil tangkapan layar di Windows 10, Anda dapat melakukannya tanpa program pihak ketiga untuk membuat tangkapan layar secara berkala.











