
Terlepas dari apakah Anda melakukan instalasi yang bersih atau menginstal ulang Windows 10, Anda harus selalu menginstal driver perangkat sehingga OS dapat bekerja dengan perangkat keras dan periferal yang terhubung ke komputer Anda..
Pada dasarnya, ini bukan lagi masalah, karena Windows 10 dapat secara otomatis mendeteksi sebagian besar driver di perangkat Anda. Atau, Anda selalu dapat mengunjungi situs web dukungan pabrikan untuk perangkat Anda untuk mengunduh driver terbaru..
Dalam beberapa kasus, Windows 10 tidak akan dapat menginstal driver tertentu atau pabrikan akan berhenti menawarkan driver untuk perangkat tertentu. Untungnya, Windows 10 memiliki perintah untuk mencadangkan semua driver yang diinstal pada komputer Anda. Anda tidak perlu mencari lagi driver untuk semua perangkat yang Anda miliki..
Mencadangkan driver tidak memerlukan program atau utilitas pihak ketiga. Ini sangat nyaman jika Anda ingin menyimpan driver yang disediakan oleh pabrik untuk instalasi di masa depan..
Cara mencadangkan driver perangkat menggunakan DISM
Mari kita lihat bagaimana ini bisa dilakukan..
Di sistem operasi Windows 10, Anda dapat menggunakan alat DISM untuk mengelola driver yang diinstal. Anda dapat mengekspornya ke folder menggunakan DISM, lalu instal ulang Windows dan instal driver dari folder ini. Ikuti petunjuk langkah demi langkah untuk melakukannya..
- Buka prompt perintah sebagai Administrator.
- Pada prompt perintah, ketik atau salin dan tempel perintah berikut:
dism / online / ekspor-driver / tujuan: F: \ Drivers
Buat folder Drivers pada drive yang diinginkan di mana driver Anda akan diekspor
Ganti"F: \ Drivers"ke jalur aktual ke folder di mana driver akan disimpan. Ini bisa berupa folder di bagian terpisah dari drive Anda atau folder di drive eksternal atau USB flash drive. Jika Anda berencana untuk menginstal ulang sistem operasi, Anda disarankan untuk menyimpan salinan cadangan driver di penyimpanan eksternal.
DISM menemukan semua driver di "C: \ Windows \ System32 \ DriverStore"dalam sistem operasi saat ini.
- Saat Anda memulai DISM, Anda mendapatkan pesan serupa:
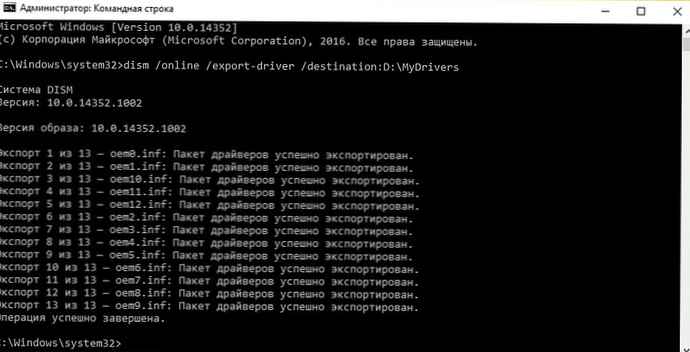
Itu saja. Anda sekarang memiliki cadangan driver yang dibuat dengan alat DISM bawaan! Lain kali Anda menginstal ulang Windows 10, Anda dapat menggunakan cadangan yang dibuat untuk menginstal driver untuk semua perangkat Anda.
Harap dicatat bahwa metode cadangan driver hanya mendukung file .inf. Driver yang diinstal menggunakan Penginstal Windows (MSI) atau jenis paket driver lain (seperti file .exe) tidak didukung.
Cara memulihkan cadangan driver perangkat di Windows 10.
Menurut dokumentasi, Anda dapat memulihkan driver setelah instalasi baru Windows 10 menggunakan perintah ini: DISM / online / Add-Driver / Driver: F: \ DriverBackup / Recurse. Dimana F: \ DriverBackup ini adalah drive dan folder tempat Anda menyimpan salinan cadangan driver yang diinstal.
Namun, setelah menginstal ulang Windows 10, Anda mungkin perlu menginstal hanya beberapa driver, karena sistem operasi akan secara otomatis mendeteksi sebagian besar dari mereka (bahkan tanpa memeriksa pembaruan), sehingga driver yang tersisa dapat diinstal menggunakan manajer perangkat.
Untuk memperbaiki driver secara manual di Windows 10, ikuti langkah-langkah ini:
-
Klik kanan pada "Mulai ".
-
Temukan "Pengelola Perangkat dan buka itu.

-
Klik dua kali kategori dengan perangkat yang ingin Anda instal drivernya. (Jika perangkat saat ini tidak memiliki driver yang diinstal, itu akan disorot sebagai perangkat yang tidak dikenal.)
-
Klik kanan pada perangkat dan pilih opsi "Perbarui driver".
-
Tekan tombol "Cari driver di komputer ini".

-
Tekan tombol "Tinjauan Umum", temukan dan buka folder cadangan semua driver Anda.
-
Pastikan untuk mencentang kotak. "Termasuk Subfolder".
-
Tekan tombol "Selanjutnya".
- Tekan tombol Tutup.
Anda dapat mengulangi langkah yang sama untuk menginstal perangkat apa pun yang drivernya tidak diinstal.
Meskipun sistem operasi itu sendiri dapat menginstal driver perangkat, Anda akan menemukan panduan ini sangat berguna jika Windows 10 tidak dapat mendeteksi adaptor jaringan atau perangkat yang lebih lama yang tidak lagi didukung, tetapi driver yang lebih lama masih berfungsi.













