
Cara membuka file ISO pada Windows untuk memulai instalasi, mengubah konten gambar disk, memutar konten multimedia file ISO. Banyak pengguna dihadapkan dengan kebutuhan untuk membuka atau menjalankan file .ISO di komputer mereka.
File ISO adalah file gambar CD atau DVD di mana semua konten disimpan sebagai file tunggal. Ini adalah salinan digital lengkap dari CD asli. Semua informasi di dalam file ISO disimpan sebagai file gambar disk tunggal.
Konten:- Cara membuka file ISO di komputer
- Pasang file ISO di Daemon Tools Lite
- Cara membuka file iso di Ultraiso
- Cara membuka file iso di Windows 10, Windows 8.1, Windows 8
- Cara membuka file iso di Winrar
- Membuka file ISO dalam 7-Zip
- Kesimpulan artikel
Pengguna sering menemukan file ISO ketika mereka mengunduh game, disk multimedia, program, sistem operasi, dll dari Internet ke komputer mereka. Pertanyaan muncul: bagaimana cara membuka file gambar ISO di komputer?
Cara membuka file ISO di komputer
Dalam situasi normal, pengguna menulis file ISO ke disk CD / DVD optik, kemudian meluncurkan disk ini untuk menginstal sistem operasi, program, meluncurkan atau menginstal permainan komputer, memutar file multimedia, dll..
Metode ini tidak selalu dibenarkan, karena untuk penggunaannya perlu memiliki drive untuk memutar cakram optik pada komputer, di samping itu, cakram optik itu sendiri akan diminta untuk menulis file gambar ISO ke dalamnya. Beberapa disk optik dilindungi dari penggunaan yang tidak sah..
Apa yang harus saya lakukan jika komputer saya tidak memiliki drive CD / DVD? Pada laptop modern, mereka semakin meninggalkan perangkat ini, karena baru-baru ini disk optik telah menjadi sangat tidak populer di kalangan pengguna. Cara membuka file ISO tanpa disk di komputer?
Untuk membuka file ISO, ada beberapa cara untuk menggunakannya:
- gunakan flash drive yang dapat di-boot;
- memasang gambar pada drive virtual menggunakan program atau alat sistem operasi terintegrasi;
- membuka gambar ISO menggunakan program.
Penggunaan flash drive USB yang dapat di-boot diperlukan untuk merekam gambar ISO sistem operasi Windows, disk desinfeksi anti-virus, disk pemulihan sistem dari program khusus, atau dalam kasus serupa lainnya. Pertama, pengguna menulis gambar disk ke USB flash drive yang dapat di-boot, dan kemudian boot ke komputer dari drive USB untuk melakukan tindakan tertentu, misalnya, untuk menginstal Windows.
Cara paling umum: pasang file gambar dalam format ISO menggunakan drive CD / DVD virtual. Program khusus membuat drive virtual di Windows. Sistem bekerja dengannya seperti drive fisik biasa, gambar disk digunakan seperti CD biasa.
Dalam sistem operasi Windows 10, Windows 8.1, Windows 8, alat bawaan untuk membuat drive virtual muncul, jadi tidak perlu menggunakan perangkat lunak pihak ketiga untuk membuka file ISO.
Jika muncul pertanyaan, bagaimana cara membuka file ISO pada Windows 7, maka dalam hal ini, Anda harus menggunakan layanan dari program pihak ketiga yang akan membantu Anda memasang image ISO di komputer Anda.
Cara ketiga: membuka file ISO dalam program untuk bekerja dengan gambar atau pengarsipan. Program apa untuk membuka file ISO? Misalnya, UltraISO, Alkohol 120%, Alkohol 52%, atau Daemon Tools Lite (ada program serupa lainnya), atau program pengarsipan, misalnya, WinRAR atau 7-Zip, cocok.
Pasang file ISO di Daemon Tools Lite
DAEMON Tools Lite adalah versi gratis dari DAEMON Tools yang dirancang untuk meniru drive virtual dan membuat gambar disk. Instal program di komputer Anda di sistem operasi Windows 7, untuk memulai atau membuka disk image dalam format ISO.
Setelah menginstal aplikasi, drive BD-ROM virtual akan muncul di Explorer. Hingga 4 drive virtual dapat dipasang di versi gratis Daemon Tools Lite.
Ikuti langkah-langkah ini untuk memasang file ISO di Daemon Tools Lite:
- Klik ikon "Quick Mount" yang terletak di sudut kiri bawah jendela program Daemon Tools Lite. Cara lain: klik kanan pada ikon program di area notifikasi, pilih "Pasang".
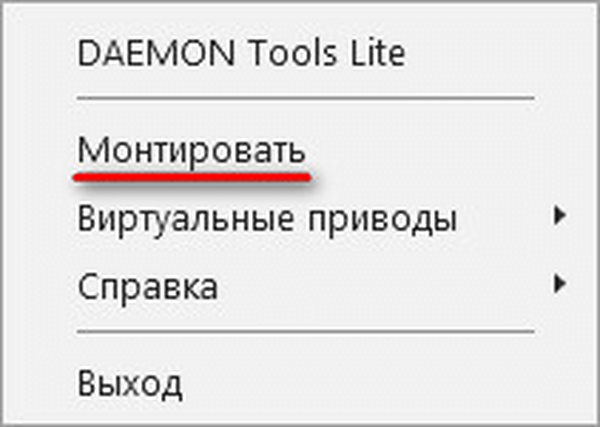
- Di jendela Explorer, pilih gambar yang diinginkan, klik tombol "Open".
- Di jendela "Autorun", pilih tindakan yang diinginkan. Dalam hal ini, Anda dapat segera memulai instalasi program atau membuka folder menggunakan Explorer untuk melihat file.
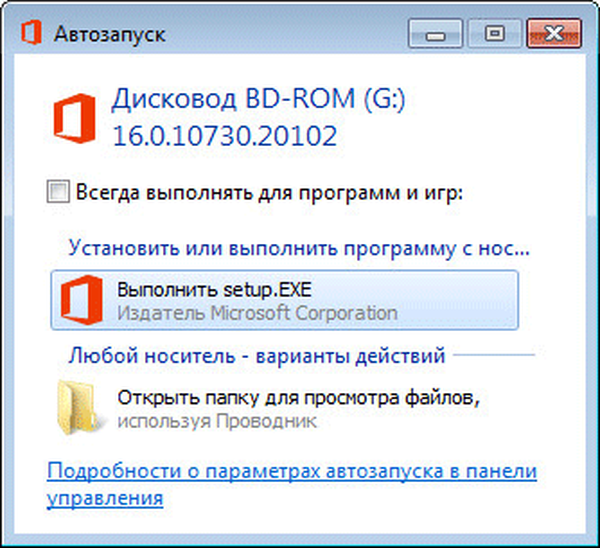
Jendela explorer menampilkan gambar disk yang dipasang di drive virtual.

Lihat gambar ISO terbuka di disk virtual.
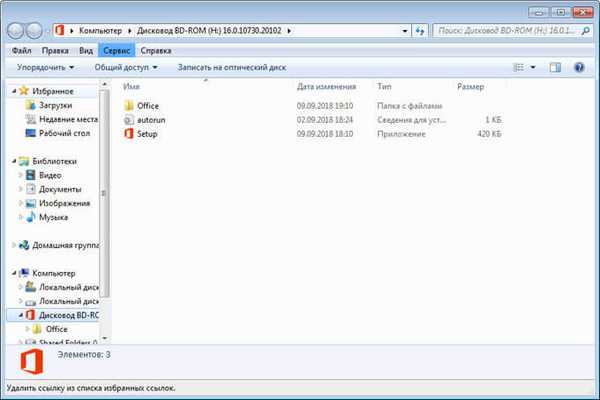
Untuk meluncurkan aplikasi dari folder gambar terbuka, klik file yang sesuai yang terletak di dalam folder.
Untuk mengekstrak gambar dari drive virtual di Daemon Tools Lite, lakukan hal berikut:
- Klik kanan pada drive virtual di Explorer.
- Di menu konteks, pilih "Ekstrak".
Cara membuka file iso di Ultraiso
UltraISO adalah program untuk bekerja dengan gambar disk di komputer. Dalam program ini Anda dapat membuka, membuat, mengedit, menyimpan gambar disk, membakar ke CD / DVD disc, membuat USB flash drive bootable.
Program UltraISO menambahkan drive virtualnya ke komputer untuk membuka dan menjalankan image disk dalam format ISO. Saat menginstal program di komputer, Anda harus memilih opsi "Instal ISO CD / DVD emulator (ISODrive)".
CD virtual akan muncul di komputer. Jika Anda melewatkan opsi untuk membuat drive virtual saat menginstal program, Anda dapat menambahkan jumlah drive virtual yang diperlukan dari pengaturan UltraISO, termasuk versi portabel dari UltraISO Portable..
Anda mungkin juga tertarik dengan:- Cara membuat drive virtual di UltraISO
- Membuat flash drive yang dapat di-boot di UltraISO
Sekarang mari kita lihat cara membuka file ISO menggunakan UltraISO.
Untuk membuka file gambar disk di jendela program, lakukan hal berikut:
- Di jendela program UltraISO, buka menu "File", klik "Open" di menu konteks.
- Di jendela Explorer, pilih gambar disk dalam format ISO.
- Jendela UltraISO menampilkan konten file di area kanan atas.

Sekarang file dari disk image tersedia untuk melakukan operasi yang diperlukan: menyalin, mengubah, menulis ke disk CD atau DVD, membuat USB flash drive bootable, dll..
- Buka menu "Tools", klik "Mount to virtual drive ...".
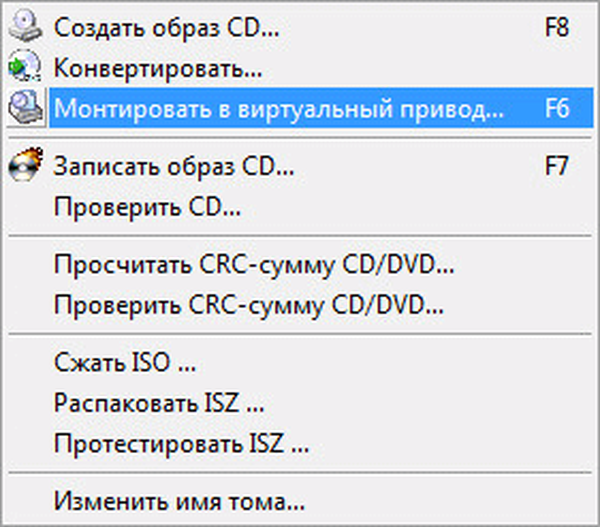
- Di jendela "Virtual Drive", klik tombol "Mount".

2 cara memasang gambar disk di UltraISO, lakukan langkah-langkah berikut:
- Klik kanan pada drive virtual.
- Dalam menu konteks, pertama pilih "UltraISO" dan kemudian "Pasang".
- Di jendela "Buka file ISO", pilih gambar disk, klik tombol "Buka".
Untuk membuka folder gambar di Explorer, klik kanan pada drive virtual, pilih "Open" di menu konteks. Untuk mulai ulang gambar secara otomatis di PC, klik kanan pada drive virtual, pilih "UltraISO" di menu konteks, dan kemudian "Startup".
Anda dapat mengekstrak file ISO dari emulator drive virtual di UltraISO dengan cara berikut:
- Klik kanan pada disk virtual.
- Di menu yang terbuka, pilih "UltraISO" dan kemudian "Ekstrak".
- Mulai ulang jendela Explorer.
Cara membuka file iso di Windows 10, Windows 8.1, Windows 8
Sistem operasi Windows 10, Windows 8.1, Windows 8 memiliki alat bawaan untuk memasang gambar disk di drive virtual. Karena itu, tidak masuk akal untuk menginstal perangkat lunak pihak ketiga di komputer Anda, karena PC memiliki alat sistem.
- Klik kanan pada gambar disk, pilih "Pasang" di menu konteks.
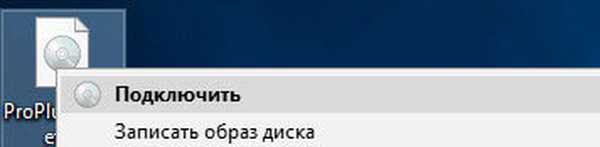
- DVD virtual dengan gambar disk akan muncul di Explorer.
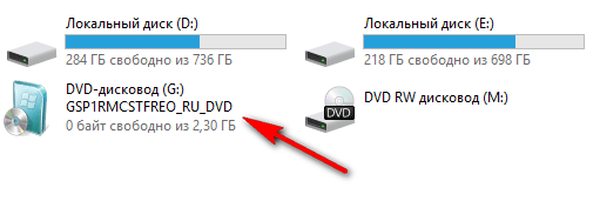
Pengguna dapat membuka file di folder atau menjalankan program.
Untuk menghapus drive virtual dari Explorer, ikuti langkah-langkah ini:
- Klik kanan pada drive virtual, pilih "Ekstrak" di menu konteks.
- Gambar yang dipasang akan menghilang dari Explorer bersama dengan drive virtual.
Cara membuka file iso di Winrar
Sekarang kita akan membuka file ISO di pengarsipan WinRAR. Untuk membuka file ISO, Anda perlu menambahkan dukungan format di pengaturan pengarsipan (secara default, dukungan format ISO dinonaktifkan).
- Buka jendela program WinRAR utama, buka menu "Opsi", pilih "Pengaturan ...".
- Di jendela Preferensi, klik tab Integrasi. Di bagian "Associate with WinRAR", centang kotak di samping "ISO", klik tombol "OK".
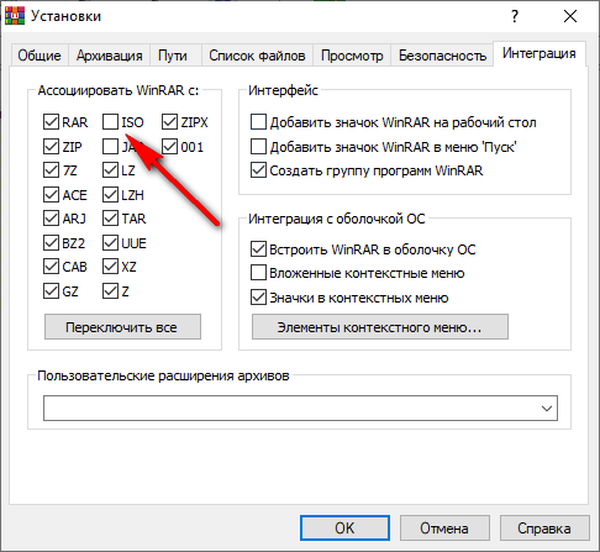
Klik kanan pada gambar dalam format ISO, pilih "Ekstrak file ..." di menu konteks.
Di jendela pengarsipan WinRAR, image disk ISO akan terbuka. File dari gambar dapat disalin, diekstraksi, dimodifikasi.
Membuka file ISO dalam 7-Zip
Pengarsipan 7-Zip gratis mendukung pembukaan file ISO.
- Klik kanan pada file dalam format ".ISO".
- Di menu konteks, pilih "7-Zip" dan kemudian "Open Archive".
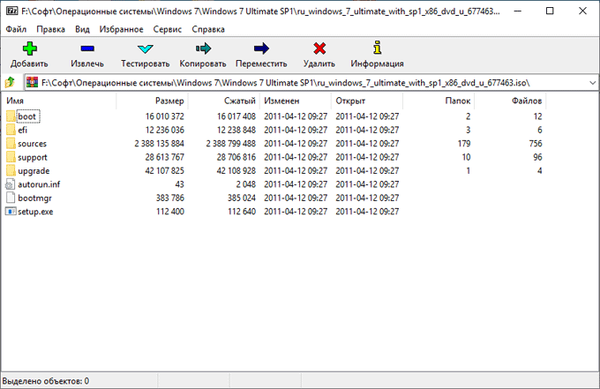
Kesimpulan artikel
Untuk membuka file dalam format ".ISO", gunakan alat sistem operasi Windows yang berjalan pada Windows 10, Windows 8.1, Windows 8, atau perangkat lunak pihak ketiga. Program Daemon Tools Lite dan UltraISO membuat drive virtual di komputer tempat Anda dapat membuka image disk, seperti pada drive fisik biasa. Arsip WinRAR dan 7-Zip mendukung ekstraksi konten dari file ISO.
Publikasi terkait:- Cara membuka file MDF di Windows - 3 cara
- Cara membuka file dmg di Windows
- Cara mengetahui kata sandi dari Wi-Fi Anda di komputer
- Cara masuk ke Menu Booting di PC desktop atau laptop
- Cara mengetahui versi BIOS - 5 cara











