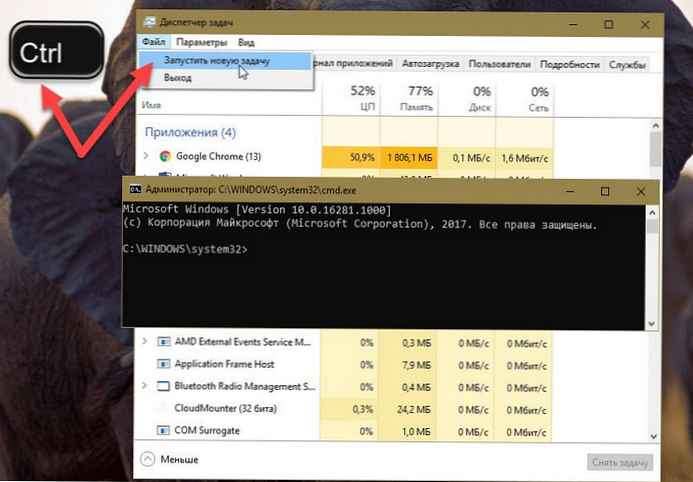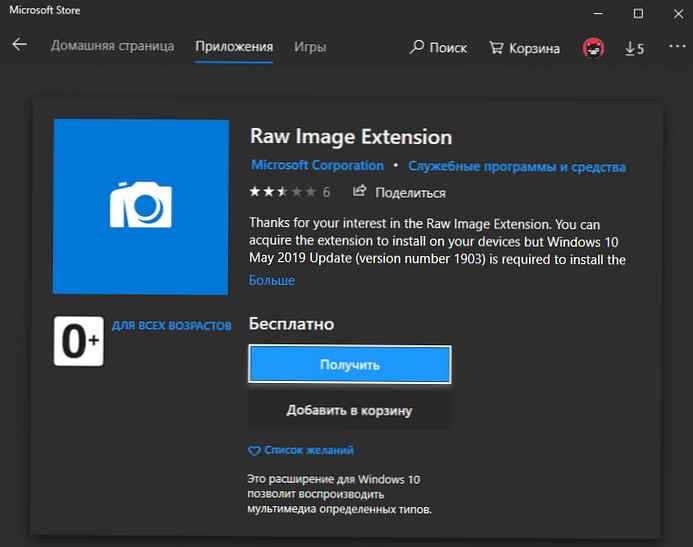Folder dan file tersembunyi dalam sistem operasi diperlukan agar pengguna tidak menghapus data yang diperlukan untuk pengoperasian aplikasi apa pun atau sistem itu sendiri. Juga, jika ada data yang harus disembunyikan dari "mata ekstra", Anda mungkin juga membutuhkan fungsi ini. Pada artikel ini, kita akan membahas cara mengaktifkan / menonaktifkan tampilan folder tersembunyi, serta file sistem yang dilindungi. Kami akan menggunakan Windows GUI standar dan Command Line dan registri, sebagai metode alternatif.
Cara mengaktifkan / menonaktifkan tampilan elemen tersembunyi
Metode nomor 1
Untuk mengaktifkan / menonaktifkan tampilan elemen tersembunyi, buka Explorer (jendela dengan folder apa saja) dan buka tab Lihat, lalu centang / hapus centang pada kotak Elemen tersembunyi - sekarang mereka akan ditampilkan agak transparan.
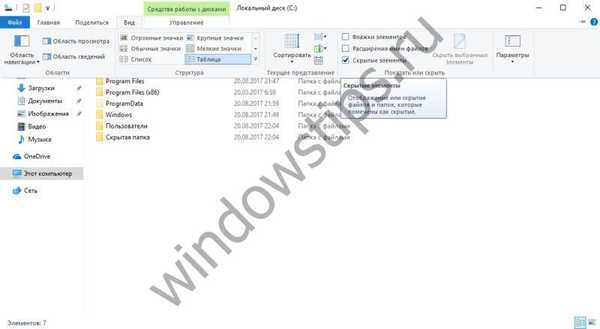
Metode nomor 2
Anda juga dapat mengaktifkan fungsi ini melalui menu Opsi Folder. Klik pada tab Lihat dan klik Opsi.
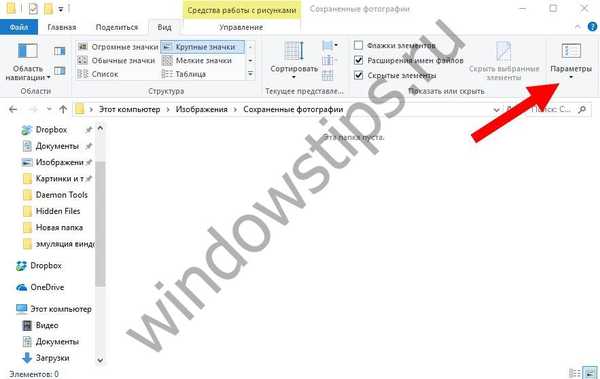
Di jendela Pengaturan terbuka, buka tab Lihat dan di blok pengaturan lanjutan, pilih Jangan tampilkan / Tampilkan file, folder, dan drive yang tersembunyi.
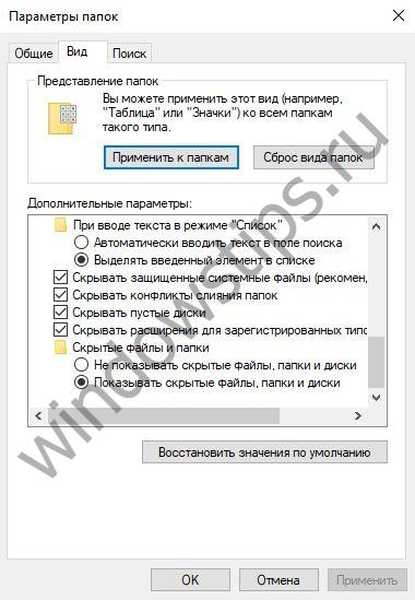
Metode nomor 3
Menggunakan registri, Anda juga dapat dengan cepat mengaktifkan / menonaktifkan tampilan elemen.
Untuk melakukan ini, klik tombol Start dan buka aplikasi Command Prompt (Administrator). Salin perintah berikut dan masuk ke jendela prompt perintah:
reg menambahkan "HKCU \ Software \ Microsoft \ Windows \ CurrentVersion \ Explorer \ Advanced" / v Tersembunyi / t REG_DWORD / d 1 / f
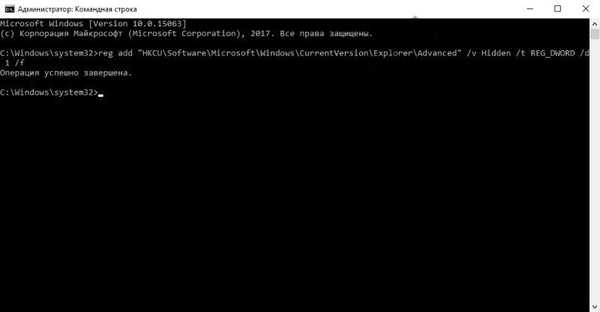
Untuk menonaktifkan tampilan elemen tersembunyi, masukkan perintah berikut:
reg menambahkan "HKCU \ Software \ Microsoft \ Windows \ CurrentVersion \ Explorer \ Advanced" / v Tersembunyi / t REG_DWORD / d 2 / f
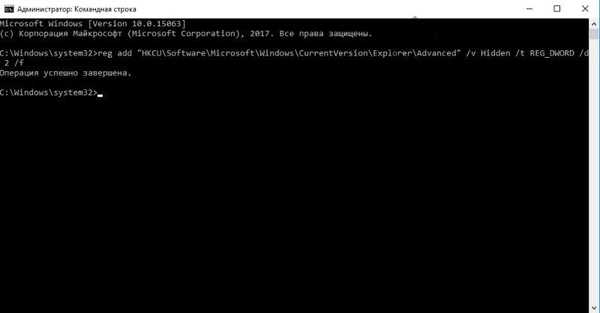
Cara menyembunyikan folder atau file
Untuk menyembunyikan folder atau file tertentu dari "pihak ketiga", pilih item yang ingin Anda sembunyikan dan panggil menu konteks dengan mengklik kanan dan pilih Properties. Di tab Umum, Anda dapat mengatur atribut Tersembunyi, yang memungkinkan Anda untuk menyembunyikan folder dan kontennya.
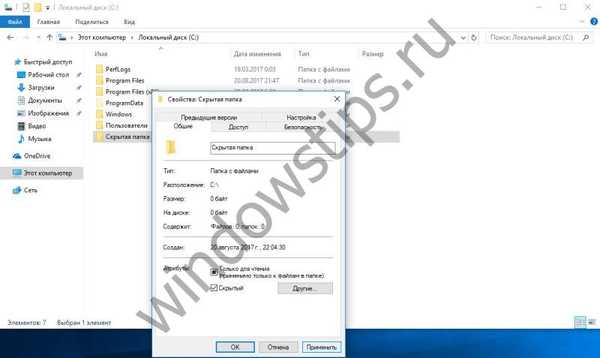
Menggunakan baris perintah, Anda juga dapat menyembunyikan elemen sistem. Untuk memulai, klik tombol Start dan buka aplikasi Command Prompt.
Pertama, Anda perlu menentukan lokasi folder / file yang diinginkan:
cd [Lokasi File]
Untuk mengatur atribut elemen Tersembunyi, jalankan perintah berikut:
attrib + h "Nama folder / item"
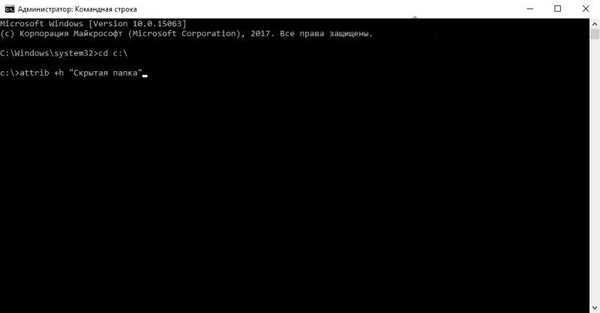
Jika Anda ingin menyembunyikan isi folder, tetapi bukan folder itu sendiri, maka buka folder tersebut menggunakan perintah cd dan masukkan perintah berikut:
attrib + h / s / d
Untuk menonaktifkan atribut tersembunyi, perintah attrib -h akan membantu Anda.
Cara Menyembunyikan atau Menampilkan File Sistem
Bahkan jika Anda menampilkan elemen tersembunyi, Anda tidak akan dapat mengakses file sistem yang dilindungi - pengaturan dasar, file swap, hibernasi, atau data lain yang tidak dapat diakses selama tampilan normal..
Untuk mengaktifkan / menonaktifkan tampilan file Sistem, buka Explorer dan buka tab View, lalu centang / hapus centang Sembunyikan file sistem yang dilindungi. Konfirmasi juga akan diperlukan..
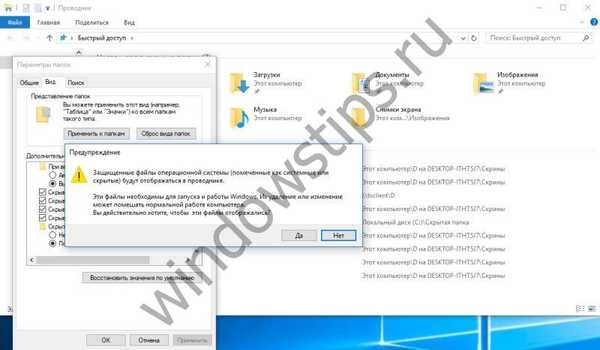
Dengan menggunakan registri, Anda juga dapat dengan cepat mengaktifkan / menonaktifkan tampilan file sistem.
Untuk menampilkan elemen sistem, klik tombol Start dan buka aplikasi Command Prompt (Administrator). Salin perintah berikut dan masuk ke jendela prompt perintah:
reg tambahkan "HKCU \ Software \ Microsoft \ Windows \ CurrentVersion \ Explorer \ Advanced" / v ShowSuperHidden / t REG_DWORD / d 0 / f
Untuk menonaktifkan tampilan elemen sistem, masukkan perintah berikut:
reg tambahkan "HKCU \ Software \ Microsoft \ Windows \ CurrentVersion \ Explorer \ Advanced" / v ShowSuperHidden / t REG_DWORD / d 1 / f
Semoga harimu menyenangkan!