
Halo admin! Saya secara aktif menggunakan AOMEI Backupper Standard untuk membuat salinan cadangan dari sistem operasi. Program cocok untuk saya semua, di dalamnya Anda bahkan dapat membuat USB flash drive bootable dan mengembalikan Windows dalam kasus yang paling kritis, yaitu, ketika sistem tidak bisa boot, tetapi satu hal buruk, AOMEI Backupper membuat cadangan dalam format .adi dan saya tidak mengerti cara membuka dan menyalinnya dari Dia file ke folder apa pun, kebutuhan seperti itu kadang-kadang muncul.
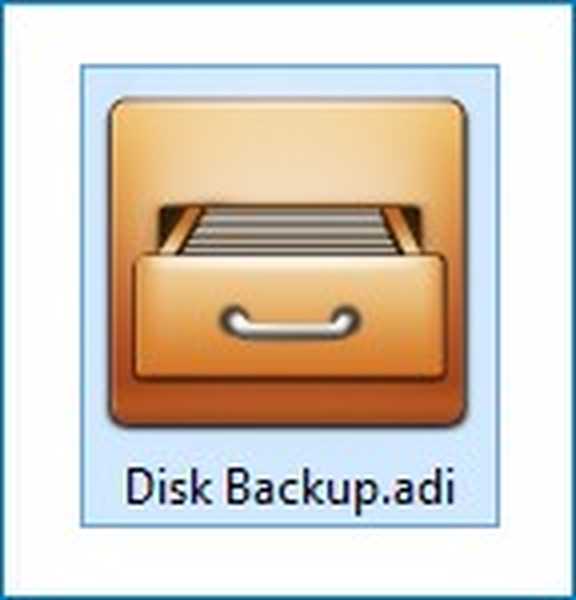
Cara membuka file cadangan yang dibuat di AOMEI Backupper (.adi)
Halo teman-teman! Saya juga membuat cadangan dari sistem operasi dalam program gratis yang sangat bagus, AOMEI Backupper Standard, dan begitu masuk ke situasi ini. Saya membuat salinan cadangan seluruh hard disk laptop dalam program AOMEI, dan setelah beberapa waktu saya tidak sengaja menghapus file penting pada laptop, secara alami muncul pertanyaan tentang cara mengembalikan file, dalam pikiran saya saya mulai memilah-milah berbagai program untuk memulihkan informasi dan bertanya-tanya apa yang harus digunakan, tetapi kemudian, secara tidak sengaja, saya menemukan folder "Disk Backup", yang merupakan file cadangan dari laptop yang dibuat di AOMEI Backupper (.adi),
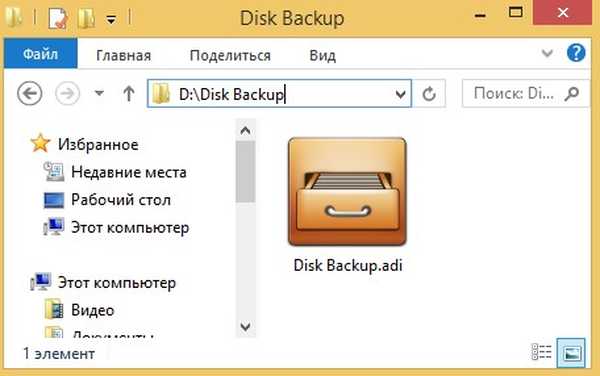
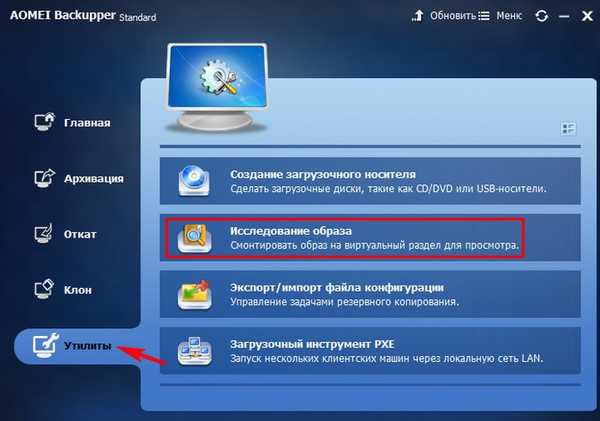
Di jendela berikutnya, klik tombol Jalan.
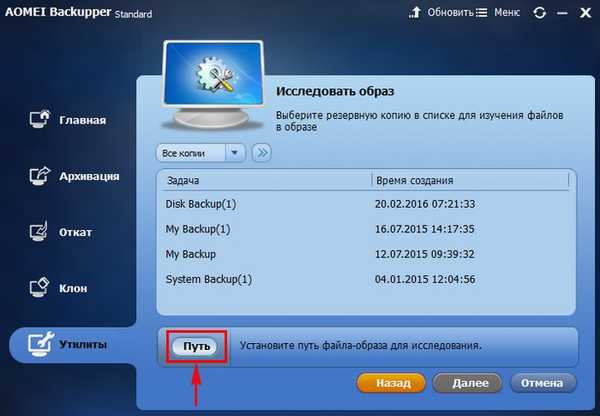
Di jendela penjelajah yang terbuka, kami menemukan folder dengan cadangan, secara default Cadangan disk, kita masuk ke dalamnya

dan pilih cadangan dengan mouse kiri Disk Backup.adi, klik Buka.
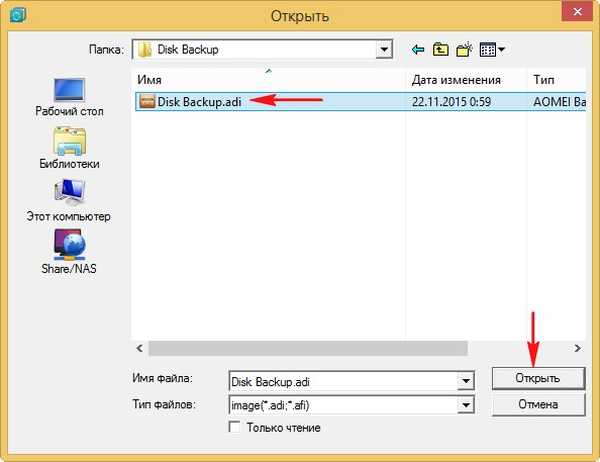
Pilih salinan cadangan dengan mouse kiri dan klik Ok.
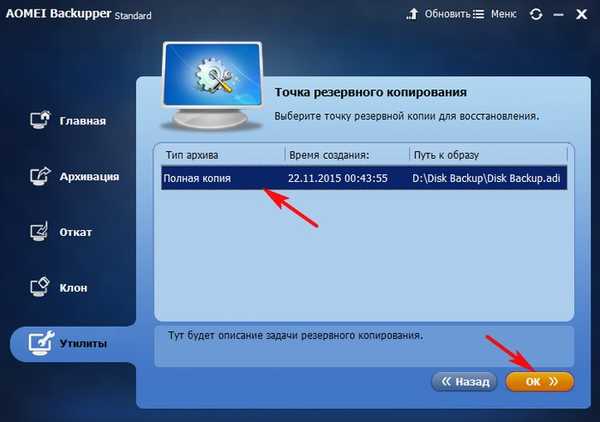
Ok.
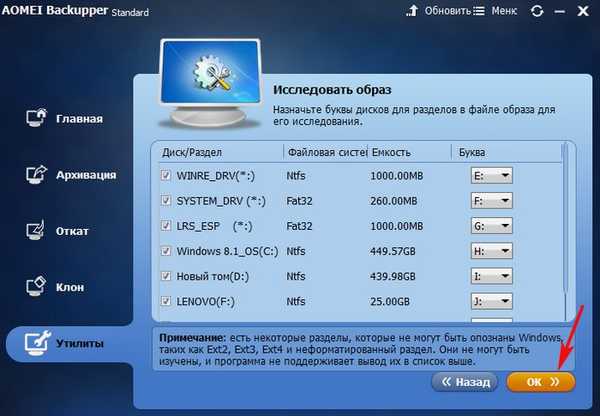
Gambar cadangan sedang diinisialisasi.
Memeriksa integritas file gambar ...
Lampirkan volume 0 sebagai E:.
Lampirkan Volume 1 sebagai F:.
Lampirkan Volume 2 sebagai G:.
Lampirkan Volume 3 sebagai H:.
Lampirkan Volume 4 seperti saya:.
Lampirkan Volume 5 sebagai J:.
Lampirkan Volume 6 sebagai K:.
Partisi dalam file cadangan dilampirkan ke partisi virtual, sekarang Anda dapat pergi ke Komputer Saya atau membuka Windows Explorer untuk memeriksanya.
Operasi selesai dengan sukses..
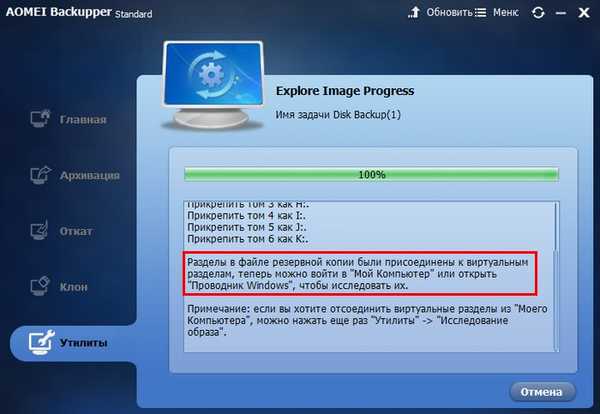
Sekarang, jika Anda membuka jendela Komputer, maka Anda akan melihat bahwa program menciptakan beberapa drive virtual dan menyertainya semua partisi hard drive dari cadangan, di sini adalah partisi sistem EFI (ESP), juga drive (C :) dan partisi tersembunyi dengan pengaturan pabrik, drive lain (saya :) dengan file pribadi saya.
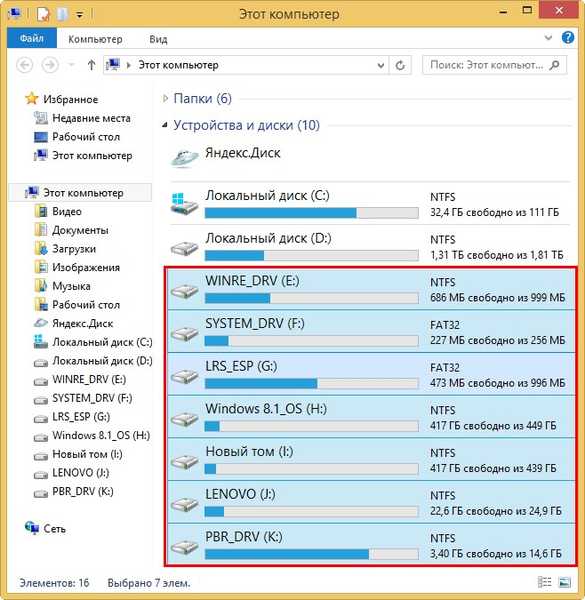
Kami pergi ke drive apa pun dan menyalin apa yang Anda butuhkan.
Jika Anda ingin memutuskan drive virtual dari "My Computer", Anda dapat mengklik "Utilities" -> "Jelajahi gambar" lagi,
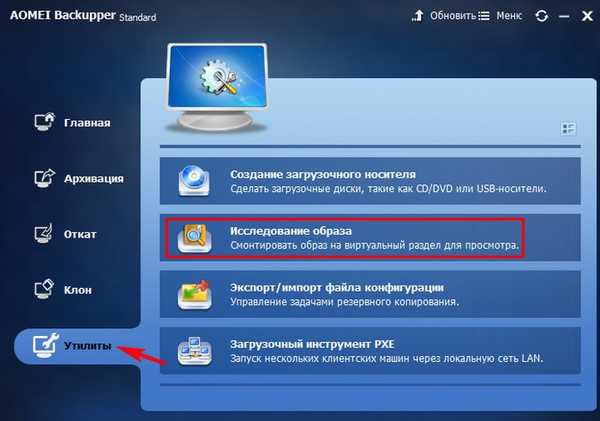
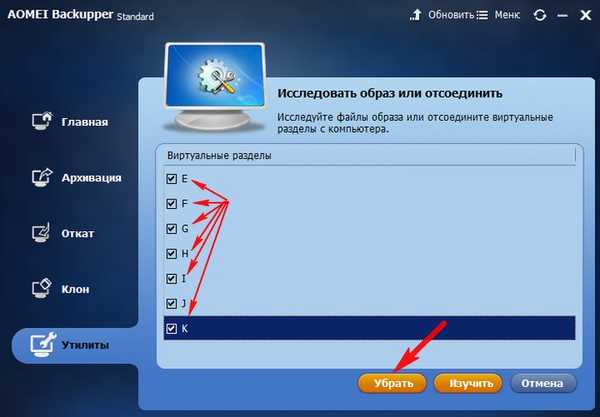
Semua drive virtual akan terputus.
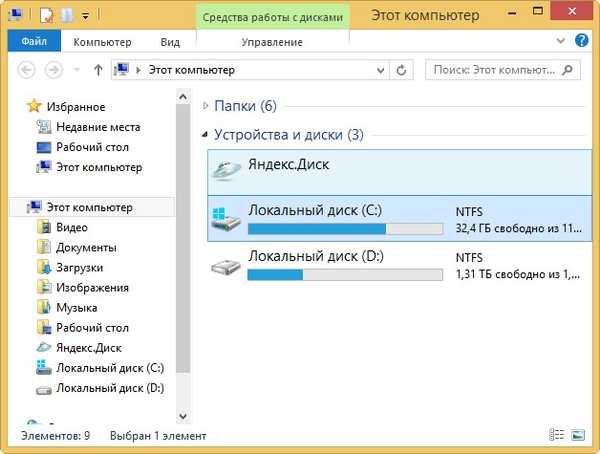
Tag untuk artikel: Cadangan Program Cadangan AOMEI











