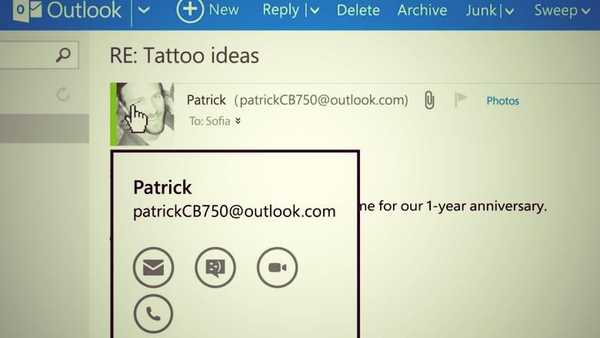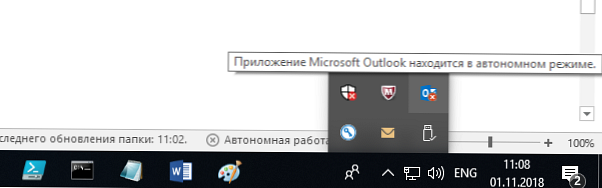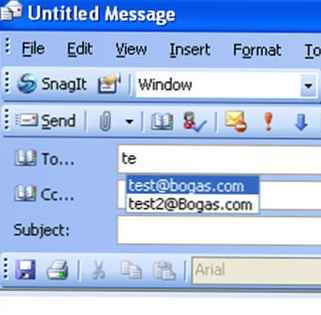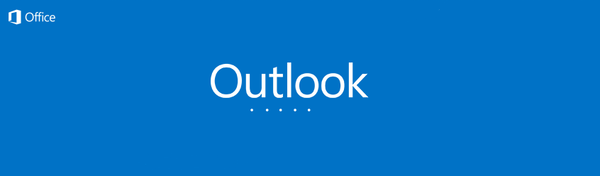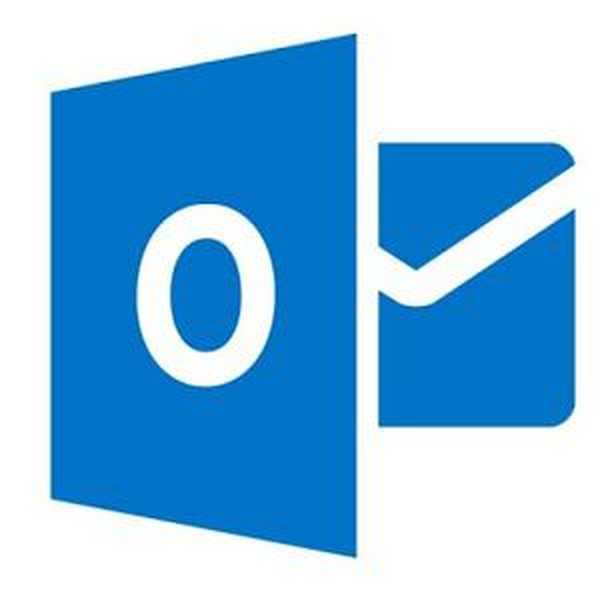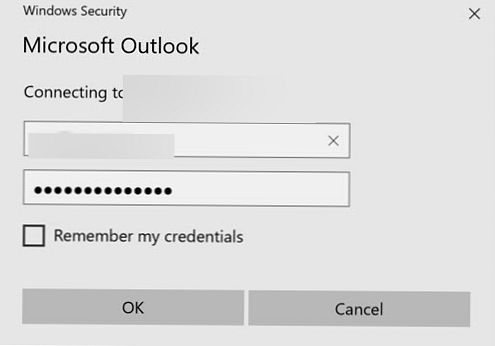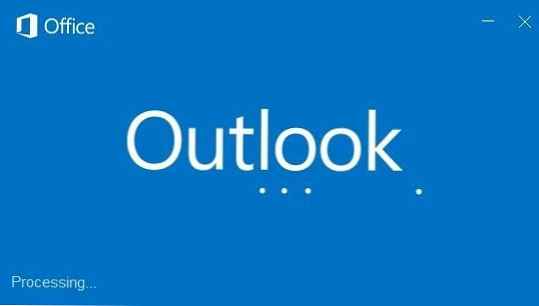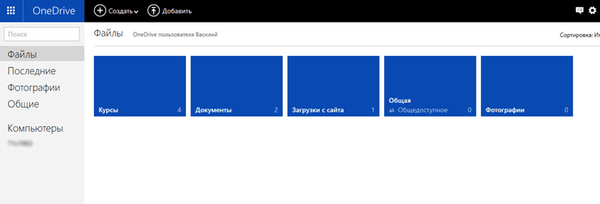
Layanan cloud Outlook.com adalah versi gratis dari layanan email Microsoft berbasis cloud. Outlook.com menyediakan akun email untuk penggunaan pribadi dan terintegrasi erat dengan layanan cloud Microsoft..
Layanan email berbasis cloud baru ini memiliki beberapa perbedaan dari para pesaingnya..
Konten:- Daftar di Outlook.com
- Konfigurasikan Outlook.com
- Menambahkan Kontak ke Outlook.com
- Buat alias di Outlook.com
- Cara menghubungkan jejaring sosial
- Penyimpanan Cloud OneDrive
- Aplikasi Cloud Office Online
- Panggilan Skype gratis di Outlook.com
- Kesimpulan artikel
Pengguna Outlook.com menerima ukuran kotak surat yang hampir tak terbatas secara gratis, sehingga kurangnya ruang kosong, dan karenanya kemungkinan hilangnya pesan surat, tidak terancam oleh pengguna layanan ini. Gmail, misalnya, mengalokasikan 10 GB ruang disk kosong di servernya untuk penggunanya..
Ukuran maksimum lampiran pesan di Outlook.com hingga 100 MB, dan saat menggunakan penyimpanan cloud OneDrive (SkyDrive), ukuran file yang dipindahkan akan meningkat hingga 300 MB (melalui antarmuka web). Di Gmail, jumlah maksimum lampiran ke pesan sekarang 25 MB.
Ini adalah berita baik bagi penggemar video dan fotografi yang mengirim file mereka melalui email. Namun, Anda dapat mengirim file lain sebagai lampiran surat itu.
Menurut Microsoft, itu tidak menganalisis isi korespondensi pribadi dan lampiran dalam surat untuk menggunakan informasi yang diterima untuk tujuan iklan (batu di taman Google).
Antarmuka layanan surat dibuat dalam gaya modern Modern UI (Metro), yang meninggalkan kesan menyenangkan pada dirinya sendiri. Cepat dan mudah digunakan..
Sekarang buka ikhtisar Outlook.com.
Daftar di Outlook.com
Untuk mendaftar ke layanan ini, Anda harus masuk ke situs web perusahaan login.live.com. Jika Anda sudah memiliki akun Microsoft (Windows Live ID), maka Anda harus mengisi kolom yang sesuai, lalu klik tombol "Masuk".
Setelah itu, jendela utama surat Outlook.com akan terbuka. Pengguna Hotmail, SkyDrive, Xbox LIVE, Windows Live sudah memiliki akun.
Jika Anda tidak memiliki akun Microsoft, maka untuk mendapatkan akun, klik tautan "Daftar".
Di jendela "Akun Microsoft" berikutnya, Anda harus memasukkan data pribadi Anda untuk membuat akun Microsoft. Tidak perlu memasukkan data pribadi yang sebenarnya, di sini Anda dapat memasukkan data yang akan nyaman bagi Anda saat menggunakan kotak surat elektronik yang dibuat.
Anda dapat memilih nama untuk kotak surat Anda di layanan Outlook.com. Akun dapat ditautkan ke nomor ponsel untuk memulihkan kata sandi Anda atau untuk mendapatkan kata sandi sementara untuk akses satu kali ke layanan surat, misalnya, dari komputer orang lain.
Setelah mengisi semua data, Anda perlu mengklik tombol "Saya menerima".
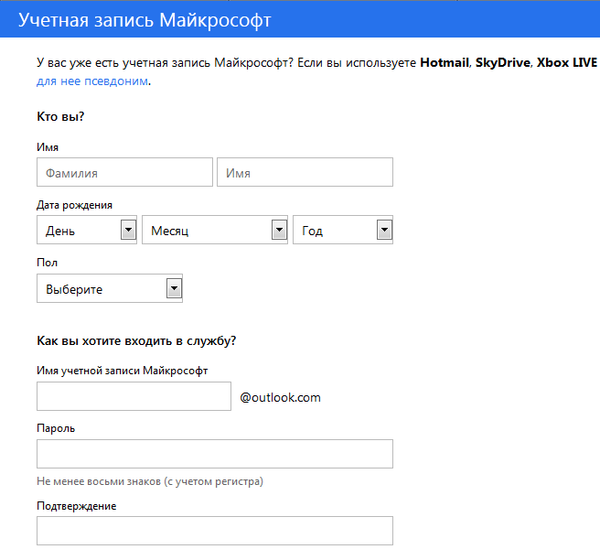
Setelah itu, Anda masuk ke halaman layanan Outlook.com, di mana Anda perlu mengklik tombol "Buka surat".
Konfigurasikan Outlook.com
Seperti inilah tampilan jendela utama layanan email Outlook.com. Microsoft Corporation, baru-baru ini, menyatukan tampilan dan gaya aplikasi dan layanannya..
Layanan, aplikasi, dan layanan kini dibuat dalam gaya modern tunggal, desainnya menggunakan antarmuka ubin dengan gaya sistem operasi Windows 8.
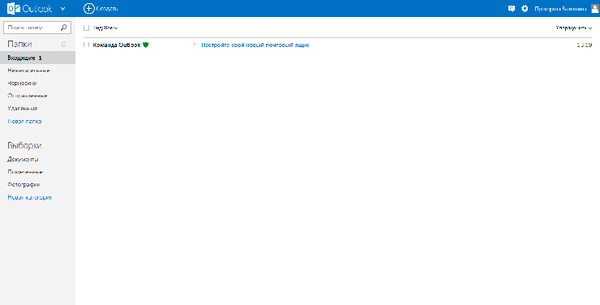
Jika data email Anda ditransfer ke Outlook.com, maka Anda akan melihat folder dan pesan Anda, pengaturan dan buku alamat akan ditransfer ke sana secara otomatis.
Untuk membuat pesan, klik tombol "Buat" yang terletak di panel atas di sudut kiri atas jendela halaman layanan surat. Pesan akan dikirim dari kotak surat tempat Anda masuk ke Outlook.com.
Teks input pesan, Anda dapat mengonfigurasi sesuai keinginan menggunakan editor teks dan menggunakan tombol "Opsi" untuk ini.
Outlook.com memiliki fitur baru yang menarik: mengedit pesan dalam format HTML. Surat dapat diberikan tingkat kepentingan yang berbeda.
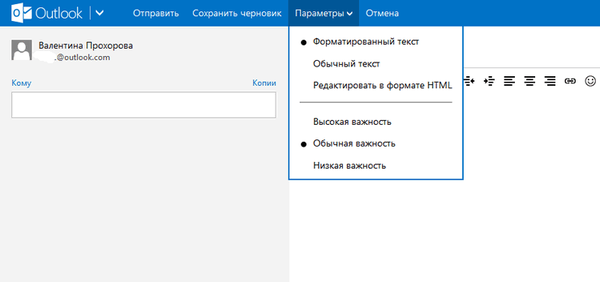
Saat bekerja dengan sebuah pesan, Anda dapat "Menambahkan pengirim ke daftar kontak", melakukan tindakan tertentu dengan pesan tersebut.
Jika alamat surat Anda sering menerima buletin, maka Outlook.com mengenali pesan tersebut dan mengirimkannya ke folder yang tidak diinginkan. Anda harus memutuskan sendiri bagaimana cara menangani pesan semacam itu dengan mengklik kanan pada pesan tersebut dan memilih tindakan tertentu di menu konteks.
Anda dapat menyesuaikan skema warna antarmuka Outlook.com pilihan Anda dengan mengklik ikon "Pengaturan" (roda gigi) dan di menu pop-up pilih warna yang diinginkan dari berbagai warna yang ditawarkan oleh layanan.
Layanan email Outlook.com terintegrasi dengan aplikasi Microsoft lainnya. Setelah mengklik panah di sebelah tombol Outlook, panel ubin muncul dengan ubin untuk masuk ke layanan Microsoft lainnya..
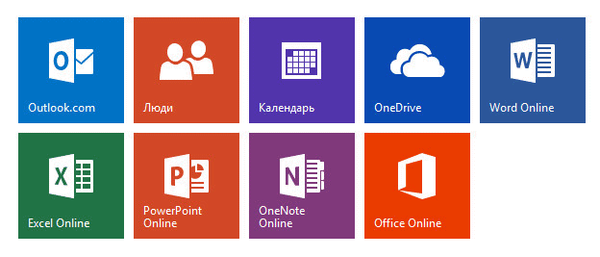
Di Outlook.com, Anda dapat memulihkan pesan yang dihapus bahkan jika Anda mengosongkan sampah sebelumnya..
Untuk konfigurasi Outlook.com yang lebih terperinci, jika Anda tidak puas dengan pengaturan layanan cloud default, Anda perlu mengklik ikon "Pengaturan" (roda gigi) => "Pengaturan email lain". Pada halaman terbuka, Anda perlu membuat pengaturan yang diperlukan untuk layanan email.
Menambahkan Kontak ke Outlook.com
Jika Anda memiliki beberapa kotak surat di layanan surat yang berbeda, maka Anda dapat menambahkan kotak surat ini ke Outlook.com untuk menerima dan mengirim pesan dari kotak surat lain menggunakan Outlook online.
Untuk melakukan ini, Anda harus mengklik tombol "Opsi" (roda gigi) pada panel. Di menu pop-up, pilih "Opsi email lain".
Pada halaman "Pengaturan", klik tombol "Akun email Anda". Pada halaman "Akun Email Anda", Anda perlu memilih salah satu item yang diusulkan: "Tambahkan akun hanya untuk mengirim" atau "Tambahkan akun untuk mengirim dan menerima".
Setelah menyiapkan akun baru, akun yang ditambahkan akan tersedia di bilah sisi kanan di bagian "Folder". Sekarang Anda dapat mengirim atau menerima pesan menggunakan kotak surat elektronik yang berbeda melalui Outlook.com.
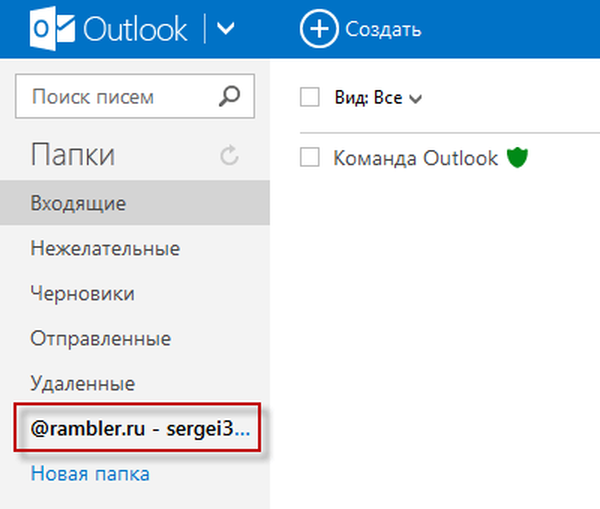
Anda juga dapat mengimpor surat dan pengaturan dari Outlook Express, Windows Mail, atau Windows Live Mail.
Di masa depan, Microsoft bermaksud untuk mentransfer semua layanan emailnya ke layanan Outlook.com, dan dukungan untuk layanan lama akan dihentikan. Pengguna dapat terus menggunakan alamat dengan akhiran yang lama, tetapi sekarang dimungkinkan untuk memilih alamat email yang "indah atau diinginkan" dengan akhiran @ outlook.com, sementara ada peluang seperti itu.
Anda bisa mendapatkan alamat email akhir yang baru @ outlook.com dari layanan pos Anda @ hotmail.com atau @ live.ru jika di "Opsi" pilih "pergi ke Outlook".
Anda dapat terus menggunakan alamat email dengan ujung @ hotmail.com, @ live.com atau @ msn.com, dan juga ganti nama akun Anda, ke alamat dengan akhir @ outlook.com atau tambahkan alias.
Buat alias di Outlook.com
Menggunakan fungsi "Buat alias" memungkinkan Anda membuat beberapa kotak surat dengan alamat berbeda di satu akun Microsoft. Anda dapat membuat hingga lima alias dalam satu akun. Dengan demikian, bersama dengan kotak surat utama akan ada total enam kotak surat.
Anda juga dapat membuat akun Microsoft dalam jumlah tidak terbatas, dan membuat alias lain di dalamnya.
Untuk membuat alias, klik tombol "Opsi" (roda gigi) => "Opsi surat lain" => "Buat alias untuk Outlook" di panel atas. Setelah mengonfirmasi nama dan kata sandi, Anda akan masuk ke akun Microsoft Anda.
Pada halaman Akun Microsoft, pilih alamat email. Alamat email dengan ujung untuk dipilih @ outlook.com, @ hotmail.com, @ live.ru. Selanjutnya, klik tombol "Buat alias".
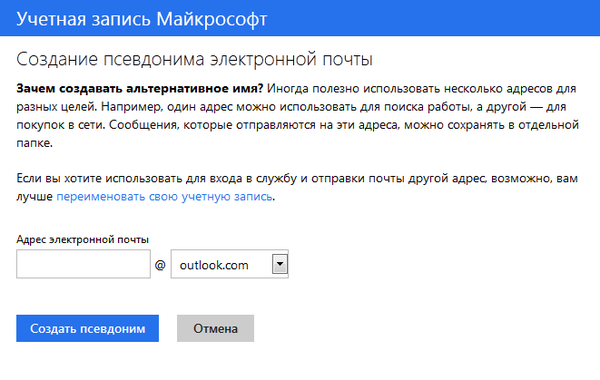
Di jendela sembulan "Menetapkan nama alternatif", Anda harus mengaktifkan tombol radio yang berlawanan dengan salah satu item: "Ke folder yang ada: Kotak masuk", atau "Buat folder: dengan alamat alias".
Jika Anda memilih "Buat folder: dengan alamat alias", pesan akan datang di folder terpisah, dan jika Anda memilih "Di folder yang ada: Kotak masuk", pesan akan masuk ke folder umum "Kotak Masuk. Setelah memilih folder, klik tombol" Selesai ".
Setelah membuat alias baru, pesan konfirmasi akan dikirim ke kotak masuk Anda yang menyatakan bahwa alias Anda siap, dan Anda dapat menggunakannya.
Anda mungkin juga tertarik dengan:- OneDrive - Koneksi WebDav
- Cara mentransfer OneDrive ke drive lain
- Microsoft OneDrive - layanan penyimpanan file
Menggunakan alias cocok untuk korespondensi dengan koresponden yang berbeda. Dalam hal ini, Anda tidak harus menggunakan kotak surat yang berbeda di layanan surat yang berbeda. Pesan yang masuk dikirim ke alamat alias yang Anda buat akan dikirim ke akun Outlook.com Anda..
Untuk mengirim pesan, Anda perlu mengklik tombol "Buat" dan di sebelah nama akun Anda klik panah dan di jendela sembulan pilih alamat pengirim surat (surat dapat dikirim atas nama salah satu alias).
Satu-satunya minus adalah bahwa Anda tidak dapat mengubah nama pengirim surat. Anda dapat membuat akun Microsoft bukan menggunakan nama asli Anda, tetapi akun fiktif.
Cara menghubungkan jejaring sosial
Outlook.com terintegrasi erat dengan jejaring sosial, kontak jejaring sosial didukung: Facebook, Google, Twitter, LinkedIn, Sina.
Untuk berkomunikasi dengan teman dan kenalan Anda secara langsung melalui Outlook.com, Anda perlu menambahkan kontak Anda dari jejaring sosial ini. Untuk melakukan ini, klik panah di sebelah tombol "Outlook", lalu klik ubin "People".
Pada halaman Orang, Anda dapat menambahkan kontak Anda dari jejaring sosial yang dikirimkan. Untuk menambahkan kontak, Anda perlu mengklik gambar jejaring sosial, dan di jendela pop-up, klik tombol "Hubungkan". Setelah memasukkan dan mengonfirmasi data pendaftaran Anda, daftar kontak Anda akan diimpor ke layanan email Outlook.com.
Setelah menambahkan kontak dari jejaring sosial, pesan masuk dari jejaring sosial dapat ditambahkan ke folder yang dibuat untuk ini. Kontak yang ditambahkan dapat diedit, digabung, dikelompokkan, dihapus..
Untuk membuat kontak baru di halaman "People", klik tombol "Create". Pada halaman berikutnya, Anda dapat memasukkan data kontak baru Anda secara manual dengan mengisi kolom yang sesuai untuk ini, dan kemudian klik tombol "Simpan".
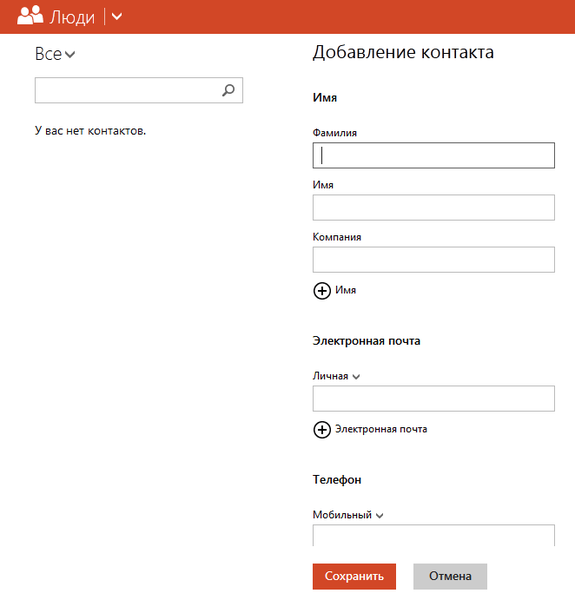
Dari jendela layanan Outlook.com, Anda dapat mengobrol dengan teman dan kenalan di jejaring sosial. Setelah mengklik ikon di sebelah kanan dalam bentuk kepala pria yang tersenyum, sebuah panel samping terbuka dengan daftar kontak yang tersedia dari jejaring sosial Facebook, atau dari MSN.
Untuk memulai perpesanan instan, Anda perlu mengklik dua kali pada nama teman bicara.
Untuk menyimpan riwayat pesan instan yang diterima dan dikirim, Anda perlu mengklik ikon "Pengaturan" (gir) di panel, dan kemudian pilih "Opsi email lain" => "Log pesan" di menu konteks. Pada halaman "Log Pesan", aktifkan item "Simpan Pesan Instan"..
Penyimpanan Cloud OneDrive
Setelah mengklik ubin "OneDrive", jendela penyimpanan file cloud OneDrive (sebelumnya SkyDrive) terbuka. Penyimpanan cloud ini menyediakan penyimpanan gratis untuk file dengan ukuran total 5 GB.
Dari jendela halaman layanan OneDrive, Anda dapat mengunduh aplikasi OneDrive untuk instalasi di komputer Anda. Antara komputer, atau perangkat lain, dan penyimpanan cloud, dimungkinkan untuk memindahkan file melalui antarmuka web.
Dari jendela penyimpanan OneDrive, setelah mengklik tombol "Buat", Anda bisa beralih menggunakan aplikasi kantor berbasis Internet Office Online. Menggunakan aplikasi ini, Anda dapat membuat, membuka, mengedit, dan menyimpan dokumen Microsoft Office secara langsung di jendela browser: dokumen Word, spreadsheet Excel, presentasi PowerPoin, catatan OneNote.
Anda bisa membaca lebih lanjut tentang menggunakan penyimpanan file cloud OneDrive di artikel ini..
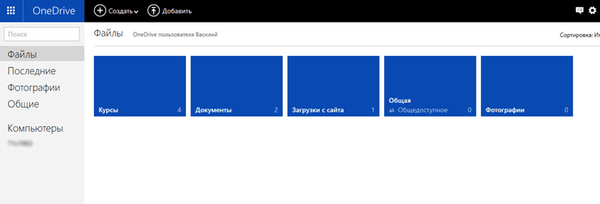
Aplikasi Cloud Office Online
Anda dapat membuka dokumen kantor yang diterima segera di jendela layanan surat, setelah menerima pesan dengan dokumen yang terlampir.
Setelah membuka surat yang diterima, Anda perlu mengklik tautan "Tampilkan konten". Selanjutnya, Anda perlu mengklik tulisan "Tonton di Internet" pada thumbnail dokumen yang diterima.
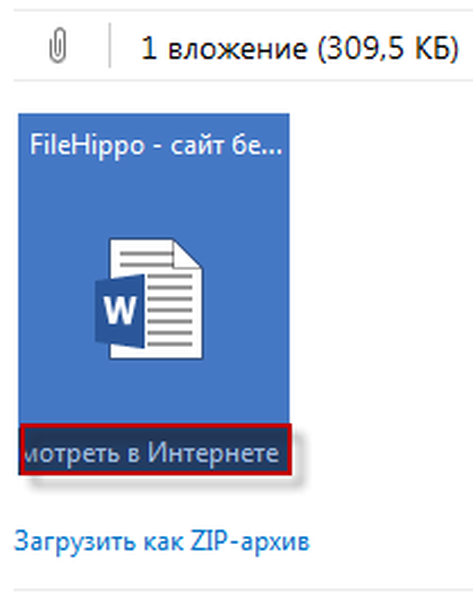
Setelah itu, dokumen akan terbuka di Office Online. Jika Anda ingin mengubah dokumen terbuka, maka Anda perlu mengklik tombol "Edit".
Dokumen akan dipindahkan ke penyimpanan online OneDrive, di mana ia akan dibuka di Word Online, editor teks berbasis cloud..
Di versi online editor teks Word, Anda bisa bekerja dengan dokumen terbuka dari komputer ini, dan kemudian melanjutkan pekerjaan lebih lanjut pada dokumen ini dari komputer atau perangkat seluler lain, jika aplikasi untuk bekerja dengan layanan OneDrive diinstal pada perangkat seluler.

Untuk menyimpan dokumen yang diterima ke komputer, klik tautan "Unduh sebagai arsip ZIP".
Panggilan Skype gratis di Outlook.com
Mengintegrasikan versi online Skype online ke layanan email Outlook.com. Setelah menambahkan akun Skype, pengguna dapat membuat panggilan video gratis langsung dari jendela layanan surat Outlook.com, tanpa memulai program untuk ini, tetapi menggunakan layanan web dari layanan surat.
Kesimpulan artikel
Outlook.com adalah layanan email berbasis cloud Microsoft dengan fitur menarik dan kaya. Outlook cloud mail akan menjadi pilihan yang baik bagi pengguna.
Publikasi terkait:- Kami menyimpan file di Yandex.Disk
- Google Drive (Google Drive) - penyimpanan file cloud
- Yandex.Disk sekarang hingga 20 GB gratis!
- Pencarian gambar dengan gambar - 3 layanan
- 5 layanan untuk memperpendek tautan