
Banyak pengguna mengalami kesulitan menjawab pertanyaan tentang cara membuka Pengelola Perangkat di komputer. Faktanya adalah bahwa selama operasi normal sistem operasi Windows, tidak adanya masalah dengan driver atau perangkat periferal, pengguna tidak perlu tahu apa-apa tentang keberadaan Device Manager di komputer.
Jika ada kerusakan pada sistem operasi atau peralatan, pengguna harus mencari jawaban atas pertanyaan tentang penyebab insiden, menggunakan pencarian di Internet. Di antara jawabannya, sering ada kiat untuk melihat beberapa informasi di Device Manager.
Konten:- Cara membuka Pengelola Perangkat menggunakan perintah Jalankan
- Cara membuka Device Manager di baris perintah
- Memulai Pengelola Perangkat di Windows PowerShell
- Membuka Pengelola Perangkat dari jendela Manajemen Komputer
- Luncurkan Device Manager dari properti sistem
- Cara membuka Device Manager dari Control Panel
- Cara membuka Pengelola Perangkat menggunakan pencarian
- Cara membuka Device Manager di Windows 10
- Cara membuka Device Manager di Windows 8.1
- Cara membuka Device Manager di Windows 8
- Memulai Pengelola Perangkat dari folder Windows
- Kesimpulan artikel
Management Console menyertakan snap-in Device Manager, yang mencantumkan perangkat yang diinstal, sumber daya khusus, dan driver. Pengelola Perangkat menampilkan informasi tentang perangkat, dari sini Anda dapat mengelola driver, mengaktifkan atau menonaktifkan perangkat.
Dengan bantuan ikon khusus (dalam bentuk tanda tanya atau tanda seru) yang ditampilkan di depan peralatan tertentu, pengguna diberi tahu tentang masalah yang muncul dalam pengoperasian perangkat tertentu. Data ini membantu mengidentifikasi penyebab kerusakan pada komputer..
Misalnya, komputer tidak berfungsi suara, atau ada masalah dengan perangkat lain. Mungkin masalahnya karena driver atau pengaturan perangkat keras yang salah. Ikon peringatan di Device Manager membantu mengidentifikasi peralatan yang bermasalah. Selain itu, di sana Anda bisa mendapatkan data teknis di semua perangkat komputer.
Jika tidak ada ikon informasi peringatan di Device Manager, itu berarti semua perangkat di komputer bekerja dalam mode normal.
Bagaimana cara membuka Windows Device Manager? Pengguna pemula dapat dengan mudah mengatasi masalah ini. Ada beberapa cara untuk masuk ke Device Manager secara langsung dari sistem operasi. Sebagian besar metode cocok untuk sistem operasi Windows 10, Windows 8.1, Windows 8, Windows 7.
Cara membuka Pengelola Perangkat menggunakan perintah Jalankan
Dengan cara ini, Anda dapat membuka Pengelola Perangkat di Windows 7, Windows 8, Windows 8.1, Windows 10.
Untuk memulai Device Manager, ikuti langkah-langkah berikut:
- Untuk meluncurkan jendela "Jalankan", secara bersamaan tekan tombol keyboard "Win" + "R".
- Di bidang "Buka", masukkan perintah: "devmgmt.msc" (tanpa tanda kutip), lalu klik tombol "OK".
- Setelah itu, jendela "Device Manager" akan terbuka..

Cara membuka Device Manager di baris perintah
Menggunakan baris perintah, Anda dapat membuka Pengelola Perangkat dengan memasukkan perintah yang sama, seperti dalam kasus sebelumnya. Jika Anda tidak menemukan baris perintah di tempatnya di Windows 10, baca artikel ini.
Jalankan baris perintah dengan cara yang mudah, misalnya, dengan memasukkan ekspresi: "cmd" (tanpa tanda kutip) di bidang "Search in Windows".
Di jendela prompt perintah, masukkan perintah: "devmgmt.msc" (tanpa tanda kutip), lalu tekan tombol Enter.

Selanjutnya, jendela Windows Device (Hardware) Manager terbuka..
Memulai Pengelola Perangkat di Windows PowerShell
Pengelola Perangkat diluncurkan dengan mudah di Windows PowerShell dengan perintah serupa. Luncurkan PowerShell, masukkan perintah: "devmgmt.msc" (tanpa tanda kutip), lalu tekan tombol Enter.
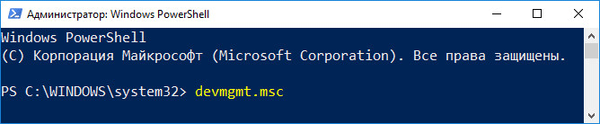
Membuka Pengelola Perangkat dari jendela Manajemen Komputer
Metode ini untuk membuka Task Manager berfungsi pada semua sistem operasi Windows.
Dengan pengaturan sistem operasi default, tidak ada ikon "Komputer ini" di desktop (Komputer Saya, Komputer). Oleh karena itu, untuk kenyamanan sebagian besar pengguna, sebagian besar pengguna sendiri menambahkan ikon My Computer ke desktop Windows mereka. Baca di sini cara melakukannya..
- Klik kanan pada ikon "Komputer Ini" (Komputer Saya, Komputer).
- Di menu konteks, klik "Manajemen".
- Di jendela "Manajemen Komputer", di bagian "Manajemen Komputer (komputer lokal)", di daftar "Utilitas", klik "Pengelola Perangkat".
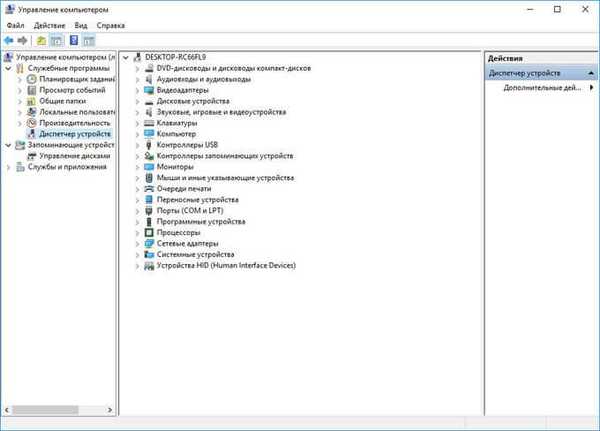
Cara lain untuk memasukkan "Manajemen Komputer" dapat dari menu Start, dengan memilih item menu "Control", atau dengan menggunakan kotak dialog "Run", setelah menjalankan perintah: "compmgmt.msc" (tanpa tanda kutip).
Luncurkan Device Manager dari properti sistem
Untuk menggunakan metode ini, Anda memerlukan ikon "Komputer ini" (Komputer saya, Komputer) di desktop.
- Setelah mengklik kanan pada ikon "Komputer ini" (Komputer saya, Komputer), pilih "Properti" di menu konteks.
- Di jendela "Sistem" yang terbuka, klik "Pengelola Perangkat".
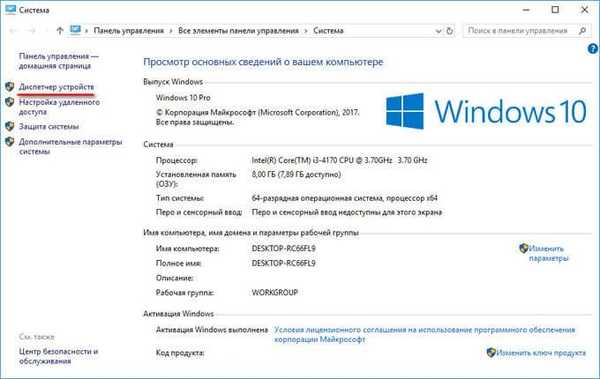
Cara membuka Device Manager dari Control Panel
Cara mudah untuk mengakses Device Manager menggunakan Panel Kontrol Windows.
- Masukkan Control Panel dari menu Start (di Windows 10, di bidang "Search in Windows", masukkan "panel kontrol" ekspresi).
- Di jendela "Semua Item Panel Kontrol" yang terbuka, dalam mode tampilan "Ikon Kecil", pilih "Pengelola Perangkat".
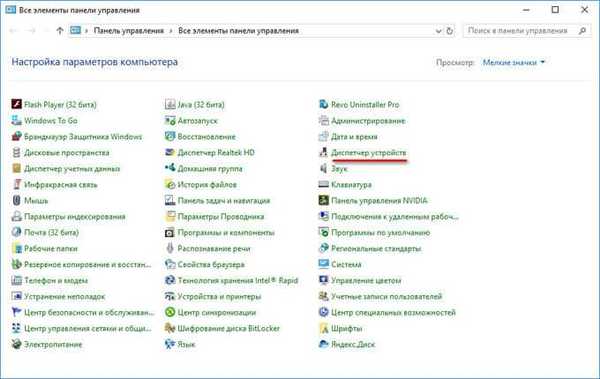
Cara membuka Pengelola Perangkat menggunakan pencarian
Cara yang sangat sederhana untuk membuka Device Manager di komputer menggunakan fungsi pencarian dari menu Start di Windows.
Anda mungkin juga tertarik dengan:- Bagaimana cara memulai Task Manager - 5 cara
- Cara meluncurkan Control Panel di Windows 10 - 9 cara
- Cara mematikan webcam pada laptop di Windows
Di Windows 10, pencarian ada di Taskbar, dekat tombol Start. Namun, pencarian di Windows 10 dapat diluncurkan dari menu Start. Klik kanan pada menu "Start", pilih "Login".
- Ketik "manajer perangkat" ke dalam kotak pencarian Windows.
- Luncurkan Device Manager di komputer.
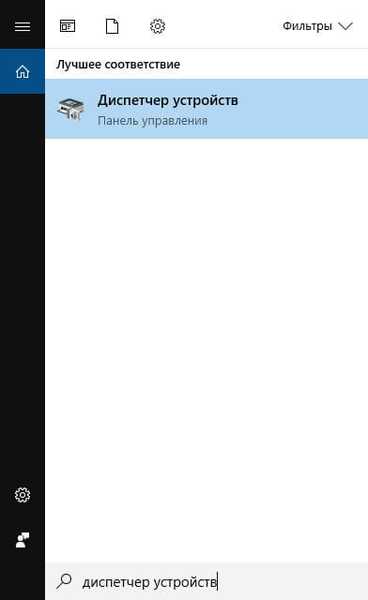
Metode ini berfungsi pada semua sistem operasi Windows..
Cara membuka Device Manager di Windows 10
Di Windows 10, sangat mudah untuk meluncurkan Device Manager langsung dari menu Start.
Setelah mengklik kanan pada menu "Start", pilih "Device Manager" di menu konteks.
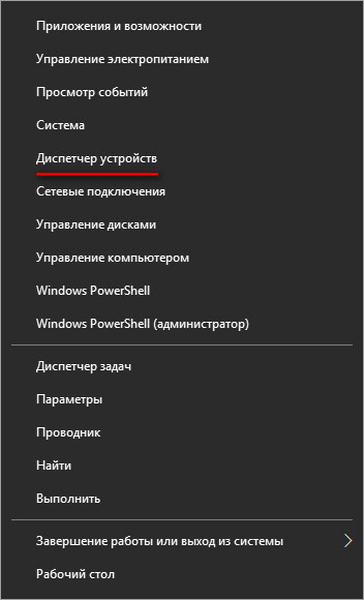
Pengelola perangkat Windows 10 akan terbuka.
Cara membuka Device Manager di Windows 8.1
Menu Start telah ditambahkan ke sistem operasi Windows 8.1, di mana ada peluang untuk meluncurkan snap-in Device Manager.
Untuk memanggil Device Manager, Anda perlu klik kanan pada menu "Start", dan di menu konteks yang terbuka, pilih "Device Manager".
Cara lain: tekan tombol "Win" + "X", dan di jendela yang terbuka, luncurkan Device Manager.
Cara membuka Device Manager di Windows 8
Anda dapat mengakses Pengelola Perangkat di Windows 8 menggunakan tombol keyboard.
Setelah secara bersamaan menekan tombol "Win" + "X", sebuah jendela akan terbuka di mana Anda harus mengklik pada "Device Manager".
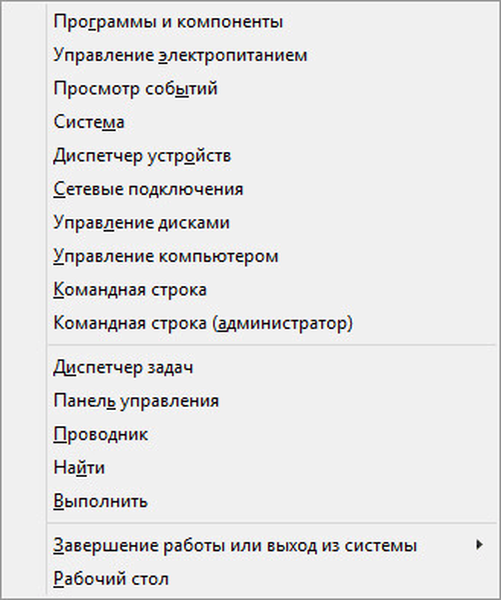
Setelah itu, Device Manager akan terbuka di desktop Windows 8.
Memulai Pengelola Perangkat dari folder Windows
Akhirnya, saya akan berbicara tentang cara lain. Jika upaya sebelumnya tidak berhasil, Anda dapat mencoba untuk membuka Pengelola Perangkat langsung dari folder dengan sistem operasi Windows.
- Masukkan drive sistem "C:", buka folder "Windows", dan kemudian folder "System32".
- Di folder System32, temukan utilitas devmgmt (devmgmt.msc), lalu klik dua kali aplikasi dengan tombol kiri mouse.
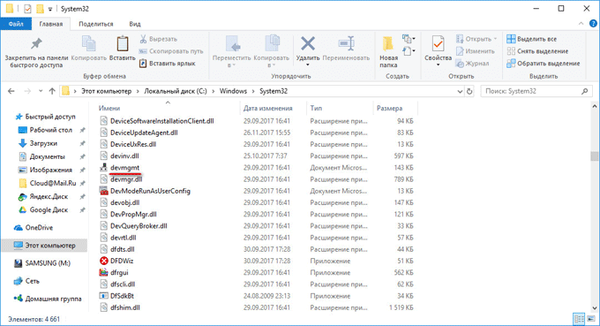
Windows Device Manager diluncurkan di komputer.
Kesimpulan artikel
Jika terjadi masalah, dalam sistem operasi Windows 10, Windows 8.1, Windows 8, Windows 7, pengguna dapat membuka Task Manager menggunakan berbagai metode. Berbagai alat sistem akan membantu kita dalam hal ini..
Publikasi terkait:- Cara menginstal pembaruan ke versi baru Windows 10 - 5 cara
- Cara menginstal ulang Store di Windows 10
- Microsoft Easy Fix - Pemecah Masalah Windows
- Cara mengubah ukuran ikon desktop Windows
- Perbandingan versi Windows 10: tabel











