
Menurut folder pengguna, sistem operasi berarti yang dibuat secara default. Ini termasuk direktori "Gambar", "Musik", "Dokumen" dan "Video" yang terletak di drive sistem utama dalam folder bersama dengan nama pengguna.
Secara default, semua program akan mengakses folder ini untuk menyimpan atau mencari file di dalamnya. Tetapi tidak selalu nyaman untuk menyimpannya di disk utama, jadi Anda harus tahu cara mentransfer folder pengguna ke disk lain di Windows 10.
Isi- Kami menggunakan "Parameter Sistem"
- Carry manual
- Cara mengembalikan lokasi?
- Cara Mentransfer Dokumen dan Gambar ke OneDrive?
Kami menggunakan "Parameter Sistem"
Tidak seperti versi lain dari sistem operasi, Windows 10 memiliki algoritma sendiri untuk bekerja dengan folder pengguna. Anda harus masuk ke pengaturan utama (parameter) sistem, dan kemudian melanjutkan sesuai dengan instruksi:
1. Di jendela utama, pilih bagian "Sistem". Di bagian kiri, pilih "Memori perangkat".
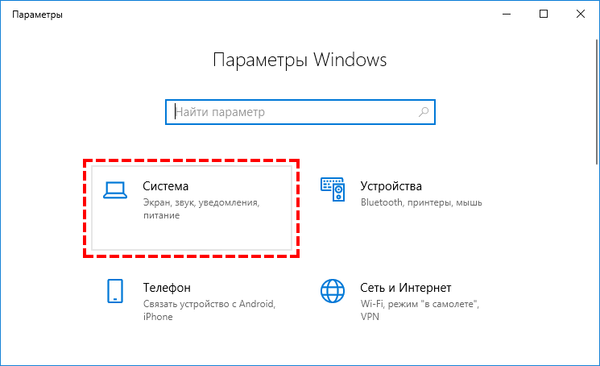
2. Di bagian kanan jendela, klik tautan "Ubah simpan lokasi ...".
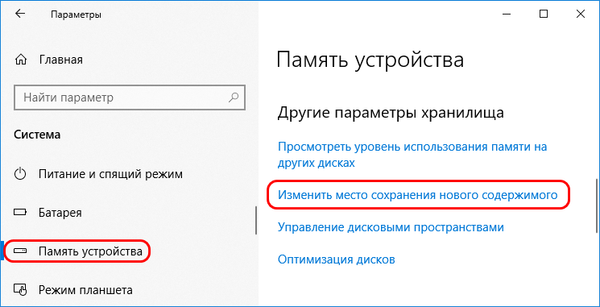
3. Anda akan melihat daftar opsi file yang dapat disimpan di perangkat. Dengan menggunakan daftar drop-down, Anda harus memilih disk kedua sebagai lokasi perekaman (paling sering diberi nama D).

Sistem kemudian akan secara otomatis membuat direktori pada disk dengan nama pengguna, di mana akan ada bagian untuk musik, foto dan file lainnya.
Carry manual
Transfer manual harus dilakukan hanya setelah Anda mengizinkan sistem untuk menulis file baru ke direktori pengguna pada disk lain. Ini disebabkan oleh fakta bahwa dengan transfer yang sederhana, privasi hilang, dan pengguna jaringan lokal akan dapat melihat file Anda di direktori ini..
Setelah Anda membuat bagian khusus melalui parameter, untuk mentransfer file lama ke mereka, Anda perlu melakukan hal berikut.
1. Melalui "Explorer" buka folder pengguna lama pada disk utama. Lintasannya: C: \ Users (Users) \ Username.
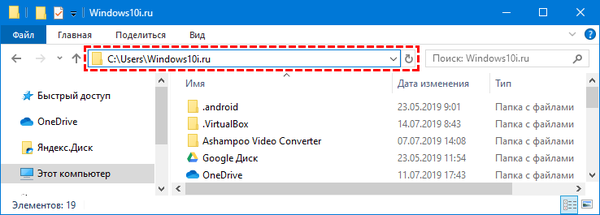
2. Pilih folder mana saja di direktori ini, misalnya, "Video" dan klik kanan di atasnya. Dari daftar yang muncul, pilih opsi "Properti".
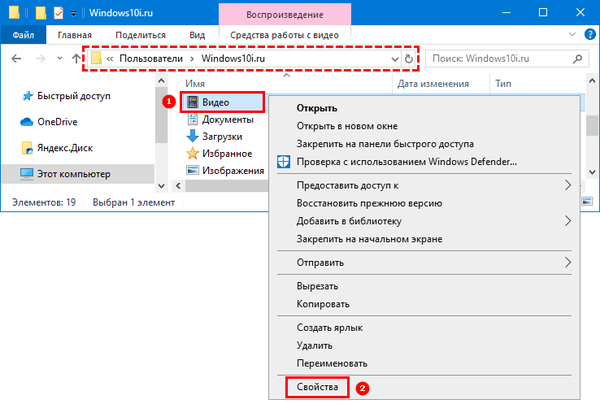
3. Buka folder "Lokasi" dan klik tombol "Pindahkan".
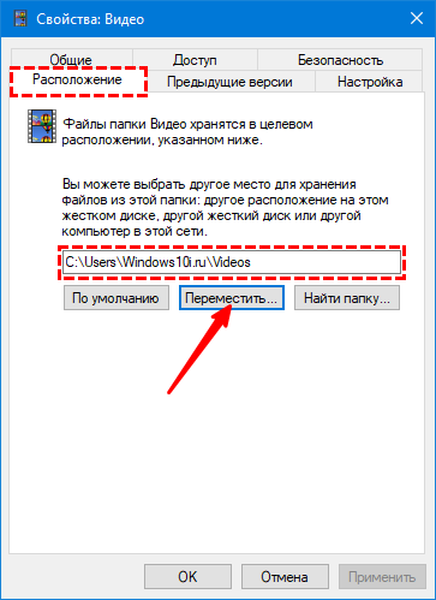
4. Di jendela yang muncul, tunjukkan ke sistem jalur ke folder pengguna baru "Video" pada drive lain.
5. Setelah jalur dipilih, klik tombol "Terapkan" di bagian bawah jendela.
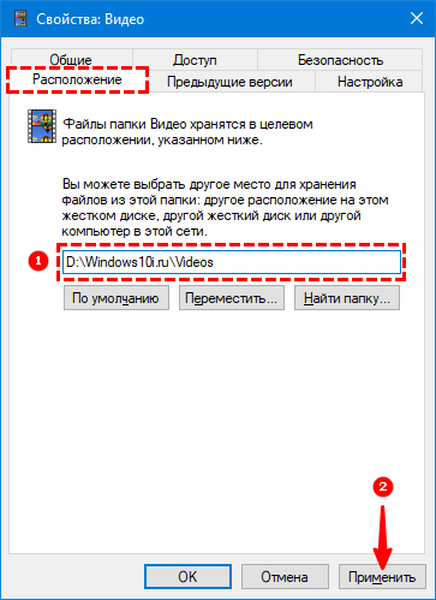
6. Konfirmasikan pembuatan dan pergerakan direktori baru.
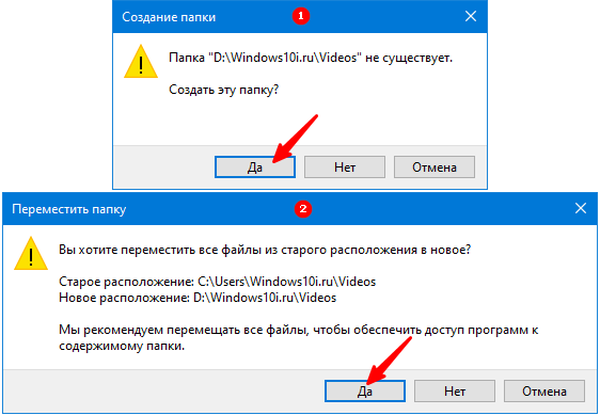
Operasi ini harus diulang dengan direktori pengguna lain, setelah itu semua file akan disimpan di tempat yang sama dengan yang baru ditulis..
Cara mentransfer folder khususBerbagi folder di Windows 10
Cara membuka folder dengan satu klik di windows 10
Cara mengembalikan lokasi?
Saat bekerja dengan komputer, pengguna dapat secara tidak sengaja memindahkan folder ke dalam direktori-nya. Untuk mengembalikan pesanan yang disediakan oleh sistem, Anda dapat menggunakan instruksi:
1. Buka Explorer dan masukkan shell: UsersFilesFolder di bilah alamat. Kemudian tekan tombol Enter.
2. Setelah itu, Anda akan melihat semua folder pengguna. Untuk mengembalikannya ke tempat yang disediakan oleh sistem, Anda harus memilihnya dan klik kanan. Kemudian pilih baris "Properties" di daftar drop-down..
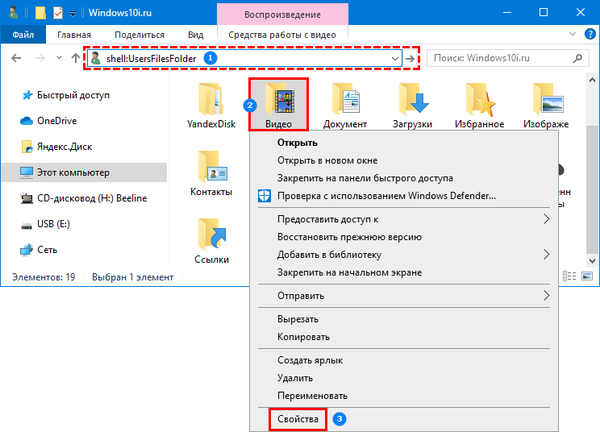
3. Di jendela yang muncul, klik pada tab "Lokasi" dan klik pada tombol "Default" dan "Terapkan".
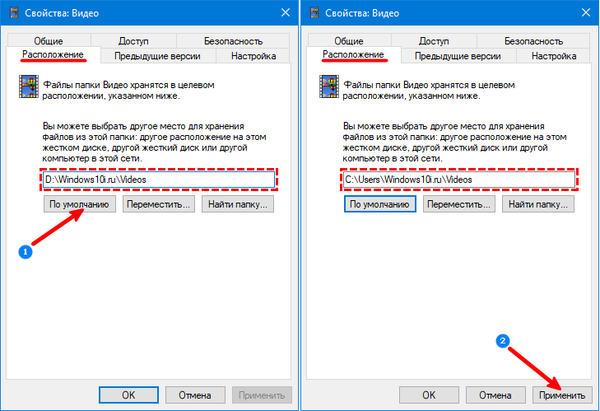
4. Sebuah jendela akan muncul di depan Anda bahwa folder tidak ada dan perlu dibuat ulang. Klik pada Tombol Ya.
5. Kemudian Anda akan diminta untuk memindahkan semua file ke direktori baru. Jika Anda ingin melakukan ini, klik tombol "Ya"..
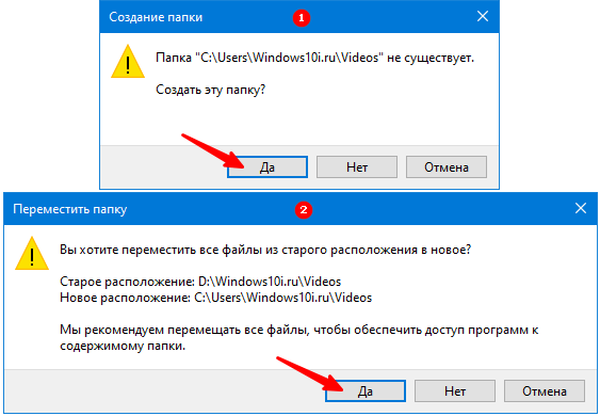
Sistem akan secara otomatis memindahkan file dan menutup jendela properti..
Cara Mentransfer Dokumen dan Gambar ke OneDrive?
Dalam versi kesepuluh sistem operasi, dimungkinkan untuk memindahkan folder pengguna tidak hanya ke drive lain, tetapi juga ke penyimpanan cloud OneDrive. Untuk melakukan ini, Anda harus:
1. Klik ikon penyimpanan di baki dan pilih "Opsi".
2. Buka tab "Cadangan" dan klik tombol "Cadangan Manajemen".
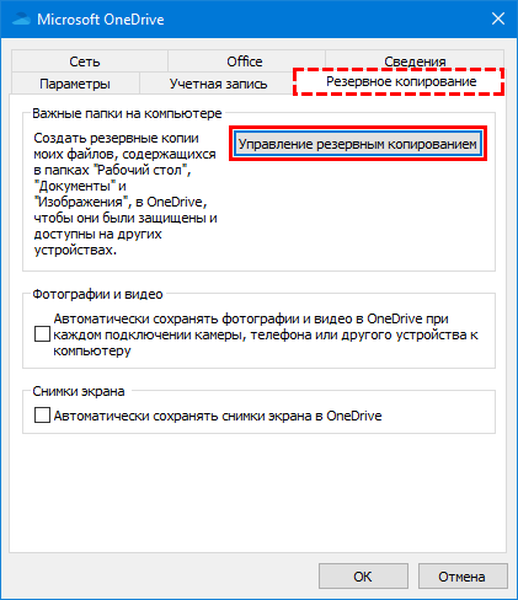
3. Di jendela yang terbuka, pilih direktori "Desktop, Gambar, Dokumen" jika tidak diperiksa secara default dan klik "Mulai Pencadangan".
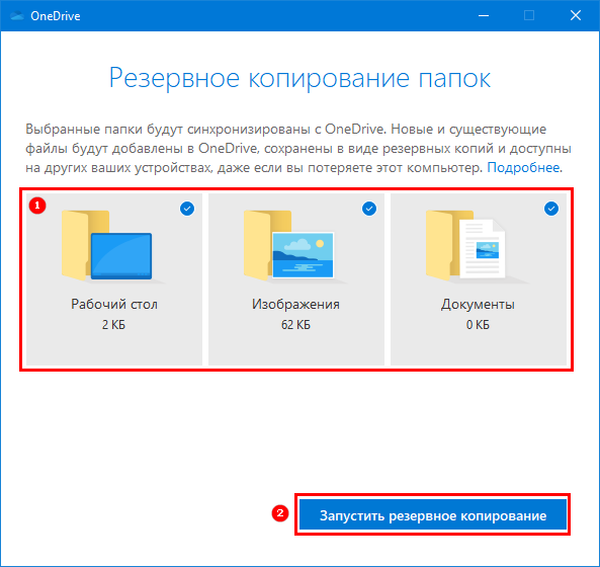
Sekarang Anda tahu cara memilih lokasi file yang lebih cocok. Bagikan informasi ini dengan teman-teman Anda sehingga mereka dapat mengoptimalkan penyimpanan informasi di komputer mereka. Jika Anda masih memiliki pertanyaan, tanyakan di komentar..












