
Windows 10 memungkinkan Anda untuk menghubungkan layar kedua ke komputer dan laptop Anda dan menampilkan gambar di dalamnya dalam salah satu dari 4 mode. Pertimbangkan cara menghubungkan monitor kedua ke komputer di Windows 10 untuk memperluas ruang kerja (saat bekerja dengan editor dan program simulasi) atau menggandakan gambar. Dengan cara yang sama, gambar definisi tinggi ditampilkan di layar TV besar.
Isi- Tingkat fisik
- Koneksi fisik ke komputer dan laptop
- Monitor pengaturan output gambar
Tingkat fisik
Untuk menghubungkan monitor kedua ke laptop atau komputer, Anda memerlukan konektor gratis pada kartu video. Semua akselerator grafis modern dilengkapi dengan 2-4 pin, kadang-kadang beberapa yang sama juga ditemukan. Mereka harus digunakan terlebih dahulu.
Cara kedua adalah menggunakan antarmuka yang berbeda untuk setiap layar jika kartu video tidak dilengkapi dengan sepasang konektor yang identik. Satu monitor terhubung melalui HDMI modern, dan yang kedua melalui DisplayPort, DVI atau VGA lama, tergantung pada port mana yang ada di monitor / TV.
Jika Anda tidak dapat menghubungkan perangkat melalui output yang sama, Anda akan memerlukan splitter (alias pembagi sinyal dan splitter), tetapi dalam hal ini kualitas gambar menurun, dalam adegan dinamis (film, game) laju bingkai turun secara nyata.

Opsi keempat adalah penggunaan adaptor. Sebenarnya, ketika kartu video hanya memiliki output modern, dan Anda harus menghubungkan monitor baru ke yang lama melalui VGA. Untuk yang pertama, HDMI atau DisplayPort digunakan, untuk yang kedua, situasinya lebih rumit. Kabel VGA terhubung ke monitor, adaptor VGA ke HDMI terhubung ke ujung keduanya, dan melaluinya, perangkat terhubung ke kartu video.

Ada banyak kombinasi dan situasi. Ada adaptor untuk setiap kesempatan, kadang-kadang penurunan kualitas gambar akan terlihat, khususnya jika perangkat memiliki resolusi dan ukuran yang berbeda.
Disarankan untuk menggunakan metode pertama - sepasang konektor yang identik. Jadi kualitas gambar tidak menderita dan tidak berbeda pada kedua monitor. Jika ini tidak memungkinkan, antarmuka yang berbeda untuk kedua perangkat cocok, hal utama yang harus dilakukan tanpa splitter. Mereka harus dijadikan resor terakhir.
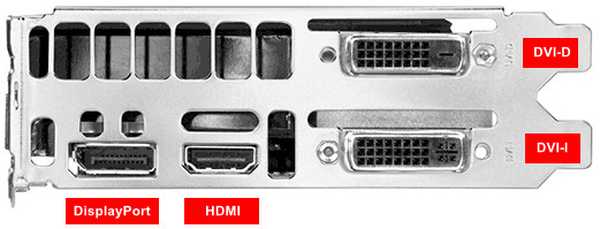
Untuk menghubungkan Anda membutuhkan kabel dengan colokan dan adaptor yang sesuai. Laptop dilengkapi dengan porta DVI yang sudah ketinggalan zaman, sehingga adaptor sangat diperlukan..
- GPU AMD dengan teknologi Eyefinity (ATI Radeon R8XX line) mendukung penciptaan ruang visual tunggal saat menggabungkan 6 monitor yang dilengkapi dengan DisplayPort. 2-5 tampilan dapat dihubungkan melalui antarmuka gratis apa pun, jika DisplayPort tidak cukup untuk semua orang;
- Nvidia mendukung konfigurasi Surround / 3D Vision multi-monitor untuk tiga layar. Untuk mengimplementasikannya, Anda memerlukan kartu video dengan sepasang prosesor grafis atau dua atau tiga akselerator yang digabungkan dalam SLI.
Koneksi fisik ke komputer dan laptop
Untuk menghubungkan monitor / TV dengan komputer, disarankan agar kedua perangkat dimatikan. Kabel yang menggunakan colokan terhubung ke konektor kartu video dan monitor. Jika ini tidak memungkinkan karena perbedaan antarmuka, gunakan adaptor yang sesuai, dalam kasus ekstrim, pembagi sinyal.
Pastikan untuk mengencangkan sekrup pengunci pada DVI dan VGA lama. Bawa daya ke perangkat melalui kabel terpisah, sama seperti yang masuk ke catu daya komputer.

Nyalakan PC Anda dan tunggu sistem operasi untuk menyelesaikan memulai. Kedua tampilan secara otomatis terdeteksi. Masih mengkonfigurasi skema untuk kebutuhan Anda.
Monitor pengaturan output gambar
Saat Anda menyalakan komputer dengan sepasang perangkat untuk menampilkan informasi grafik, gambar di atasnya digandakan. Jika tampilan memiliki rasio aspek dan resolusi yang berbeda, masing-masing memiliki set asli sendiri. Jarang, ruang kerja membentang hingga dua monitor. Untuk memilih mode keluaran gambar, panggil panel proyeksi menggunakan pintasan keyboard Win + P. Ada empat mode di panel:
- Hanya layar komputer - tampilan kedua tidak digunakan, nyaman untuk menyiapkan output presentasi di layar televisi atau proyektor;
- Mengulangi - gambar digandakan secara bersamaan pada dua layar;
- Expand - ruang kerja diperluas menjadi dua layar, pada satu komputer atau laptop, yang kedua merupakan kelanjutan dari yang pertama. Sebenarnya, jika ada dua monitor dengan ukuran dan rasio aspek yang sama, jika tidak maka akan menjadi tidak nyaman untuk bekerja;
- Hanya yang kedua - monitor utama tidak terlibat, gambar ditampilkan hanya pada yang pertama.
Terkadang sistem operasi tidak menemukan perangkat kedua. Dalam hal ini:
1. Melalui menu konteks desktop, panggil "Pengaturan Layar".
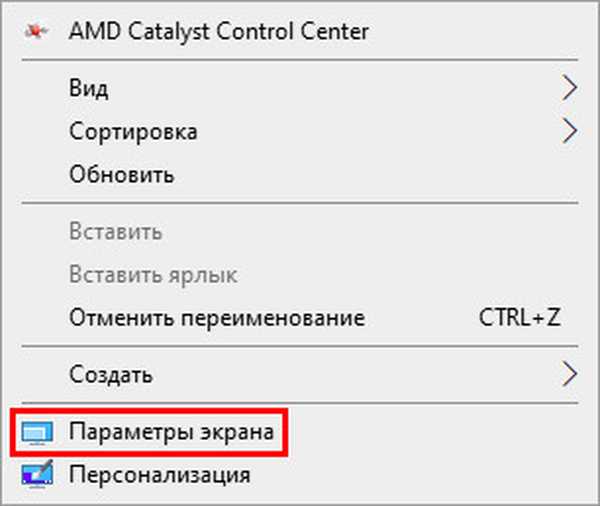
2. Di kanan bawah jendela, klik "Temukan." Dalam kebanyakan kasus, jika semuanya terhubung dengan benar, layar terdeteksi.
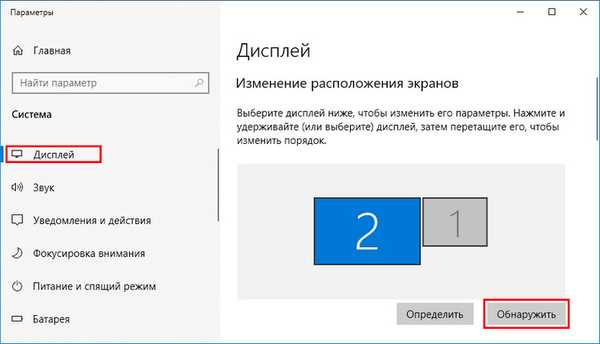
3. Jika ini tidak terjadi, dalam daftar "Multiple Display", pilih "Try Anyway ..." dengan opsi port yang terhubung dengan perangkat di komputer.
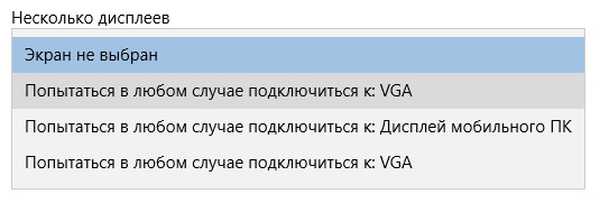
Untuk mengontrol parameter layar sistem multi-monitor, seperti resolusi, kecerahan, orientasi, klik persegi panjang dengan nomor perangkat di bagian "Konfigurasikan ...".
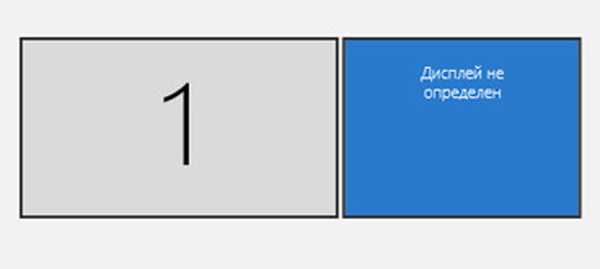
Ada banyak cara untuk menghubungkan 2 monitor ke satu komputer dan layar kedua ke laptop. Windows secara otomatis mendeteksi perangkat kedua dan menawarkan untuk memilih satu dari empat mode tampilan gambar dalam sistem multi-display.











