
Mengganti nama akun di Windows 10 tidak sulit, tetapi mengubah nama pengguna mendorong pendatang baru ke sudut. Faktanya adalah bahwa isi direktori selalu digunakan oleh sistem operasi, dan Anda tidak bisa mendapatkan hak untuk bekerja dengan direktori dalam mode perekaman. Mari kita pertimbangkan cara mengganti nama folder pengguna di Windows 10 dengan semua metode yang disediakan oleh Microsoft.
Isi- Alasan
- Manajemen komputer
- Untuk versi Beranda
Alasan
Paling sering, prosedur ini diperlukan agar program yang tidak tahu cara bekerja dengan karakter Cyrillic agar dapat berfungsi dengan benar, dan akun Anda mengandungnya. Lebih jarang - Anda tidak suka nama atau kombinasi karakter acak yang dimasukkan oleh pengguna saat lampu hijau saat pemasangan sistem operasi. Jika Anda memiliki akun Microsoft di dalamnya, nama-nama panjang dipotong, tidak selalu dengan cara yang baik, dan tidak terlihat.
Manajemen komputer
Metode ini berlaku untuk Windows 10 dari semua edisi kecuali Rumah - tidak memiliki alat Editor Kebijakan Grup, yang fungsinya digunakan untuk mengubah nama folder pengguna.
Pada tahap pertama, Anda harus menambahkan akun dengan hak administrator, jika tidak masalahnya tidak dapat diselesaikan. Kami tidak akan mulai membuat profil baru dan membuang sampah dengan direktori baru, tetapi mengaktifkan akun bawaan dengan nama Administrator.
1. Panggil baris perintah dengan hak administrator sistem, misalnya, klik kanan pada Mulai dan pilih item yang sesuai dalam daftar drop-down.
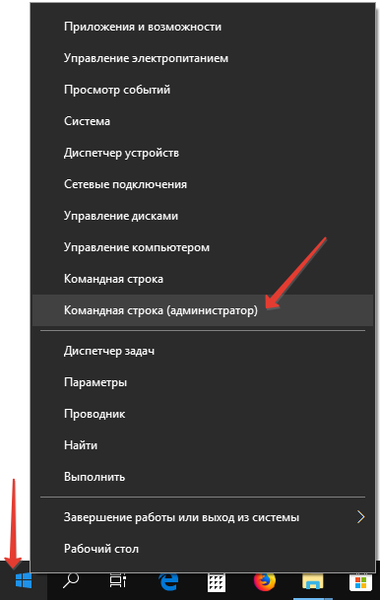
2. Jalankan perintah di jendela: "net user Admin / active: yes".
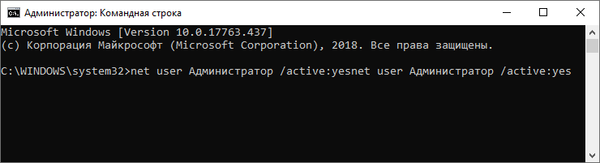
Jika terjadi kesalahan, tulis nama pengguna dalam bahasa Inggris - administrator. Kemungkinan besar, versi sistem operasi yang digunakan adalah Russified dengan menginstal atau menambahkan paket bahasa ke kit distribusi.
3. Logout dari akun saat ini dan masuk ke Windows 10 dengan nama baru.
Jika tidak muncul, nyalakan kembali komputer. Entri pertama akan memakan waktu beberapa detik jika Anda belum pernah menggunakan profil tersebut..
4. Panggil alat "Manajemen Komputer" melalui menu konteks Mulai atau kombinasi tombol Win + I.
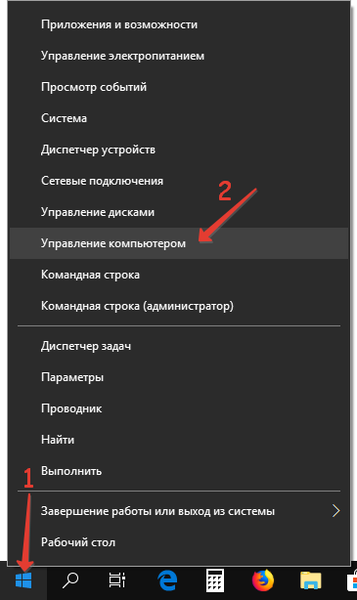
5. Di bagian kiri jendela, perluas sub-bagian “Pengguna Lokal” dan klik folder pertama dalam daftar yang terbuka.
6. Buka menu konteks dari akun yang diinginkan dan pilih "Ubah nama".
7. Masukkan nama baru dan klik area kosong pada jendela atau tekan "Enter".
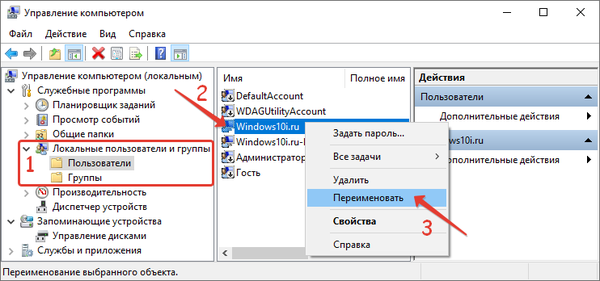
8. Buka direktori "C: \ Users" dan ubah nama direktori yang diperlukan seperti biasa. Itu harus sesuai dengan apa yang Anda masukkan pada langkah sebelumnya..
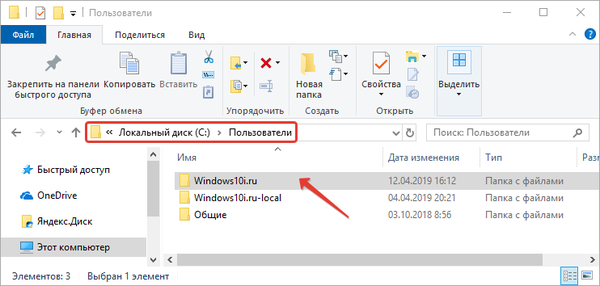
9. Hubungi editor registri yang terintegrasi ke dalam sistem operasi: tahan Win + R dan jalankan "regedit" di dalam shell.
10. Perluas cabang HKLM.
11. Pergi ke jalan: PERANGKAT LUNAK \ Microsoft \ Windows NT \ CurrentVersion.
12. Buka subbagian ProfileList dan klik dua kali pada parameter "ProfileImagePath".
13. Masukkan nilai baru dengan mengubah nama profil, dan simpan perubahannya.
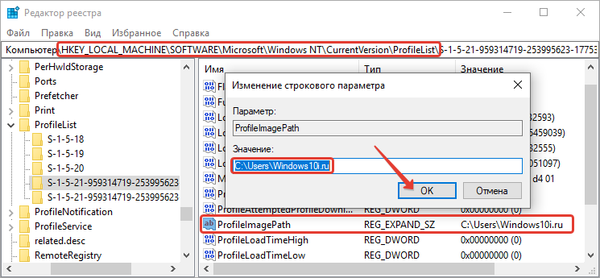
14. Keluar dari profil saat ini dan coba masuk dengan akun Anda yang biasa dengan nama baru.
Jika semuanya dilakukan dengan benar, buka desktop.
15. Buka prompt perintah dengan hak istimewa yang diperluas dan nonaktifkan Administrator. Untuk melakukan ini, jalankan: "net user Admin / active: no".
Cara membuka opsi folder di Windows 10Minta izin dari sistem untuk mengubah folder windows 10 ini
Berbagi folder di Windows 10
Untuk versi Beranda
Ada cara yang berfungsi untuk versi Pro untuk mengubah nama folder pengguna, tetapi itu menyebabkan lebih banyak masalah daripada yang pertama, dan itu terjadi lebih sering. Pertama-tama, program yang diinstal oleh pengguna menolak untuk memulai atau berfungsi secara normal (tidak semua).
1. Ikuti tiga langkah pertama dari ayat sebelumnya: mengaktifkan Administrator, keluar dari profil saat ini dan mengotorisasi dalam yang baru.
2. Ganti nama direktori Anda di folder "C: \ Users" di Explorer atau melalui baris perintah.
3. Buka editor registri.
4. Dengan cara yang sama, ubah nilai "ProfileImagePath".
5. Panggil string pencarian di editor registri dengan menekan Ctrl + F atau melalui item menu "Edit".
6. Temukan semua nilai "C: \ Users \ OldName" dan ganti dengan "C: \ Users \ NewName".
Lebih baik menggunakan bantuan aplikasi Reg Organizer atau analognya, memungkinkan Anda untuk melakukan semua penggantian dengan satu kali klik. Mungkin ada beberapa puluh atau bahkan lebih dari seratus.Setelah setiap penggantian nama, tekan F3 untuk melanjutkan pencarian..
7. Setelah selesai, tutup editor dan keluar dari profil Administrator.
8. Masuk dengan akun Anda jika berhasil..
9. Nonaktifkan akun yang termasuk pada saat menyelesaikan masalah melalui baris perintah: "net user Admin / active: no".
Jika kesalahan komunikasi terjadi di Onedrive, panggil properti Desktop, di tab "Lokasi", klik "Ubah Akun" dan mulai ulang komputer.











