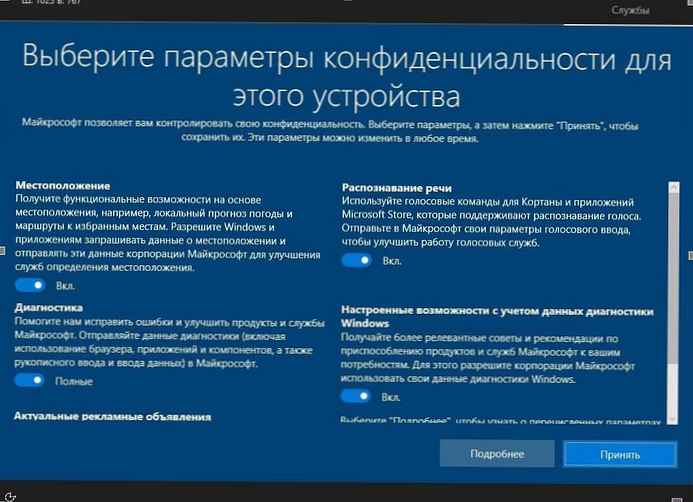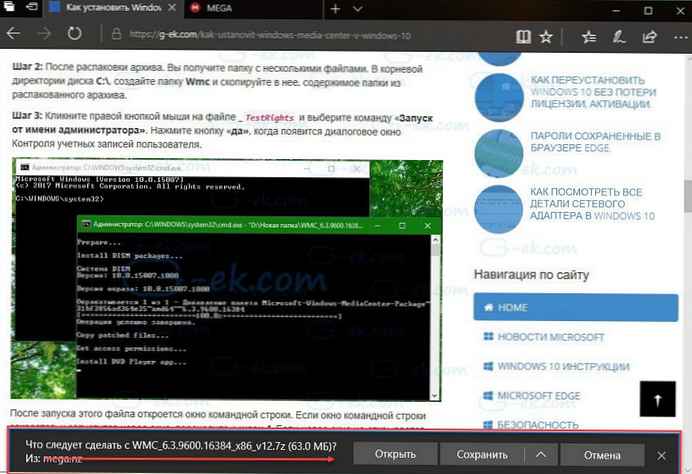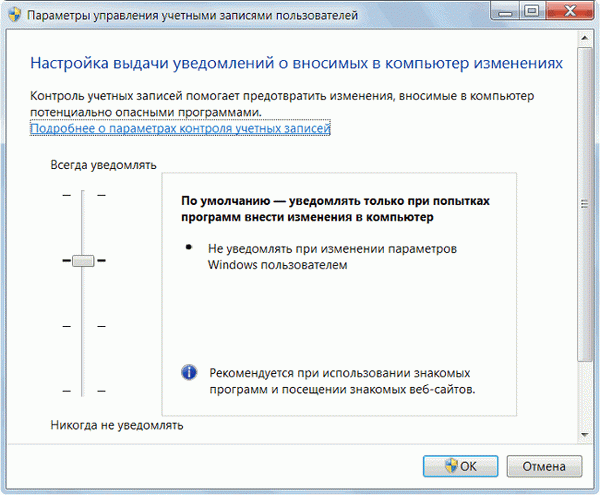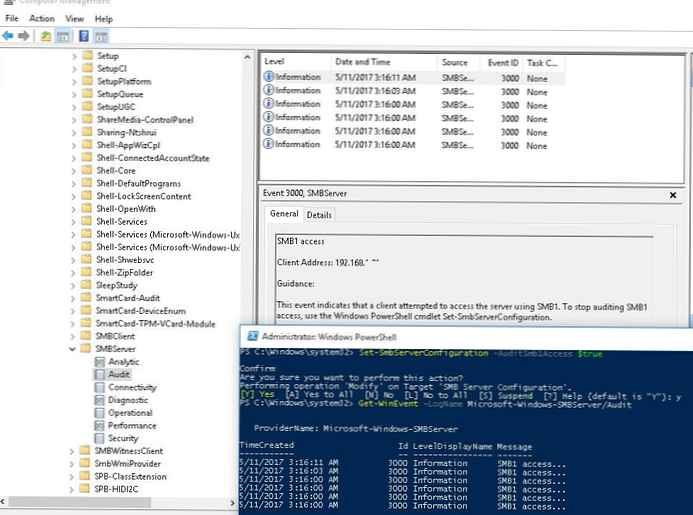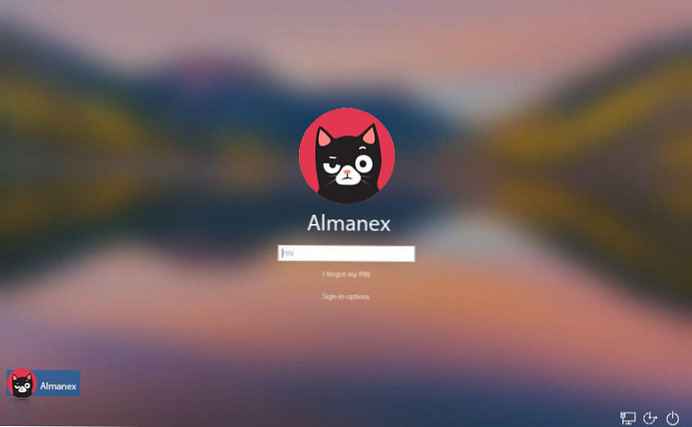
Anda mungkin bertanya-tanya: Bagaimana menghapus gambar akun pengguna dari layar masuk Windows 10
Mulai pembaruan Mei 2019 (versi 1903), gambar latar belakang layar login atau Windows 10 masuk secara default. Dengan kata lain, layar masuk tidak menampilkan gambar latar belakang yang jelas.
Efek acrylic blur sebenarnya terlihat cukup cantik. Namun, tidak semua pengguna mungkin menyukai ini..
Acrylic Blur diaktifkan secara default dimulai dengan Windows 10 build 18237. Berikut ini disebutkan dalam log perubahan.
Hari ini kami menambahkan efek akrilik ke gambar latar belakang layar login. Tekstur blur permukaan transparan membantu Anda fokus pada tugas login.
Jika Anda ingin menonaktifkan opsi ini, Anda akan senang mengetahui bahwa Anda dapat dengan mudah menonaktifkan efek blur akrilik pada layar masuk Windows 10.
Seperti apa tampilan layar masuk Windows 10:
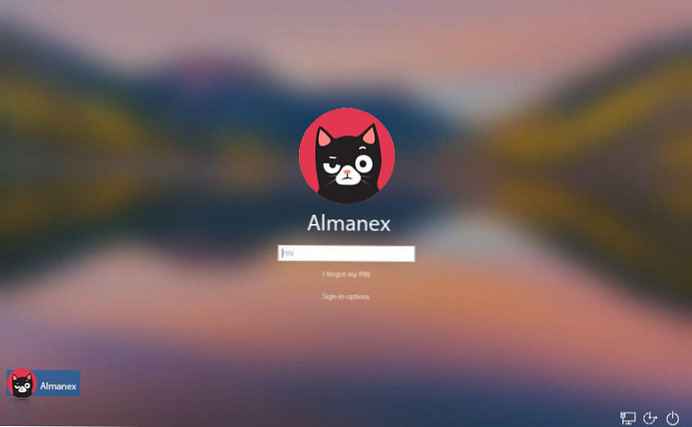
Metode 1.
Matikan efek blur dari gambar latar belakang menggunakan Opsi
Ini adalah cara termudah untuk mematikan efek blur dari gambar latar belakang pada layar login, tetapi ini menonaktifkan efek transparansi pada startup, taskbar, aplikasi Pengaturan dan area lainnya. Jika Anda ingin mematikan efek blur hanya pada layar login, lihat manual 2 atau 3.
Langkah 1: Buka aplikasi Pilihan → Personalisasi → Warna.
Langkah 2: Nonaktifkan opsi "Efek Transparansi", untuk menonaktifkan blur pada layar login. Namun, seperti yang disebutkan sebelumnya, ini juga akan menonaktifkan efek transparansi di menu Mulai, bilah tugas, dan area lainnya..
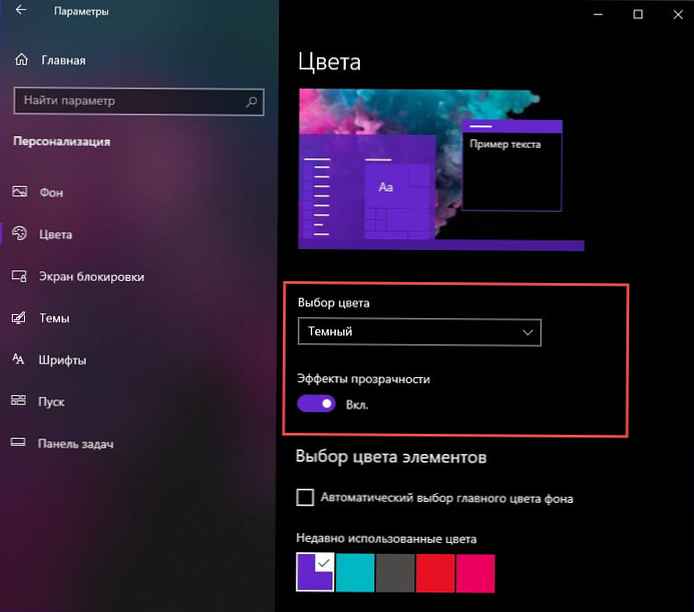
Terakhir, ada pengaturan Kebijakan Grup baru yang dapat Anda gunakan untuk mematikan efek blur akrilik pada layar masuk. Anda dapat menggunakan aplikasi Editor Kebijakan Grup Lokal untuk mengkonfigurasi pengaturan ini. Atau, Anda dapat menerapkan pengaturan registri pada edisi Windows yang tidak mengandung alat gpedit.msc..
Metode 2.
Nonaktifkan efek blur pada layar masuk Windows 10 menggunakan Kebijakan Grup.
Catatan. Editor Kebijakan Grup Lokal hanya tersedia dalam edisi Windows 10 Pro, Enterprise, atau Education.
Langkah 1: Tekan tombol Win + R pada keyboard secara bersamaan dan masukkan:
gpedit.msc
Tekan Enter untuk menjalankan gpedit.
Langkah 2: Di Editor Kebijakan Grup. Pergi ke Konfigurasi Komputer \ Template Administratif \ Sistem \ Login.
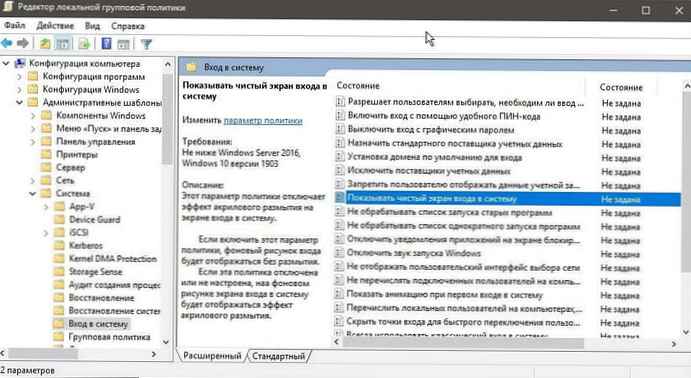
Langkah 3: Aktifkan pengaturan kebijakan "Tampilkan layar login kosong".
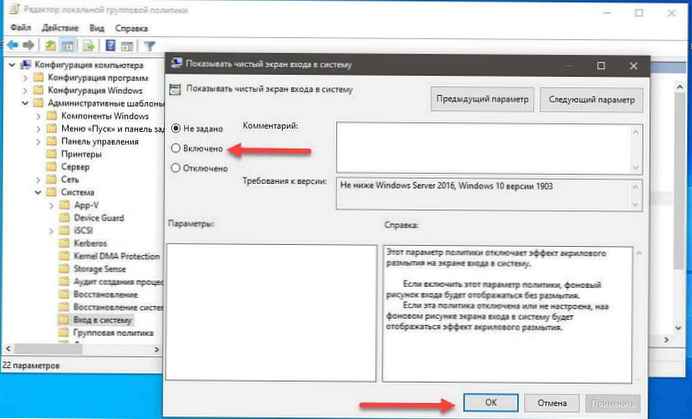
Pengaturan kebijakan ini menonaktifkan efek blur akrilik pada layar masuk..
- Jika Anda mengaktifkan pengaturan kebijakan ini, latar belakang login akan ditampilkan tanpa kabur..
- Jika kebijakan ini dinonaktifkan atau tidak dikonfigurasi, gambar latar belakang layar login akan ditampilkan dengan efek blur akrilik.
Langkah 4: Mulai ulang Windows 10.
Semua!
Atau, Anda dapat melakukan ini dengan mengatur registri. Metode ini dapat digunakan di semua edisi Windows 10.
Metode 3.
Nonaktifkan efek blur pada layar masuk menggunakan pengaturan registri
Langkah 1: Buka Peninjau Suntingan Registri.
Langkah 2: Buka kunci registri berikut:
HKEY_LOCAL_MACHINE \ SOFTWARE \ Policies \ Microsoft \ Windows \ System
Jika Anda tidak memilikinya, cukup buat satu..
Langkah 3: Di sini, buat parameter DWORD baru (32 bit) bernama NonaktifkanAkrilikBackgroundOnLogon.
Catatan. Bahkan jika Anda menggunakan Windows 64-bit, Anda masih perlu menggunakan parameter DWORD 32 bit.
Langkah 4: Tetapkan nilainya menjadi 1, untuk menonaktifkan efek blur dari gambar latar belakang layar login.
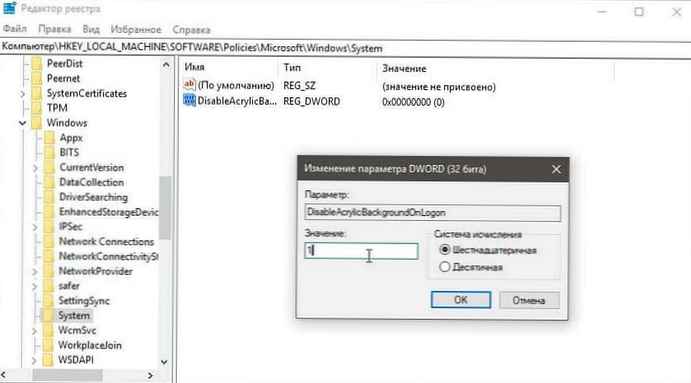
Windows 10 menonaktifkan blur pada layar login
Langkah 5: Agar perubahan yang dilakukan oleh pengaturan registri berlaku, Anda harus memulai ulang Windows 10.
Anda dapat menghapus nilainya nanti. NonaktifkanAkrilikBackgroundOnLogon, untuk mengaktifkan kembali efek akrilik. Jangan lupa me-restart OS.
Anda sekarang harus memiliki gambar yang jelas sebagai latar belakang layar login.
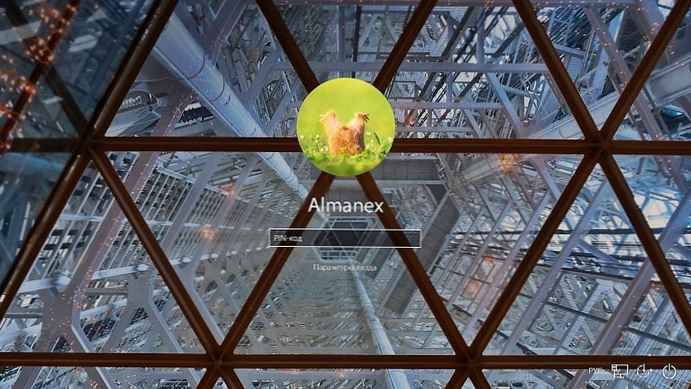
Untuk menghemat waktu Anda, Anda dapat mengunduh file registri siap pakai berikut ini.
Unduh File Registry
Kemampuan untuk mengabaikan pengaturan diaktifkan.
Itu semua.