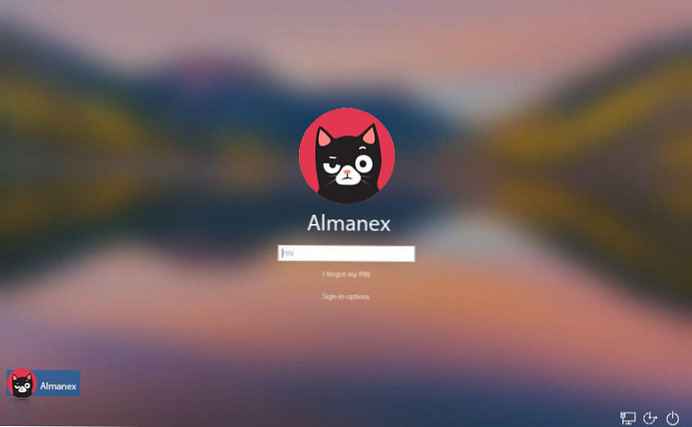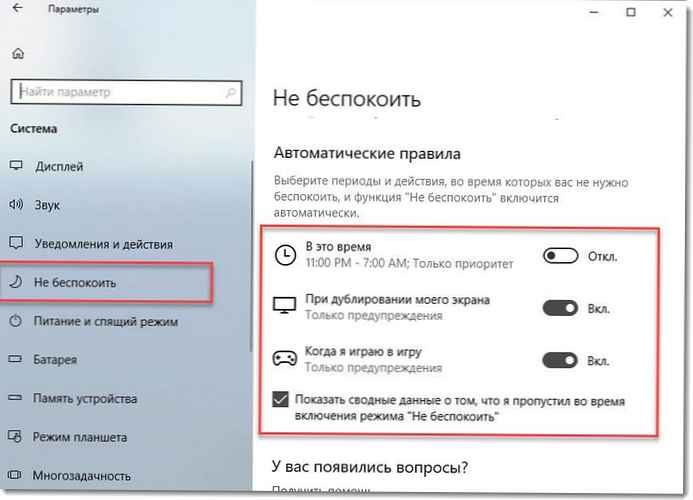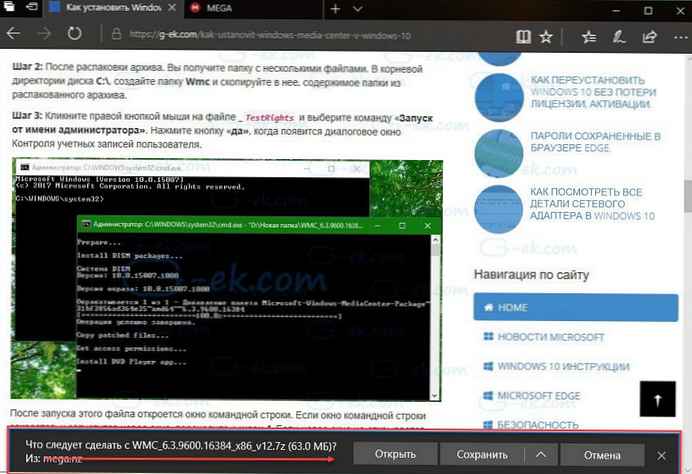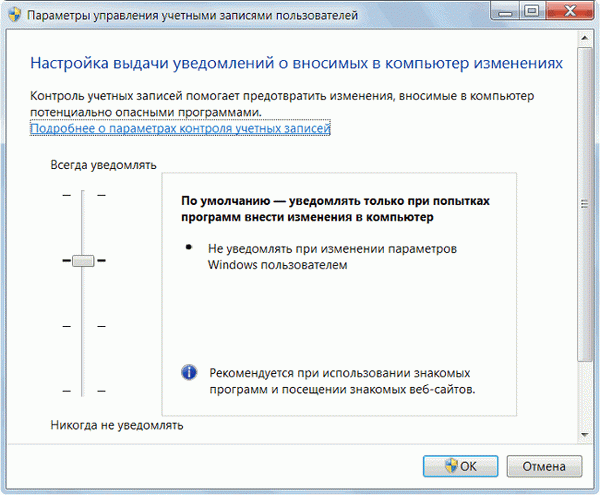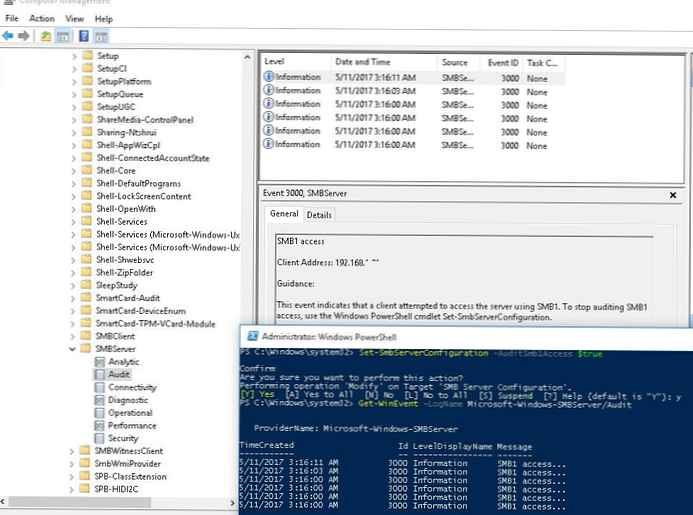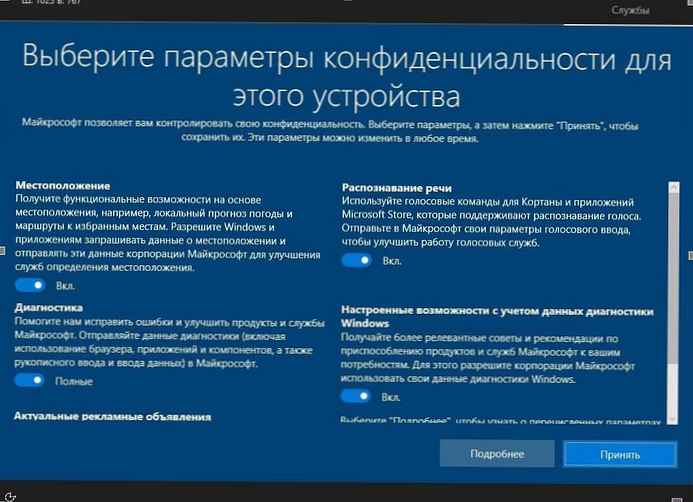
Dimulai dengan Windows 10, versi 1809, ketika pengguna login ke akun baru untuk pertama kali atau setelah memperbarui (dalam beberapa situasi), pengguna tersebut dapat ditampilkan setidaknya satu layar di mana akun perlu memilih pengaturan privasi (mirip dengan yang Anda lihat ketika Anda menginstal Windows 10 dari awal). Halaman ini disebut "Pilih pengaturan privasi untuk perangkat ini". Hari ini kita akan melihat cara menonaktifkannya..
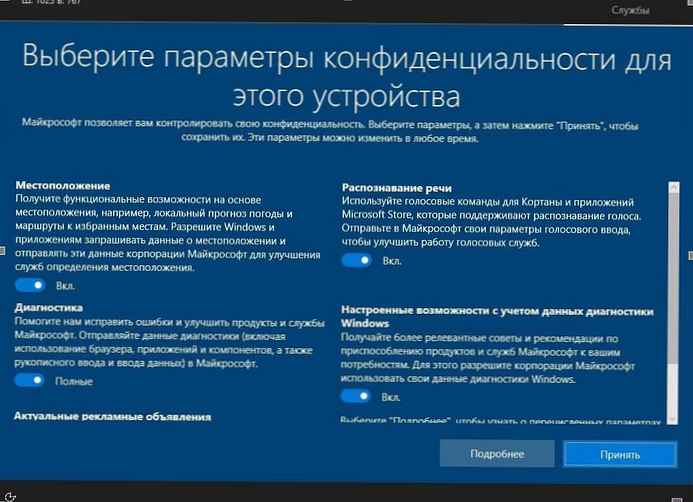
Selama pengembangan Windows 10, Microsoft memperkenalkan opsi privasi baru di OS. Perusahaan berusaha untuk membuat kebijakan privasi lebih transparan kepada pengguna akhir dan dengan jelas menunjukkan data apa yang dikumpulkan. Ketika Anda masuk ke akun pengguna baru atau menginstal OS, Anda dapat dengan cepat melihat pengaturan privasi penting, seperti pengumuman, diagnostik, lokasi, dll. ... Bagian khusus menjelaskan bagaimana data lokasi yang dikumpulkan, pengenalan suara, diagnostik, pengalaman individu dan data akan digunakan pengumuman.
Jika Anda merasa tidak nyaman dengan fitur pengaturan privasi baru, Anda dapat menonaktifkannya. Anda harus masuk sebagai administrator sebelum melanjutkan..
Untuk menonaktifkan pengaturan privasi saat masuk ke Windows 10, ikuti langkah-langkah ini:.
Menggunakan Editor Registri
- Buka Penyunting Registri, (Lihat caranya).
- Buka kunci registri berikut:
HKEY_LOCAL_MACHINE \ SOFTWARE \ Policies \ Microsoft \ Windows \ OOBE
Catatan: Jika Anda tidak memiliki bagian ini, buat saja.

- Di sini, buat parameter DWORD baru (32 bit) DisablePrivacyExperience.
Penting: Bahkan jika Anda menggunakan Windows 64-bit, Anda masih perlu menggunakan parameter DWORD (32 bit).
- Tetapkan nilai untuk parameter yang dibuat DisablePrivacyExperience sama 1, untuk menonaktifkan halaman tambahan dengan pengaturan privasi saat masuk ke Windows 10. Nonaktifkan pengaturan privasi
- Agar perubahan yang dilakukan dengan mengedit registri berlaku, Anda harus memulai ulang Windows 10.
Anda nanti dapat menghapus nilai DisablePrivacyExperience untuk mengaktifkan fungsi lagi. "Pengaturan Privasi".
Menggunakan Editor Kebijakan Grup Lokal
Jika Anda menggunakan versi Windows 10 Pro, Enterprise, atau Education, Anda dapat menggunakan aplikasi Group Policy Editor untuk mengonfigurasi pengaturan yang disebutkan di atas menggunakan antarmuka grafis.
- Buka Editor Kebijakan Grup, (lihat caranya).
- Di editor, buka bagian:
Konfigurasi Komputer \ Template Administratif \ Komponen Windows \ Startup ketika Anda menyalakan komputer untuk pertama kalinya.

- Untuk mencegah layar seperti itu muncul, atur nilainya Diaktifkan untuk politik "Jangan tampilkan layar pengaturan privasi saat pengguna masuk".

Jika kebijakan ini diaktifkan, layar pengaturan privasi tidak muncul untuk akun pengguna baru atau akun yang, ketika digunakan, diminta untuk memilih pengaturan ini setelah memperbarui.
Itu semua.