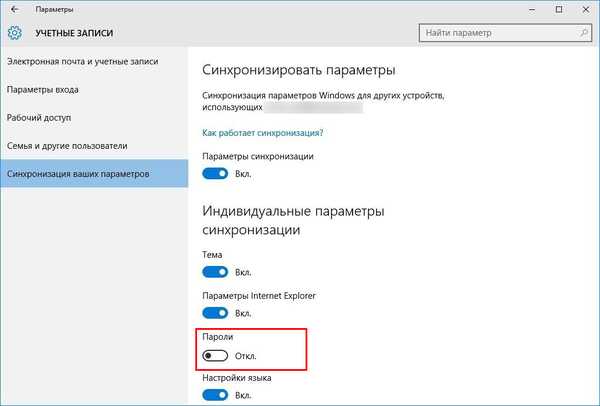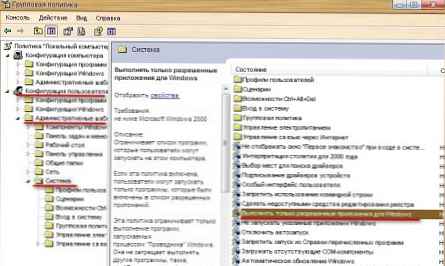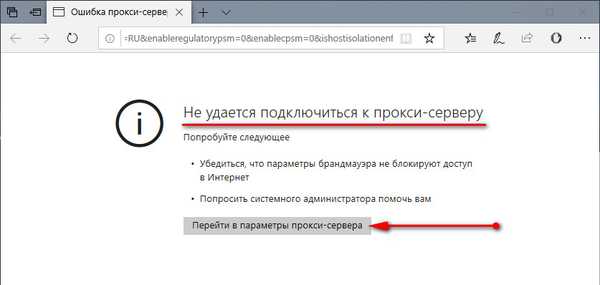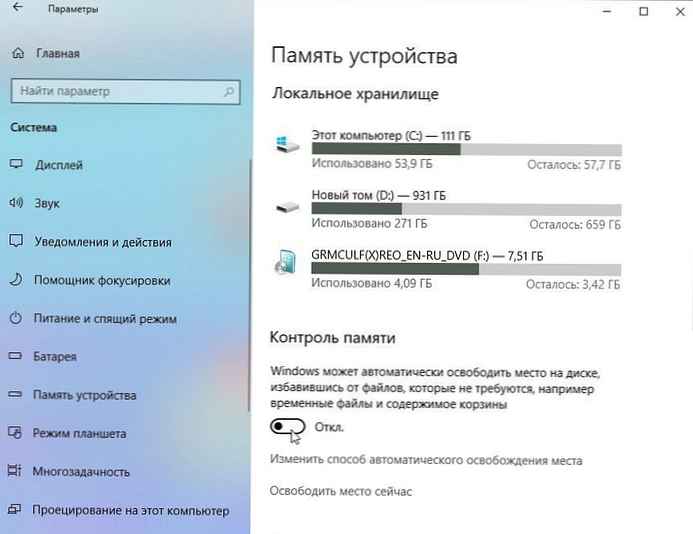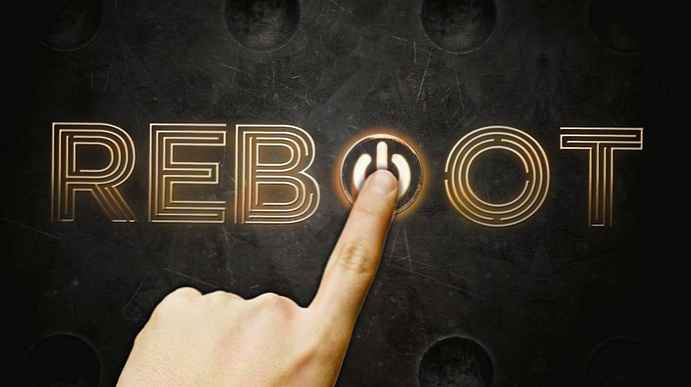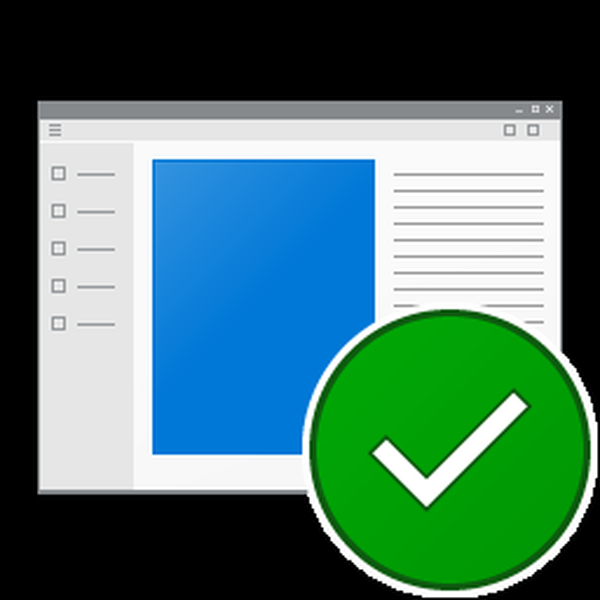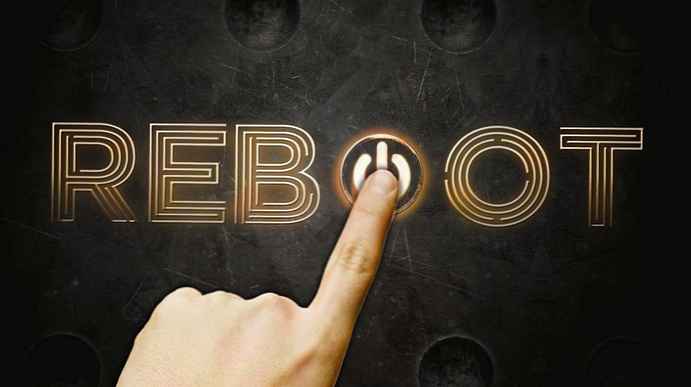
Semua orang tahu bahwa Windows 10 secara otomatis me-restart komputer ketika menginstal pembaruan. Ini benar-benar tidak dapat diterima, tidak peduli betapa pentingnya pembaruan itu. Jika pengguna tidak me-restart sistem operasi dalam periode waktu tertentu, Windows 10 menampilkan peringatan bahwa komputer akan memulai kembali pada waktu tertentu. Pada akhirnya, sistem reboot, bahkan jika pengguna sedang sibuk dengan sesuatu yang penting saat ini. Pada artikel ini, kita akan melihat cara menonaktifkan reboot otomatis Windows 10 dan mendapatkan kendali atas restart sistem Anda..
Banyak pengguna marah dengan perilaku kasar dari Windows 10. Pembaruan Windows tidak memberikan Anda kontrol untuk memilih dan mengunduh pembaruan, dan tidak ada cara untuk menghentikan restart otomatis.
Menggunakan Peringatan Pembaruan Windows 10, Microsoft telah mengimplementasikan fitur baru yang disebut "Periode aktivitas". Fungsi ini memungkinkan Anda untuk tidak mengganggu pengguna selama periode waktu tertentu. Anda dapat menggunakannya untuk menunda reboot sistem..
Jika setelah memutakhirkan ke Pembaruan Windows 10 Fall Creators - Periode aktivitas bukan solusi untuk Anda, Anda dapat secara permanen menonaktifkan restart Windows 10 setelah menginstal pembaruan, jika Anda mengikuti instruksi di bawah ini.
- Buka Panel kontrol.
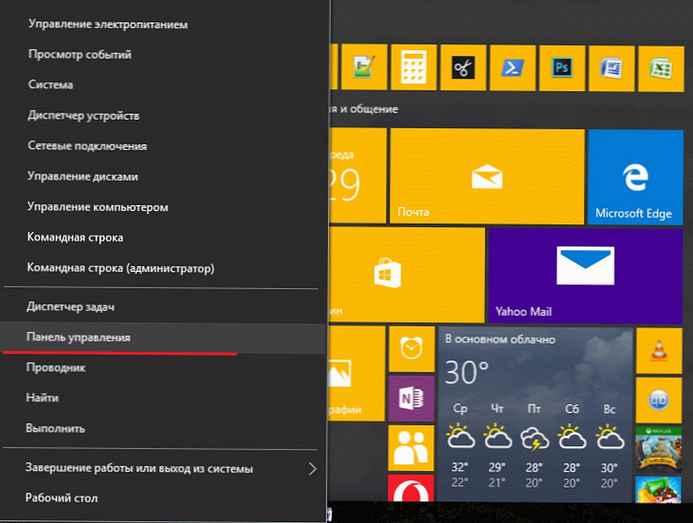
- Pergi ke menu Control Panel \ System and Security \ Administration.
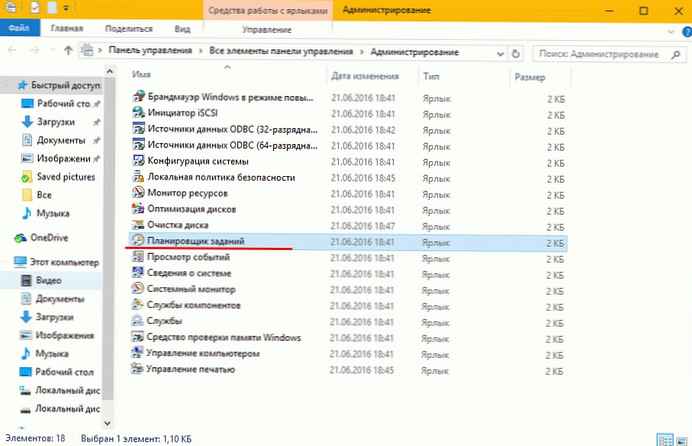
- Klik pada ikon Penjadwal Tugas.
- Penjadwal Tugas, buka folder berikut Perpustakaan Penjadwal Tugas \ Microsoft \ Windows \ UpdateOrchestrator.
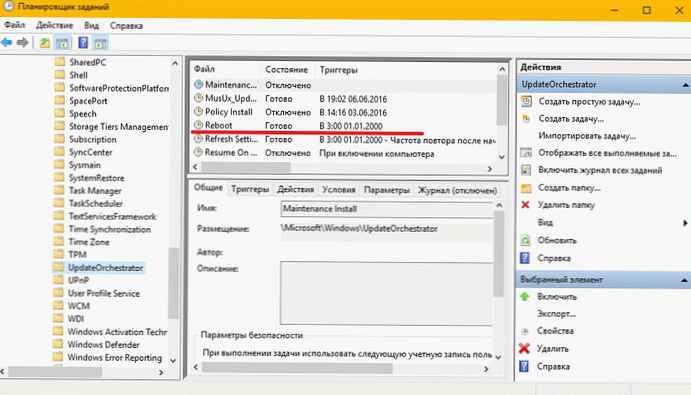
- Di sana Anda akan melihat tugas yang disebut "Reboot" (Nyalakan kembali). Nonaktifkan menggunakan perintah yang sesuai di menu dengan tombol kanan mouse:
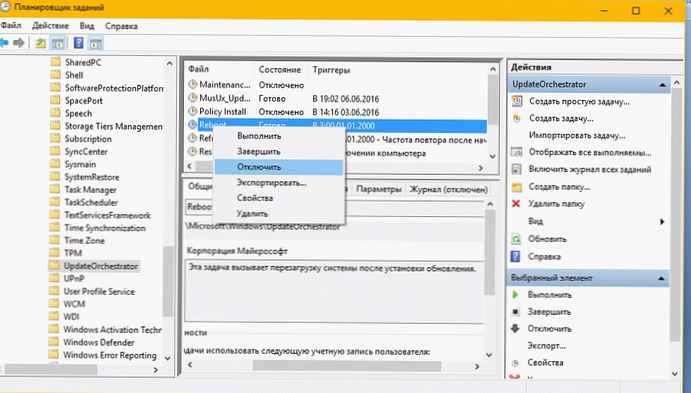
Setelah tugas Reboot dinonaktifkan, Windows 10 tidak akan pernah memulai ulang secara otomatis setelah menginstal pembaruan..
Beberapa pengguna melaporkan bahwa Windows 10 dapat mengaktifkan kembali tugas ini secara otomatis. Anda dapat memastikan bahwa Windows 10 tidak akan mengaktifkannya kembali dengan mengikuti langkah-langkah ini.
Buka folder di Explorer:
C: \ Windows \ System32 \ Tasks \ Microsoft \ Windows \ UpdateOrchestrator
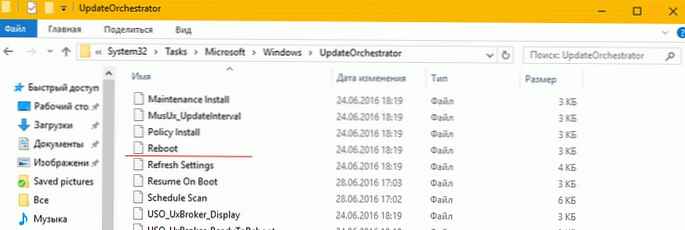
Ganti nama nama file Reboot tanpa ekstensi ke Reboot.bak. Jika Anda tidak dapat mengganti nama file yang disebutkan, Anda harus mengubah izin file ini..
Ganti nama file menjadi Reboot.bak.
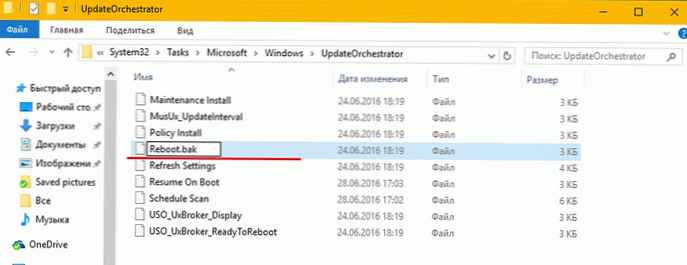
Buat folder kosong di direktori ini dan beri nama Reboot.
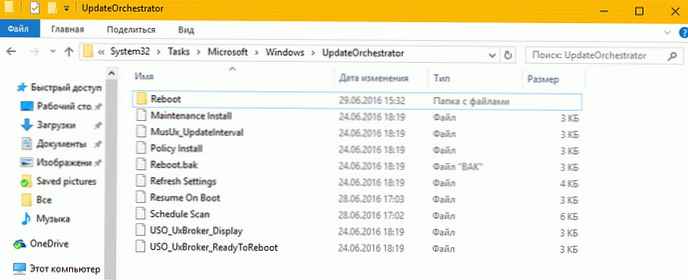
Ini akan mencegah Windows 10 dari menciptakan kembali tugas Reboot dan me-restart komputer setiap kali pembaruan diinstal. Kemudian, jika Anda berubah pikiran, Anda dapat menghapus folder yang dibuat, reboot dan ganti nama file dari Reboot.bak kembali ke Reboot .