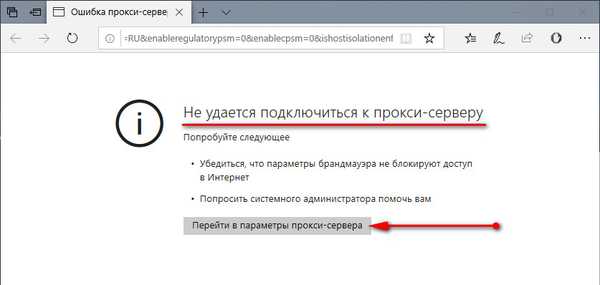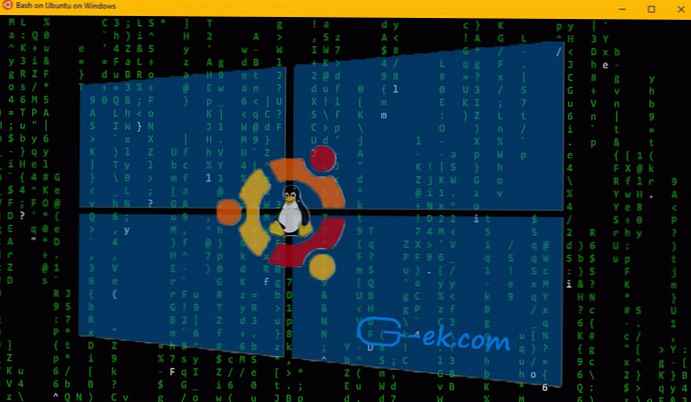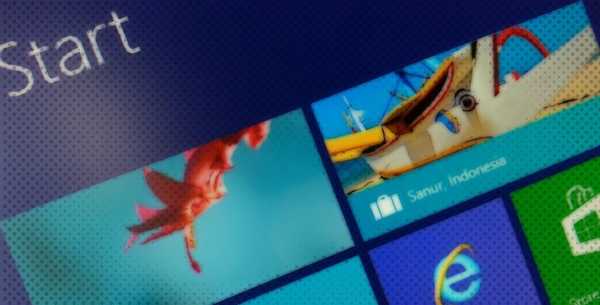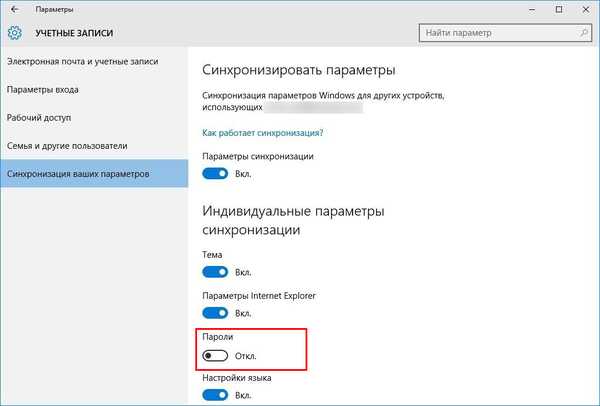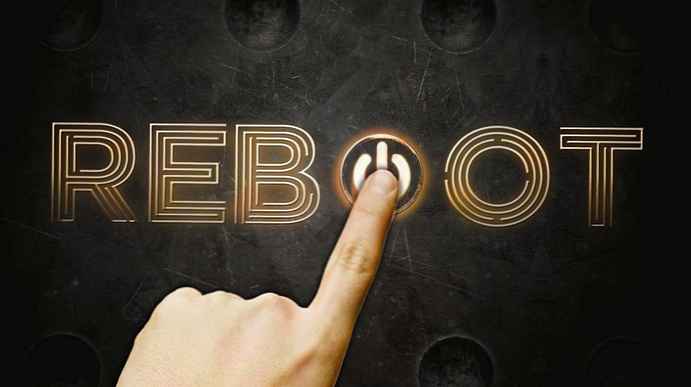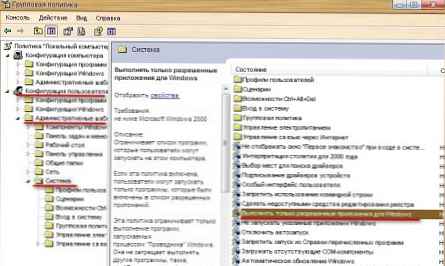
Jika Anda ingin membatasi peluncuran program atau game di komputer Anda yang menjalankan Windows, maka lebih baik menggunakan program khusus. Tetapi artikel ini menjelaskan metode yang akan membatasi peluncuran menggunakan alat Windows standar, yaitu, menggunakan Editor Kebijakan Grup.
Saya memperingatkan Anda segera! Metode ini hanya baik karena sedikit orang yang tahu tentang hal itu dan jika mereka mencoba untuk menghapus batasan, maka kemungkinan besar itu tidak akan berhasil. Karena mereka akan mencari perangkat lunak pihak ketiga dan mencoba menonaktifkannya.
Tentang ini, sisi baiknya berakhir =)
Fakta buruk dapat dianggap bahwa Anda akan menunjukkan program, game, dan aplikasi yang DIPERBOLEHKAN untuk dijalankan.
Jadi, lari Editor Kebijakan Grup.
Cara tercepat untuk mulai menggunakan perintah Jalankan (Mulai - Jalankan (Tambahkan layanan Jalankan ke menu Mulai)).
Atau hanya menggunakan tombol pintas menang + R dan masukkan gpedit.msc
Di jendela yang terbuka, buka bagian Konfigurasi Pengguna \ Administrasi Templat \ Sistem dan di jendela kanan jalankan parameter Jalankan hanya aplikasi Windows yang diotorisasi (di Windows 7, parameter ini disebut Jalankan hanya aplikasi Windows yang ditentukan):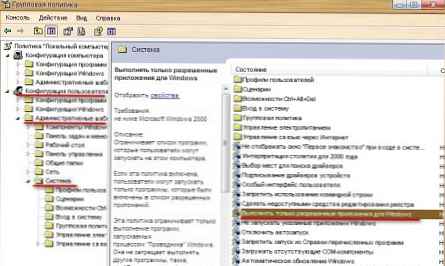
Dan di sini PERHATIAN:
Setelah menulis artikel ini, saya baru saja memperhatikan Jangan menjalankan item aplikasi Windows ini, yang secara mendasar mengubah artikel. Lebih tepatnya, jika Anda memilihnya, Anda hanya perlu menentukan yang itu seharusnya tidak memulai. Ini akan sangat menyederhanakan tugas melarang peluncuran dan lebih baik menggunakannya daripada apa yang dijelaskan dalam artikel dan di bawah ini..
Kami meluncurkannya dengan mengklik dua kali mouse dan di jendela baru aktifkan Termasuk(Aktifkan).
Selanjutnya, klik tombol Tampilkan ... :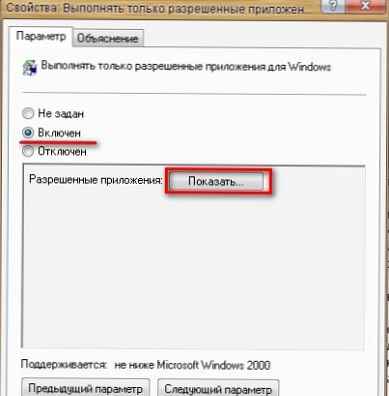
Dan di sini yang paling menarik dan penting dimulai. Ini akan membuka jendela yang biasanya kosong: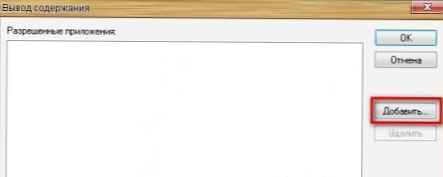
Faktor penting pertama adalah bahwa di jendela ini Anda perlu menentukan program-program yang DIPERBOLEHKAN untuk dijalankan. Karena itu, pikirkan baik-baik aplikasi apa yang ingin Anda lihat di jendela ini..
Faktor kedua adalah bahwa Anda perlu mengetahui nama file dan ekstensinya agar dapat sepenuhnya memasukkannya. Alangkah baiknya jika ada tombol Ulasan dan Anda harus menentukan path ke file, tetapi tidak ada, jadi Anda harus tahu ini.
Anda dapat mengetahui nama file dan ekstensi di folder File program atau di tempat Anda menginstal aplikasi. Misalnya, Winword.exe adalah editor Word, notepad.exe adalah Notepad, dll..
Anda juga perlu tahu bahwa Anda menjalankan tidak hanya file exe, tetapi juga dengan ekstensi lainnya.
Akibatnya, Anda harus mendapatkan sesuatu seperti ini: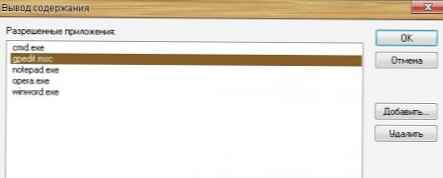
Perhatikan garis yang disorot. Apakah kamu mengenali? Ya, ini adalah Editor Kebijakan Grup kami. Itu harus tertulis. Jika ini tidak dilakukan, maka Anda tidak akan dapat mengubahnya lagi nanti.
Tentu saja, di atas hanya bagian terkecil dari program yang diperlukan. Di sini Anda perlu mempertimbangkan semua yang Anda butuhkan dan berguna sejak awal. Dan kemudian tambahkan sesuai kebutuhan.
Nah, kalau begitu kita simpan dan tutup semuanya.
Jika sekarang mencoba menjalankan program yang tidak ada dalam daftar yang diizinkan, sistem akan menampilkan peringatan kesalahan dan mencatat dalam log peristiwa.
Catatan: Artikel ini membahas bekerja dengan editor Kebijakan Grup lokal, yang tidak di Windows 7 Home.