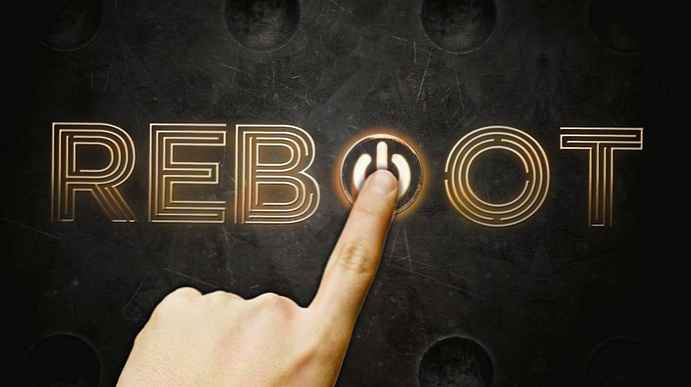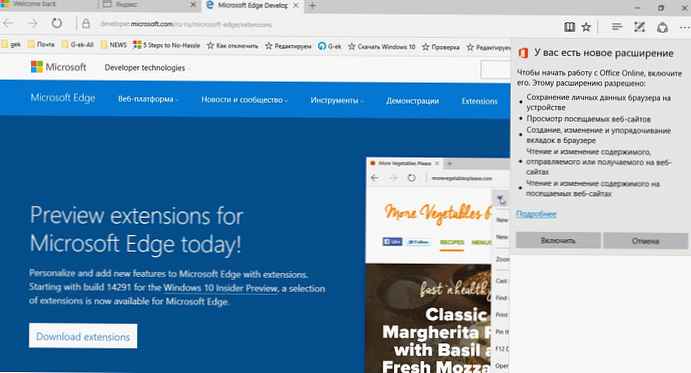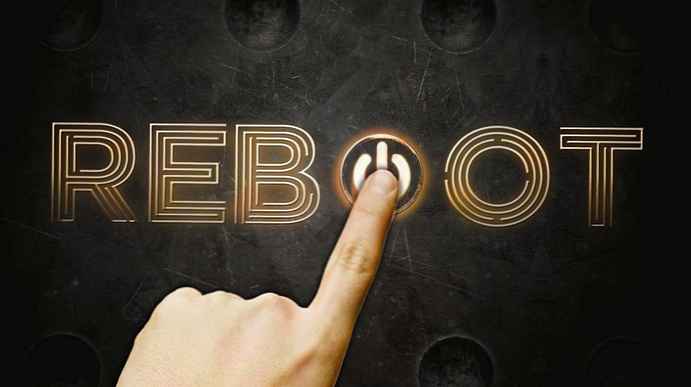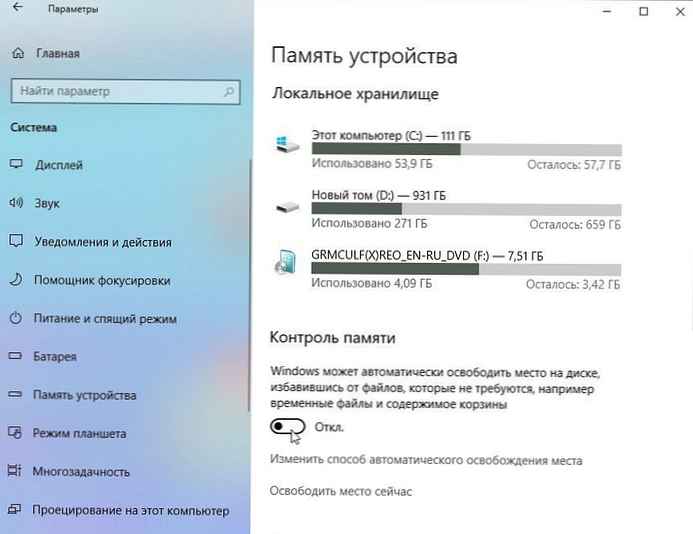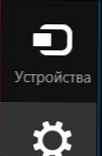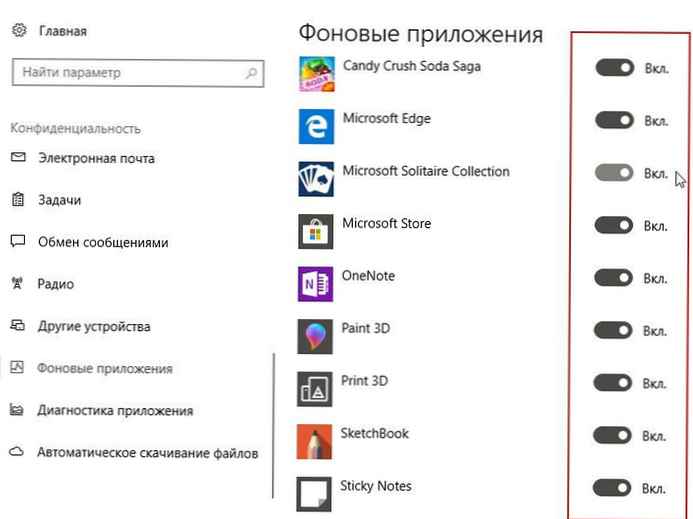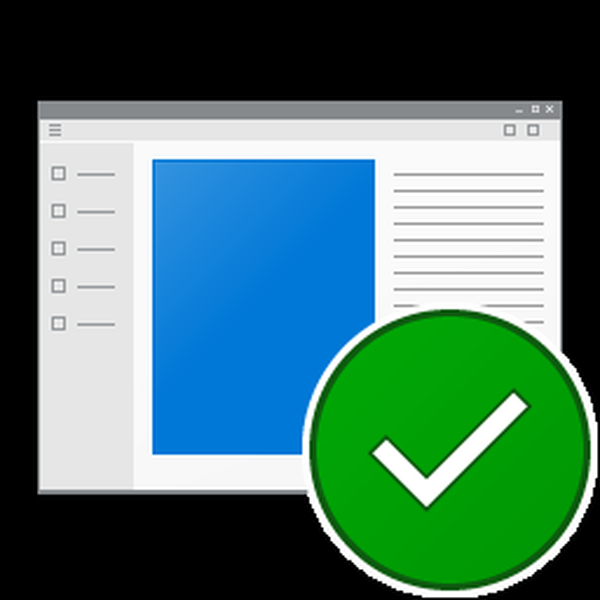
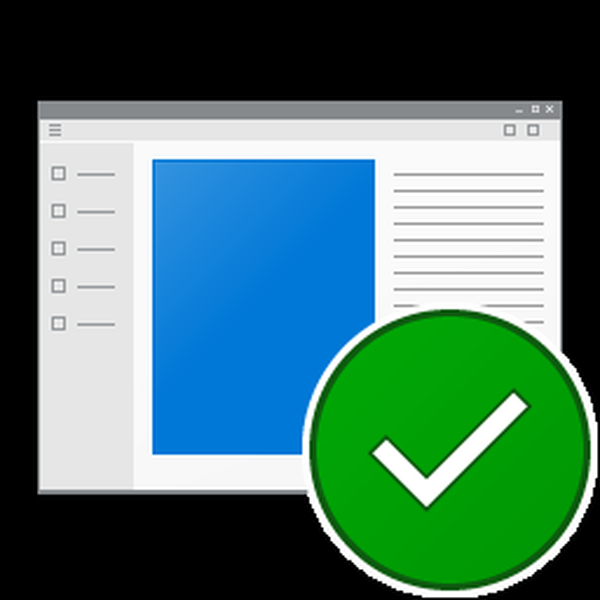
Telah lama diketahui bahwa setelah menginstal pembaruan kumulatif Windows 10, sistem operasi mengkonfigurasi ulang beberapa aplikasi reguler sedemikian rupa sehingga mereka mulai digunakan secara default bahkan jika sebelumnya mereka digantikan oleh program pihak ketiga. Secara khusus, ini terjadi dengan Edge, Foto, dan Mail. Alasan untuk perilaku Windows ini, bagaimanapun, bukan karena pembaruan, tetapi dalam mekanisme pengaturan asosiasi file.
Ketika Anda membuat program yang digunakan secara default, sistem menulis nilai khusus ke registri, menunjukkan bahwa asosiasi ini ditetapkan oleh pengguna, dan bukan oleh aplikasi lain. Dengan demikian, Windows dilindungi dari perangkat lunak berbahaya yang mengubah asosiasi file tanpa sepengetahuan pengguna. Di Windows 10, mekanisme ini, tampaknya, belum selesai, dan ketika sistem mendeteksi perbedaan antara nilai yang dicatat dalam registri dan yang asli, ia segera mengatur ulang asosiasi ke yang default, dan pengguna diberitahu sesuai dengan itu..
Namun, dengan sedikit usaha, pengaturan ulang asosiasi secara spontan dapat dicegah. Untuk memulainya, diinginkan untuk mengetahui versi masalahnya, yaitu aplikasi yang dipulihkan secara default, sehingga akan lebih mudah untuk mencari nilai yang diinginkan dalam registri. Cara termudah untuk melakukan ini adalah menjalankan perintah yang berjalan sebagai administrator PowerShell Dapatkan-AppxPackage> C: /appsna.txt.

Hasilnya, Anda akan mendapatkan file teks dengan daftar aplikasi universal. Misalkan Anda ingin menonaktifkan asosiasi dumping untuk Microsoft Edge. Kami menemukan browser Edge dalam daftar dan melihat nama lengkapnya (PackageFullName).

Dalam contoh kita, ini Microsoft.MicrosoftEdge_25.10586.0.0_neutral__8wekyb3d8bbwe. Selanjutnya, buka editor registri dengan perintah regedit dan perluas cabang berikut:
HKEY_CURRENT_USER / SOFTWARE / Kelas / Pengaturan Lokal / Perangkat Lunak / Microsoft / Windows / CurrentVersion / AppModel / Repositori / Paket / XXXXX / MicrosoftEdge / Kemampuan / FileAssociations
Di tempat XXXXX, kami mengganti nama lengkap aplikasi. Juga perhatikan bahwa untuk aplikasi lain, elemen kunci MicrosoftEdge terlihat seperti Aplikasi, di samping itu, nama lengkap aplikasi paling universal daripada awalan netral memiliki akhiran x64 atau x86, tergantung pada kedalaman bit sistem Anda. Misalnya, kunci aplikasi Foto akan terlihat seperti ini:
HKEY_CURRENT_USER / Perangkat Lunak / Kelas / Pengaturan Lokal / Perangkat Lunak / Microsoft / Windows / CurrentVersionAppModel / RepositoryPackages / Microsoft.Windows.Photos_16.201.11370.0_x86__8wekyb3d8bbwe / App / Capabilities / FileAssationsations

Dalam kasus apa pun, di subbagian FileAssociations di sisi kanan jendela editor, Anda perlu menemukan jenis file yang hubungannya diatur ulang. Pada contoh Edge, ini adalah HTML, HTM, PDF, SVG, dan XML. Lihatlah nilainya, lalu perluas cabang HKEY_CURRENT_USER / SOFTWARE / Classes / User_Key, dimana User_Key - nilai yang Anda pilih. Kami memiliki AppX4hxtad77fbk3jkkeerkrm0ze94wjf3s9 ini. Artinya, kuncinya akan terlihat seperti ini:
HKEY_CURRENT_USER / SOFTWARE / ClassesAppX4hxtad77fbk3jkkeerkrm0ze94wjf3s9

Di subbagian dengan nama panjang ini, buat parameter string baru dengan nama NoOpenWith dan nilai kosong.

Ulangi operasi yang sama untuk ekstensi file lain dan aplikasi universal yang digunakan secara default. Tombol aplikasi Windows Anda akan temukan di cabang HKEY_CURRENT_USER / SOFTWARE / Kelas / Pengaturan Lokal / Perangkat Lunak / Microsoft / Windows / CurrentVersion / AppModel / Repository / Paket, nama lengkap dari program tertentu dapat diperoleh dari PowerShell. Setelah melakukan perubahan, hanya menginstal program pihak ketiga secara default lagi. Tidak ada lagi pengaturan yang tersesat.
Semoga harimu menyenangkan!