
Seringkali tips di situs web kami terkait dengan registri Windows 10 dan editor registri. Apa sebenarnya Registry dan apa itu RegEdit? Mereka yang akrab dengan Windows belum membutuhkan penjelasan selama bertahun-tahun, tetapi sebagian besar pengguna Windows 10 baru akan menganggap posting ini bermanfaat..
Hari ini saya akan mencoba menjelaskan dasar-dasar editor registri. Ini termasuk argumen baris perintah, metode dasar untuk bekerja dengan program ini, dan banyak lagi. Baca di bawah jika Anda tertarik..
Registry Editor telah muncul sebagai alat untuk pengguna yang ingin membuat perubahan pada pengaturan Windows yang tidak muncul di antarmuka pengguna. Tujuan utama alat ini adalah mengubah pengaturan dalam sistem registry - satu set file khusus yang berisi informasi tentang konfigurasi Windows, dan hampir semua program yang diinstal. Windows dan banyak program (kecuali "portabel") memiliki pengaturan registri sendiri.
Cara membuka aplikasi Windows 10 Registry Editor.
Apa pun versi Windows 10 yang Anda instal, metode ini akan berfungsi:
Metode 1: Tekan pintasan Menangkan + r pada keyboard, kotak dialog akan terbuka Lari. Ketik "regedit"Tanpa tanda kutip dan tekan Masuk. Konfirmasikan tindakan di jendela kontrol akun.

Metode 2: Buka Windows Explorer 10, di bilah alamat tipe Explorer Regedit dan tekan tombol Masuk.

Metode 3: Pergi ke menu Mulai → Alat Administratif ... → Editor Registri
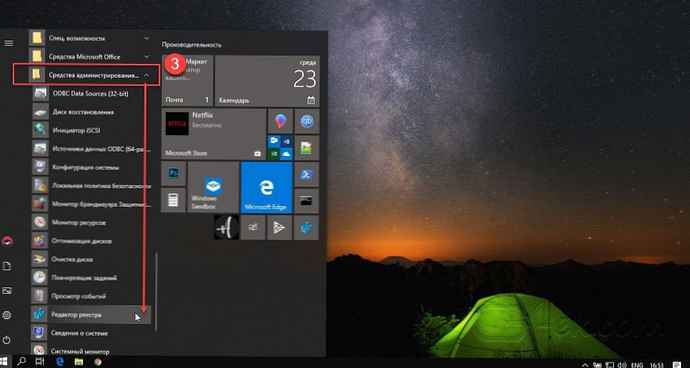
Metode 4: File yang dapat dieksekusi utama dari editor registri terletak di direktori C: \ Windows. Jadi Anda bisa pergi ke folder ini dan menjalankan file regedit.exe secara manual.
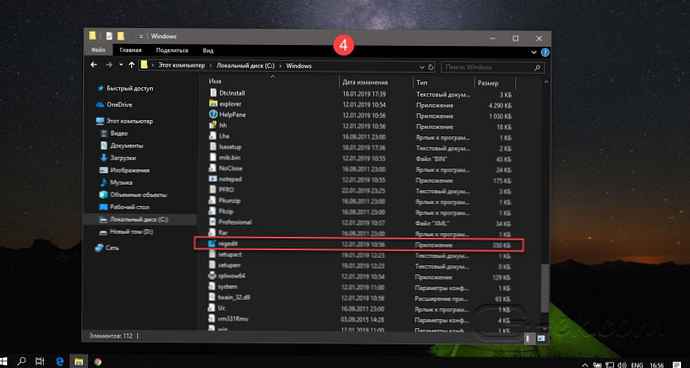
Anda juga dapat membuat pintasan untuk program tersebut. Regedit.exe dan sematkan ke menu Mulai pada "Layar beranda " atau "Bilah tugas Windows 10. Ini akan memungkinkan Anda untuk mengakses editor registri dalam satu klik..
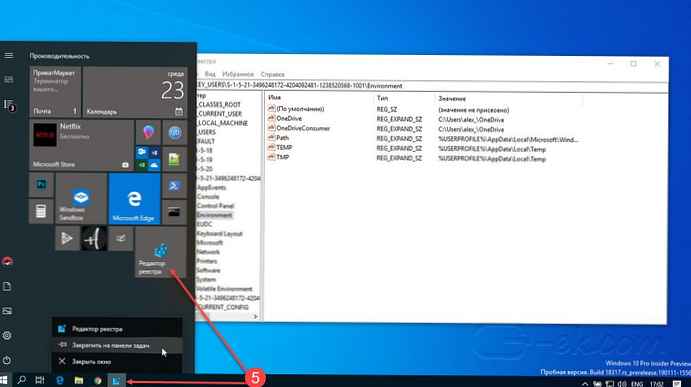
Metode 5: Buka menu "Start" dan mulai mengetik "registry" pada keyboard, ini akan menunjukkan aplikasi editor registry di bagian atas daftar. Klik untuk membukanya..
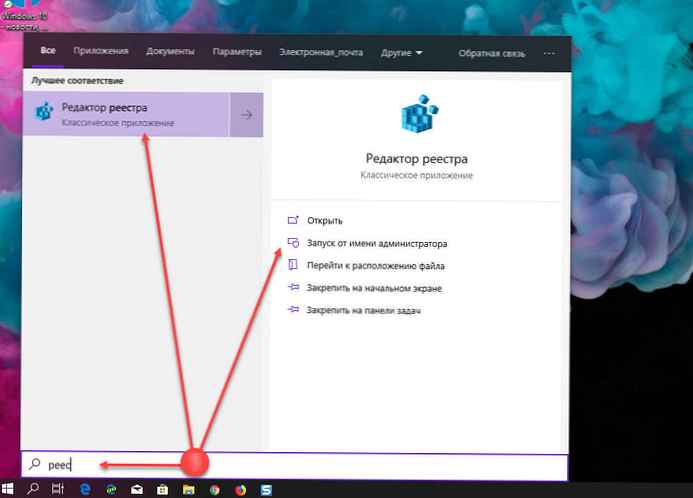
Ini memungkinkan Anda untuk membuka editor registri dengan hak administrator..
Metode 6: Buka Command Prompt atau Power Shell sebagai administrator. Masuk regedit dan tekan Enter untuk membuka editor registri.
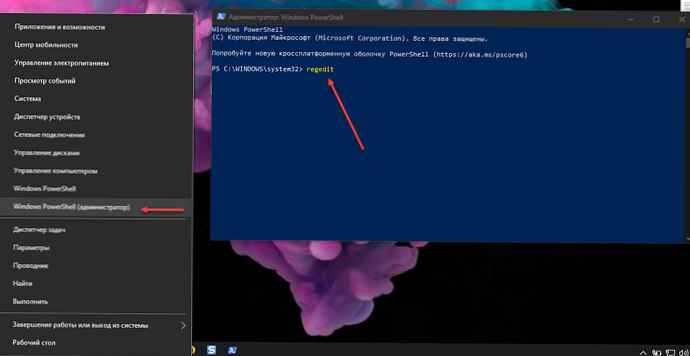
Registry Editor adalah sebagai berikut: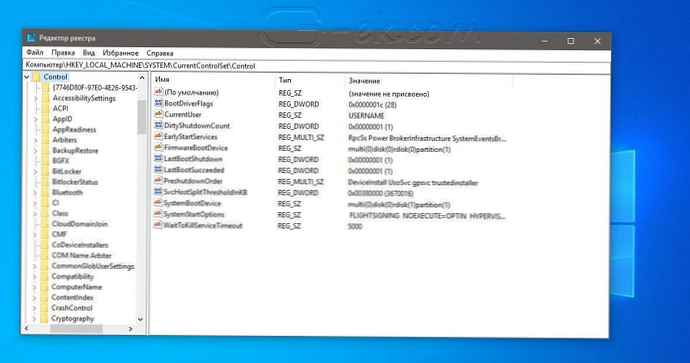
Konten Editor Registri
Seperti yang Anda lihat pada gambar di atas, editor terdiri dari dua panel - panel kiri menunjukkan "Bagian " registri dalam bentuk pohon, dan di panel kanan "Pilihan ".
- Bagian adalah representasi virtual data dari beberapa file yang membentuk database registri. Anda dapat melihat file mana yang mewakili database registri Anda jika Anda membuka bagian berikut:
HKEY_LOCAL_MACHINE \ SYSTEM \ CurrentControlSet \ Control \ hivelist
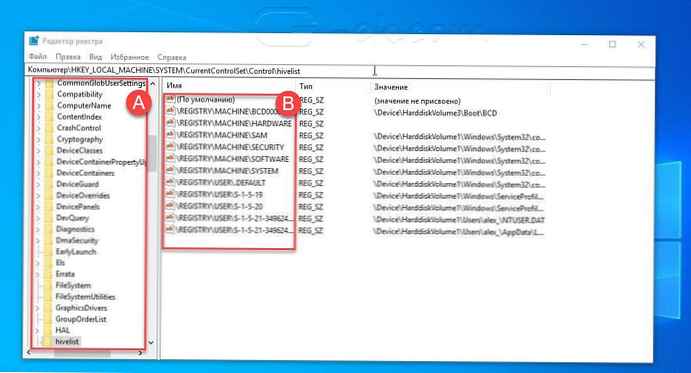
- Di sini Anda dapat melihat daftar opsi tempat file registri disimpan di hard drive Anda. Data di dalamnya, seperti yang disebutkan di atas, memiliki struktur hierarkis.
Perhatikan bahwa beberapa bagian dari database registri tidak pernah ditampilkan di editor registri. Misalnya, Anda tidak akan pernah melihat SAM (Manajer Akun Keamanan) di dalam Regedit.
Cara membuat bagian baru
Untuk membuat kunci registri baru, klik kanan pada kunci induk di panel kiri dan pilih perintah di menu konteks Buat → Bagian.
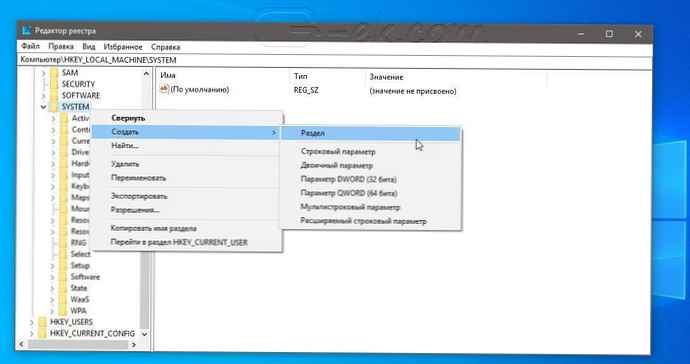
Anda harus memberikan partisi Anda nama Anda sendiri sesuai dengan persyaratan perangkat lunak yang Anda buat itu. Anda dapat mengekspor (menyimpan) kunci ke file * .reg dari menu konteks. Saat mengekspor ke file, nanti Anda cukup klik dua kali file .reg untuk mengimpor (mengembalikan) isinya kembali ke registri Windows 10.
Cara membuat Parameter baru
Untuk membuat parameter baru, klik kanan
- pada bagian di panel kiri
- di area kosong di panel kanan.
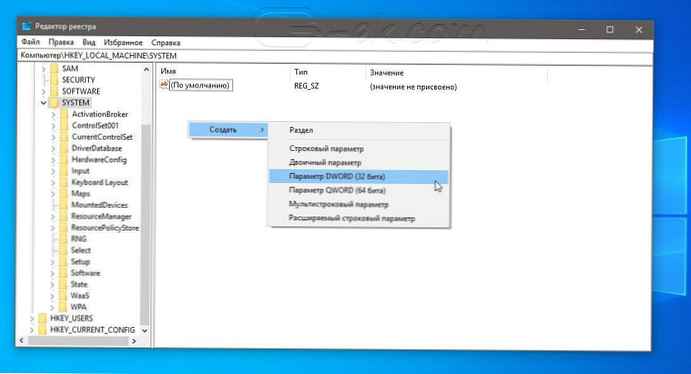
Pilih jenis yang sesuai untuk parameter baru dan masukkan namanya. Klik dua kali parameter yang Anda buat untuk mengatur data Anda jika perlu.
Cara membuat cadangan dan memulihkan pengaturan registri di Windows 10
Setiap kali Anda membuat perubahan pada registri Windows, Anda disarankan untuk terlebih dahulu membuat cadangan. Anda dapat mencadangkan seluruh registri dengan cukup mudah, lalu mengembalikannya jika terjadi kesalahan. Jika Anda mengedit hanya satu atau dua pengaturan registri dan berencana untuk membuat perubahan lain ke registri nanti, satu cadangan tidak akan cukup. Anda dapat membuat cadangan baru setiap kali, Anda dapat membuat salinan sebanyak yang Anda butuhkan. Jauh lebih mudah untuk membuat cadangan partisi individual, terutama jika Anda sering mengedit registri. Anda dapat membuat cadangan dan memulihkan pengaturan registri dari cadangan. Begini caranya.
Pencadangan kunci registri
Buka registri Windows dan navigasikan ke bagian yang diinginkan yang ingin Anda buat cadangannya. klik kanan dan pilih dari menu konteks "Ekspor". Simpan kunci registri di tempat di mana Anda tidak dapat menghapusnya secara tidak sengaja. Jika suatu bagian memiliki sub-bagian, mereka akan disimpan juga..
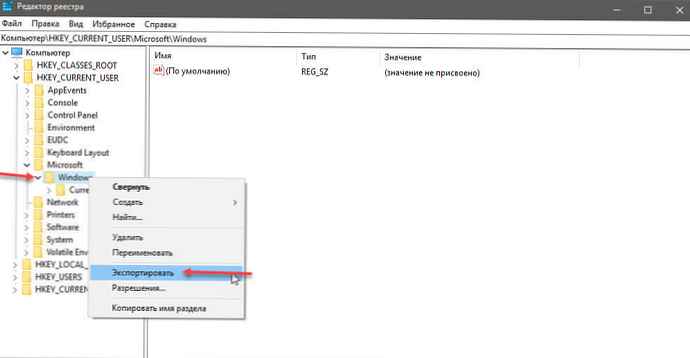
Kembalikan kunci registri
Ada dua cara untuk memulihkan kunci registri. Yang pertama dari registry editor Windows itu sendiri. Pergi ke File → "Impor" dan pilih salinan kunci registri yang ingin Anda pulihkan.
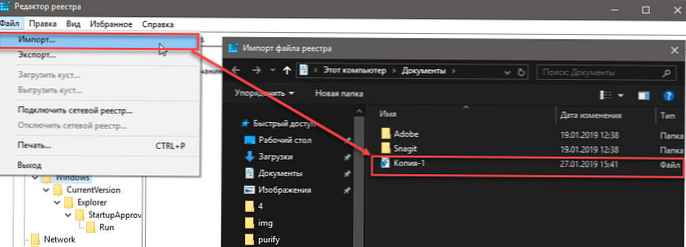
Cara kedua, buka folder tempat Anda menyimpan salinan cadangan kunci registri. Klik kanan pada file dan pilih opsi Penggabungan. Anda akan melihat peringatan di layar yang memperingatkan Anda tentang bahaya mengedit registri. Terima ini dan bagian akan ditambahkan. Anda tidak perlu membuka editor registri atau yang lainnya. Bagian akan dipulihkan, dan Anda akan menerima pemberitahuan di layar bahwa semuanya sudah siap.

Perubahan yang mungkin dimiliki suatu bagian atau parameter mungkin segera muncul atau memerlukan sistem untuk boot ulang. Itu tergantung pada parameter, untuk apa, dan perubahan apa yang dibuatnya, jadi kami tidak dapat mengatakan dengan pasti apakah Anda perlu mem-boot ulang atau tidak..
Catatan: Anda memerlukan hak administrator untuk mengimpor kunci registri.
Perlu dicatat bahwa jika Anda berencana untuk membuat cadangan sejumlah besar kunci registri, selalu berguna untuk mengaturnya. Anda selalu dapat membuka file .REG di Notepad dan melihat isinya untuk melihat perubahan apa yang akan dilakukan, atau Anda dapat menyimpannya di folder yang memberi tahu Anda untuk apa.
-
Apa yang harus dilakukan jika editor registri Windows 10 dinonaktifkan oleh administrator?
-
Cara mendapatkan akses penuh ke entri registri tertentu untuk diedit atau dihapus.
-
Navigasi cepat di editor registri
-
Bookmark untuk navigasi cepat di registri Windows 10
-
Windows 10 cara mengubah font editor registri
Beralih antara HKCU dan HKLM di editor registri di Windows 10
Dalam sistem operasi Windows 10, Microsoft menambahkan kemampuan untuk dengan cepat beralih antara kunci registri yang sama dari cabang HKEY_LOCAL_MACHINE dan HKEY_CURRENT_USER.
Misalnya, Subseksi Perangkat Lunak ada di cabang-cabang berikut:
- HKEY_LOCAL_MACHINE \ SYSTEM
juga
- HKEY_LOCAL_MACHINE \ SYSTEM
Untuk beralih di antara mereka, ikuti langkah-langkah ini:.
1. Buka editor registri.
2. Buka kunci registri yang diinginkan, misalnya, ke ayat: SISTEM
3. Dengan asumsi bahwa Anda telah selesai bekerja dengan partisi terbuka di HKCU dan ingin melanjutkan dengan rekannya di bagian tersebut HKEY_LOCAL_MACHINE, klik kanan pada subkey SYSTEM dan pilih perintah dari menu konteks Buka HKEY_LOCAL_MACHINE:
Dan sebaliknya - dari HKEY_LOCAL_MACHINE \ Anda dapat beralih ke HKEY_CURRENT_USER \ SYSTEM secara instan.
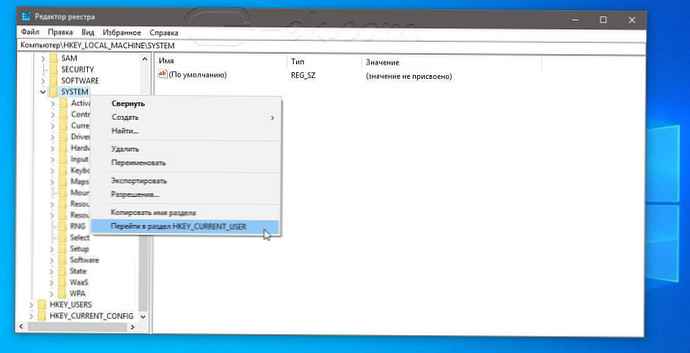
Ingatlah bahwa trik ini hanya berfungsi dengan kunci yang memiliki jalur partisi root yang serupa. HKEY_CURRENT_USER dan HKEY_LOCAL_MACHINE.
Argumen Baris Perintah Editor Registri
Akhirnya, saya ingin menunjukkan kepada Anda argumen baris perintah paling umum yang dapat Anda gunakan dengan editor registri. Mereka dapat digunakan dalam skrip dan file batch Anda sendiri..
regedit.exe -m
Membuka contoh lain dari editor registri, meskipun sudah ada yang terbuka. Ini sangat nyaman jika Anda ingin membandingkan dua kunci registri. Akan bekerja pada Windows XP dan yang lebih baru.
regedit.exe path_to_file.reg
Gabungkan file registri dengan registri Anda saat ini. Ini adalah tindakan default yang dilakukan ketika Anda mengklik dua kali pada file * .reg di Explorer.
regedit.exe / s path_to_file.reg
Sama seperti di atas, tetapi file tersebut akan digabung secara diam-diam, tanpa dialog konfirmasi. Berguna untuk skrip..
regedit.exe / e path_to_file.reg
Ekspor semua data registri ke satu file.











