
Dalam proses menggunakan komputer, untuk mengubah pengaturan sistem operasi, banyak pengguna disarankan untuk mengubah pengaturan kebijakan grup lokal dalam instruksi yang diposting di Internet. Dalam hal ini, muncul pertanyaan, bagaimana membuka editor kebijakan grup lokal di Windows 10, Windows 8.1, Windows 8, Windows 7.
Editor Kebijakan Grup Lokal adalah alat bawaan sistem operasi Windows yang dirancang untuk mengelola kebijakan grup komputer yang bukan anggota domain. Dengan menggunakan alat ini, Anda dapat mengonfigurasi pekerjaan sejumlah besar parameter sistem operasi: mengaktifkan atau menonaktifkan fungsi Windows, melarang peluncuran program tertentu, menerapkan pembatasan bagi pengguna, dll..
Konten:- Cara membuka editor kebijakan grup lokal menggunakan perintah dari jendela Run - 1 cara
- Cara membuka Editor Kebijakan Grup Lokal dari Pencarian Windows - 2 cara
- Cara memulai editor kebijakan grup lokal dari Windows Explorer - 3 cara
- Membuka Editor Kebijakan Grup dari konsol manajemen - 4 arah
- Mulai editor kebijakan grup lokal pada baris perintah - 5 cara
- Membuka editor kebijakan lokal di Windows PwerShell - 6 cara
- Menjalankan metode file gpedit-7
- Kesimpulan artikel
Alat sistem - Penyunting Kebijakan Grup Lokal (gpedit.msc) hanya berfungsi di versi Windows yang lebih lama:
- di Windows 10 Professional (Profesional), Pendidikan (untuk institusi pendidikan), Enterprise (Perusahaan);
- di Windows1 Professional (Professional), Enterprise (Corporate);
- di Windows 8 Professional (Professional), Enterprise (Corporate);
- pada Windows 7 Professional (Profesional), Ultimate (Maksimum), Enterprise (Enterprise).
Pengguna Windows versi rumahan tidak beruntung karena fakta bahwa Microsoft memutuskan untuk tidak menyediakan alat ini, karena mereka menganggap pengguna yang kurang berpengalaman. Oleh karena itu, artikel ini berisi instruksi yang cocok untuk pemilik versi Windows yang lebih lama..
Dalam panduan ini, kita akan membahas banyak cara untuk meluncurkan Editor Kebijakan Grup Lokal, yang berjalan pada sistem operasi Windows 10, Windows 8.1, Windows 8, Windows 7.
Cara membuka editor kebijakan grup lokal menggunakan perintah dari jendela Run - 1 cara
Untuk memulai Editor Kebijakan Grup, Anda dapat menggunakan perintah yang diluncurkan dari jendela Jalankan. Berbagai alat, alat, atau aplikasi Windows diluncurkan dari jendela ini..
Ikuti langkah-langkah ini:
- Tekan tombol "Menang" + "R".
- Di kotak dialog Jalankan, di bidang Buka:, masukkan ekspresi: "gpedit.msc" (tanpa tanda kutip), lalu klik tombol OK.
- Jendela "Editor Kebijakan Grup Lokal" terbuka di desktop komputer.

Cara membuka Editor Kebijakan Grup Lokal dari Pencarian Windows - 2 cara
Dengan cara kedua, kita membuka editor menggunakan pencarian Windows bawaan. Untuk melakukan ini, kita akan menggunakan perintah yang identik.
Ikuti langkah-langkahnya:
- Pergi ke bilah pencarian Windows (cara untuk membuka pencarian berbeda dalam versi berbeda dari sistem operasi).
- Di kotak pencarian, masukkan ekspresi: "gpedit.msc" (tanpa tanda kutip)
- Pencarian Windows akan menampilkan hasil permintaan Anda. Anda harus membuka aplikasi.
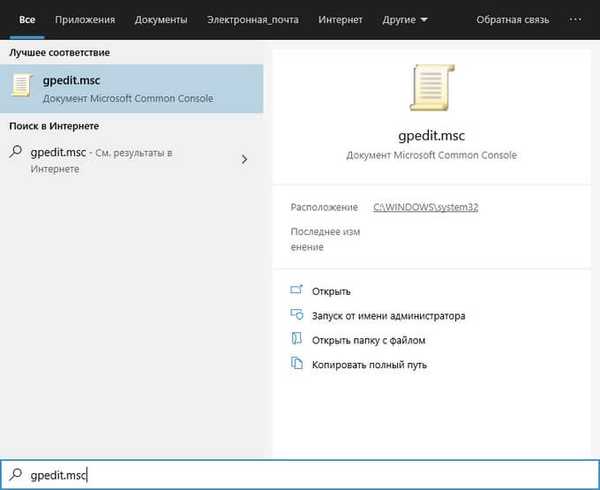
Cara memulai editor kebijakan grup lokal dari Windows Explorer - 3 cara
Manajer file standar, Explorer, dibangun ke dalam sistem operasi Windows. Menggunakan Windows Explorer, Anda dapat membuka Editor Kebijakan Grup.
Selesaikan langkah-langkah berikut:
- Luncurkan Explorer dari Taskbar.
- Di jendela Explorer terbuka, di bidang "Lokasi", masukkan "gpedit.msc" (tanpa tanda kutip).
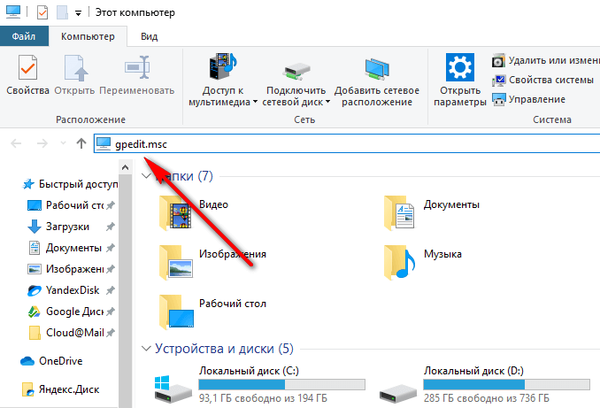
- Tekan tombol Enter.
- Jendela terpisah untuk editor kebijakan grup lokal akan terbuka di komputer..
Membuka Editor Kebijakan Grup dari konsol manajemen - 4 arah
Cara lain: menggunakan Microsoft Management Console - MMC (Microsoft Management Console). Kami akan menjalankan kebijakan komputer lokal sebagai snap-in konsol..
Ikuti langkah-langkah di bawah ini:
- Tekan tombol keyboard "Menang" + "R".
- Di jendela Jalankan, masukkan "mmc" (tanpa tanda kutip).
- Tekan tombol Enter.
- Di jendela yang terbuka, "Konsol 1 - [Konsol Root]", buka menu "File", pilih "Tambah atau Hapus Snap-in ...".
- Di jendela "Tambah dan hapus snap-in", di area "Snap-in yang tersedia", pilih "Editor objek kebijakan grup", dan kemudian klik tombol "Tambah".
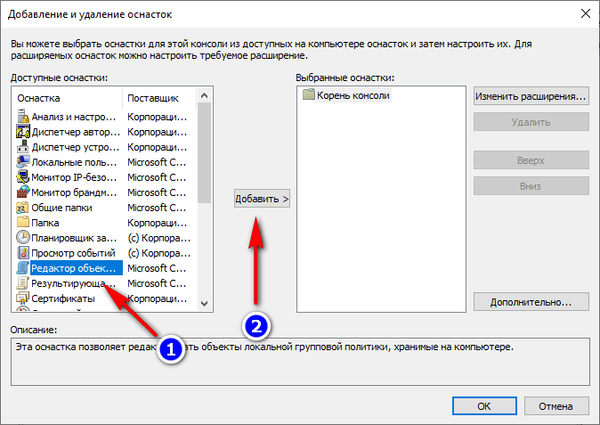
- Di jendela "Pilih GPO", klik tombol "Selesai".
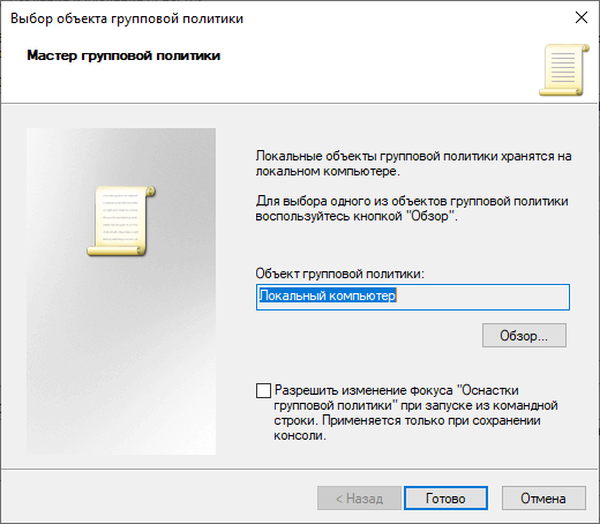
- Di jendela "Tambah dan hapus snap-in" klik pada tombol "OK".
- Di jendela "Konsol 1 - [Konsol Root]", klik snap-in "Kebijakan Komputer Lokal" untuk membuka editor kebijakan grup lokal di jendela konsol manajemen.
Mulai editor kebijakan grup lokal pada baris perintah - 5 cara
Alat sistem operasi bawaan - baris perintah Windows akan membantu kami membuka Editor Kebijakan Grup.
Anda perlu menjalankan perintah yang sesuai:
- Jalankan baris perintah sebagai administrator.
- Di jendela prompt perintah, masukkan perintah "gpedit.msc" (tanpa tanda kutip), lalu tekan tombol Enter.

Editor Kebijakan Grup Lokal terbuka di desktop Anda..
Membuka editor kebijakan lokal di Windows PwerShell - 6 cara
Metode ini mirip dengan yang sebelumnya, dengan satu-satunya perbedaan adalah bahwa alih-alih baris perintah, alat bawaan lain digunakan - Windows PowerShell.
- Jalankan Windows PowerShell sebagai administrator.
- Di jendela Administrator: Windows PowerShell, jalankan perintah: "gpedit.msc" (tanpa tanda kutip).
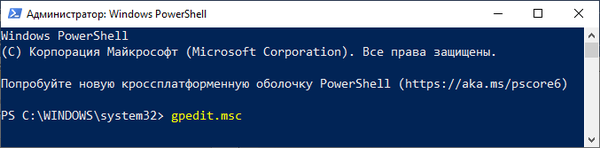
Menjalankan metode file gpedit-7
Metode ini melibatkan memulai editor kebijakan grup lokal langsung dari file alat yang terletak di folder sistem Windows.
Anda mungkin juga tertarik dengan:- Optimalkan Windows 10 untuk mempercepat PC Anda
- Cara menghapus aplikasi Windows 10 yang tidak perlu: 3 cara
Langkah-langkah berikut diperlukan:
- Buka Windows Explorer, dan kemudian ikuti jalannya:
C: \ Windows \ System32
- Di folder "System32", cari file "gpedit".
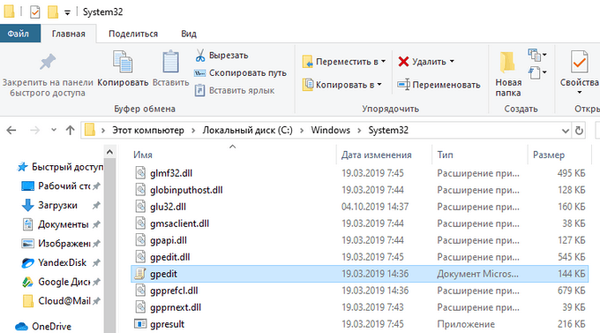
- Klik dua kali file dengan tombol kiri mouse untuk memulai Editor Kebijakan Grup.
Untuk memfasilitasi akses ke gpedit.msc, buat pintasan file tempat Anda dapat memulai editor kebijakan grup lokal:
- Klik kanan pada file "gpedit" yang terletak di folder "System32".
- Di menu konteks yang terbuka, pertama pilih "Kirim", lalu "Desktop (buat pintasan).
Pintasan akan muncul di desktop komputer Anda untuk meluncurkan alat sistem. Untuk kenyamanan yang lebih besar, pintasan aplikasi dapat diperbaiki pada Panel Kontrol atau di menu Mulai.
Kesimpulan artikel
Saat bekerja pada komputer, beberapa pengguna perlu menggunakan layanan alat sistem - Editor Kebijakan Grup Lokal, untuk mengonfigurasi parameter sistem operasi Windows. Anda dapat membuka editor kebijakan grup lokal menggunakan beberapa metode: dari kotak dialog Run, menggunakan pencarian Windows, dari Explorer, dari konsol manajemen (MMC), dari baris perintah atau Windows PowerShell, mulai dari file "gpedit" dari folder sistem.
Publikasi terkait:- Pembersihan Windows 10: secara otomatis dan manual menghapus file sampah
- Cara menghapus atau menonaktifkan ubin langsung di Windows 10
- Cara mengetahui perakitan Windows di komputer, image ISO, USB flash drive atau DVD
- Cara meluncurkan Control Panel di Windows 10 - 9 cara
- Bagaimana memulai Penjadwal Tugas Windows - 7 cara











