
Dalam artikel ini, saya akan menunjukkan kepada Anda cara membuka alat Manajemen Disk Windows dengan berbagai cara. Manajemen Disk adalah alat bawaan sistem operasi Windows yang dirancang untuk melakukan administrasi: mengelola disk dan partisi yang terpasang pada komputer.
Banyak pengguna dihadapkan dengan kebutuhan untuk melakukan operasi disk di komputer mereka. Untuk melakukan tindakan tertentu, Anda harus memiliki alat yang dapat digunakan untuk melakukan operasi yang diperlukan.
Konten:- Cara membuka manajemen disk di Windows 10 (1 metode)
- Cara membuka manajemen disk di Windows 8.1 (2 arah)
- Cara membuka manajemen disk di Windows dari jendela Jalankan (3 metode)
- Cara membuka manajemen disk di Windows 7, Windows 8, Windows 10 (4 arah)
- Membuka snap-in Manajemen Disk dari Explorer (metode ke-5)
- Luncurkan "Manajemen Disk" dari Control Panel (6 metode)
- Masuk ke manajemen disk melalui "Komputer ini" (7 metode)
- Cara membuka manajemen disk pada baris perintah (metode 8)
- Cara membuka panel kontrol disk di Windows PowerShell (metode 9)
- Cara membuka alat manajemen disk dari folder sistem (10 metode)
- Kesimpulan artikel
Menggunakan alat sistem snap-in Manajemen Disk, pengguna dapat melakukan operasi dasar berikut dengan disk PC:
- Lihat semua drive yang terhubung ke komputer ini, termasuk partisi sistem tersembunyi. Jendela snap-in menampilkan drive CD / DVD / Blu-ray, serta drive eksternal yang saat ini terhubung: drive USB, hard drive eksternal, kartu memori.
- Membuat volume baru (partisi), memodifikasi volume yang ada, memformat disk, menghapus partisi.
- Lakukan kompresi volume.
- Menetapkan atau mengubah huruf drive, menonaktifkan huruf drive, atau mengubah huruf drive yang ditetapkan untuk perangkat USB yang dapat dilepas.
- Melakukan konversi disk antara MBR dan GPT.
- Ubah disk dasar menjadi dinamis dan dalam urutan terbalik: dari dinamis ke disk dasar.
- Buat disk virtual.
- Mendapatkan Informasi Status Disk.
Untuk mendapatkan fungsionalitas ini, Anda perlu mengakses alat sistem ini. Oleh karena itu, pengguna memiliki pertanyaan tentang cara membuka manajemen disk di komputer.
Ada beberapa cara untuk menjalankan snap-in Manajemen Disk, yang akan Anda pelajari dalam panduan ini. Petunjuk berlaku untuk berbagai versi sistem operasi Windows, di antaranya ada metode universal.
Cara membuka manajemen disk di Windows 10 (1 metode)
Sekarang kita akan melihat cara membuka manajemen disk di Windows 10 dengan cara termudah. Opsi ini berfungsi pada Windows 10 dan Windows 8.1 karena sifat antarmuka data sistem operasi..
Pada Windows 10 atau Windows 8.1, lakukan hal berikut:
- Klik kanan pada menu Start.
- Di menu yang terbuka, klik "Manajemen Disk".
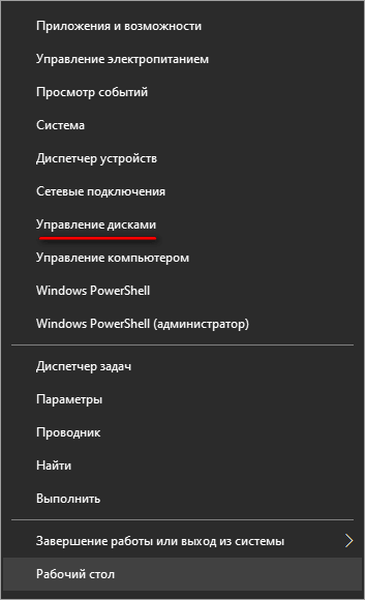
- Jendela "Manajemen Disk" akan terbuka di desktop komputer Anda.

Cara membuka manajemen disk di Windows 8.1 (2 arah)
Metode berikut berfungsi di sistem operasi Windows 8.1 dan Windows 10. Metode ini juga menggunakan menu konteks tombol kanan mouse dari menu Start, hanya dipanggil dari keyboard..
Ikuti langkah-langkah ini:
- Tekan tombol keyboard "Menang" + "X".
- Sebuah jendela akan terbuka di bagian kiri bawah layar, di mana Anda harus memilih "Manajemen Disk".
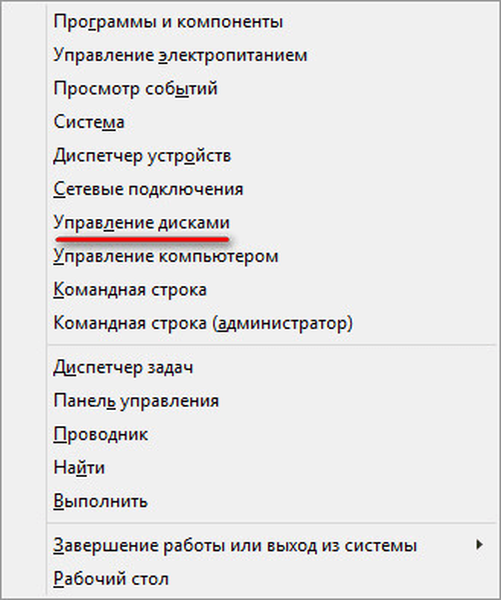
Cara membuka manajemen disk di Windows dari jendela Jalankan (3 metode)
Sekarang kita akan melihat cara memasukkan manajemen disk menggunakan metode universal yang bekerja di berbagai versi sistem operasi Windows. Untuk mendapatkan akses ke manajemen disk, kami akan dibantu oleh eksekusi perintah dari kotak dialog Run.
Selesaikan langkah-langkah berikut:
- Klik pada keyboard "Menang" + "R".
- Di jendela "Jalankan", di bidang "Buka:", masukkan perintah "diskmgmt.msc" (tanpa tanda kutip), lalu klik tombol "OK".
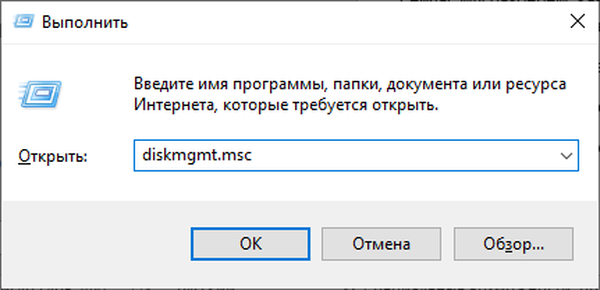
Cara membuka manajemen disk di Windows 7, Windows 8, Windows 10 (4 arah)
Cara lain: gunakan layanan pencarian Windows bawaan. Akses ke bilah pencarian berbeda di berbagai versi Windows, kami tidak akan menjelaskannya di artikel ini.
Pertimbangkan tindakan yang diperlukan dengan menggunakan contoh Windows 7:
- Pergi ke menu mulai.
- Di kotak Temukan Program dan File, ketikkan ekspresi: "diskmgmt.msc" (tanpa tanda kutip).
- Dari hasil pencarian, jalankan alat yang ditemukan di komputer.
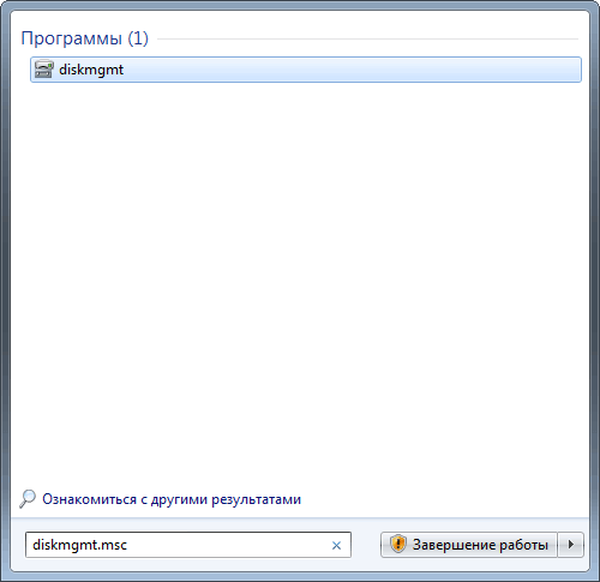
Membuka snap-in Manajemen Disk dari Explorer (metode ke-5)
Sekarang mari kita masuk ke manajemen disk dari pengelola file bawaan - Windows Explorer.
Ikuti langkah-langkahnya:
- Buka Explorer di desktop.
- Di bidang "Lokasi", masukkan "diskmgmt.msc" (tanpa tanda kutip), lalu tekan tombol "Enter".
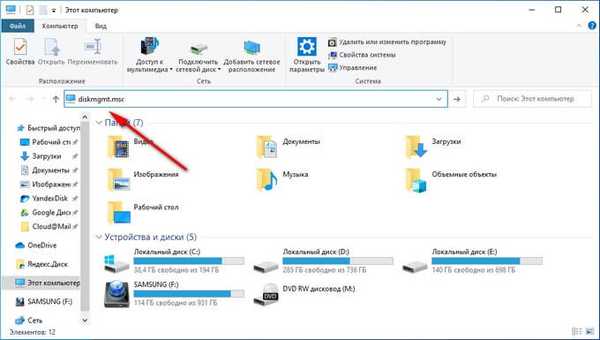
Luncurkan "Manajemen Disk" dari Control Panel (6 metode)
Opsi ini dapat digunakan di semua versi Windows, menggunakan "Control Panel".
Lakukan hal berikut:
- Luncurkan Panel Kontrol pada PC.
- Di jendela "Control Panel", buka "Administrasi"
- Di jendela "Administrasi" klik dua kali tombol mouse kiri pada "Manajemen Komputer".
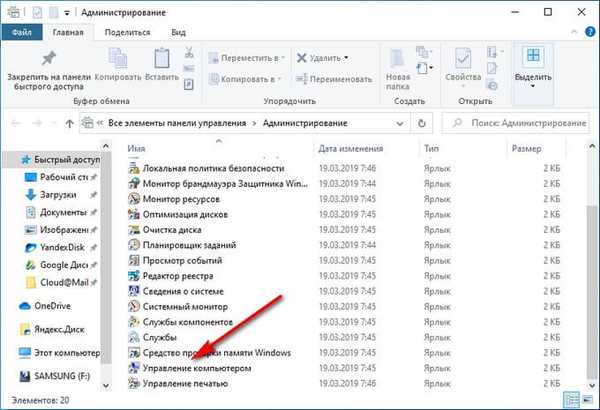
- Di jendela konsol "Manajemen Komputer", di bagian "Perangkat Penyimpanan", klik "Manajemen Disk".
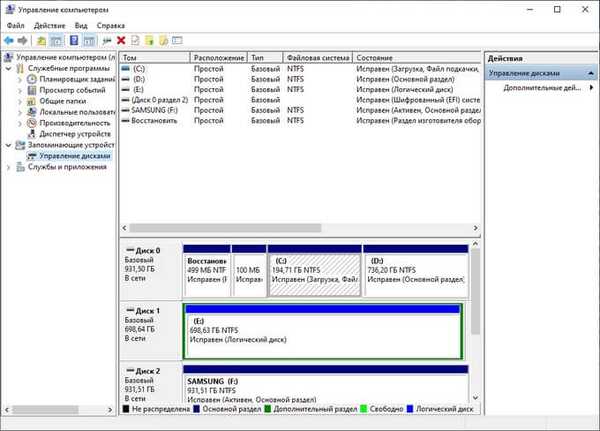
Masuk ke manajemen disk melalui "Komputer ini" (7 metode)
Jika ikon "Komputer ini" ("Komputer", "Komputer Saya") terletak di desktop komputer Anda, Anda dapat memasukkan manajemen disk melalui konsol "Computer Management".
Anda mungkin juga tertarik dengan:- Cara mengembalikan komputer saya ke desktop di Windows
- Bagaimana pada Windows untuk menambah atau mengurangi ukuran drive "C"
Ikuti langkah-langkah di bawah ini:
- Klik kanan pada ikon "This Computer".
- Di menu konteks yang terbuka, pilih "Manajemen".
- Konsol Manajemen Komputer terbuka, di mana Anda perlu menjalankan alat Manajemen Disk.
Cara membuka manajemen disk pada baris perintah (metode 8)
Sekarang kita akan mencoba membuka manajemen disk melalui baris perintah Windows.
Lakukan hal berikut:
- Jalankan command prompt di komputer.
- Di jendela prompt perintah, ketik "diskmgmt.msc" (tanpa tanda kutip), dan kemudian tekan Enter.

Cara membuka panel kontrol disk di Windows PowerShell (metode 9)
Alih-alih baris perintah, Anda dapat menggunakan alat yang lebih kuat: Windows PowerShell.
Ikuti langkah-langkahnya:
- Luncurkan Windows PowerShell di komputer.
- Di jendela "Windows PowerShell", jalankan perintah: "diskmgmt.msc" (tanpa tanda kutip).
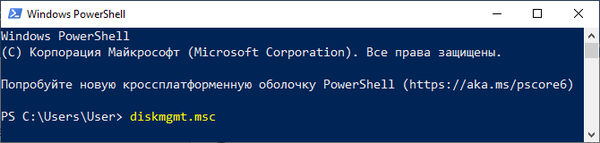
Cara membuka alat manajemen disk dari folder sistem (10 metode)
Saya menyampaikan kepada Anda cara lain untuk meluncurkan snap-in Manajemen Disk dari folder sistem Windows. Pilihan ini agak lebih rumit dari yang sebelumnya, namun, itu juga dapat digunakan dalam beberapa keadaan..
Anda perlu melakukan hal berikut:
- Buka penjelajah.
- Di jendela Explorer, jalan: "C: \ Windows \ System32".
- Di folder "System32", cari file "diskmgmt".
- Untuk memulai snap-in "Disk Management", klik dua kali file "diskmgmt".
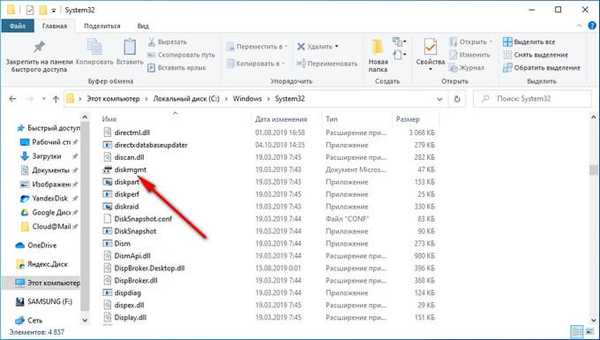
Kesimpulan artikel
Snap-in Manajemen Disk diperlukan untuk melakukan berbagai tindakan dengan disk dan partisi di komputer. Jika perlu, pengguna dapat membuka manajemen disk menggunakan berbagai metode di sistem operasi Windows.
Publikasi terkait:- Cara membuka editor kebijakan grup lokal - 7 cara
- Cara menghapus program di Windows 10 - 9 cara
- Optimalkan Windows 10 untuk mempercepat PC Anda
- Cara memformat disk melalui baris perintah - 3 cara
- Bagaimana memulai Penjadwal Tugas Windows - 7 cara











