
Membeli SSD atau HDD baru tidak harus mengakibatkan menginstal Windows dari awal. Jika yang lama masih terhubung ke komputer, Windows dengan semua pengaturannya dan perangkat lunak yang diinstal dapat ditransfer menggunakan perangkat lunak khusus. Proses ini disebut migrasi sistem operasi. Ini memberikan kloning partisi sistem (drive C dan sektor boot) ke hard drive lain. Operasi tersebut dapat dilakukan oleh program Acronis True Image, berbagai perangkat lunak dari Paragon, termasuk Paragon Migrate OS ke utilitas SSD yang dirancang khusus untuk keperluan ini saja, serta produk dari pengembang AOMEI. Tetapi sementara produk dari Acronis dan Paragon hanya dapat digunakan secara berbayar, perangkat lunak dari AOMEI tersedia sepenuhnya gratis.
Kemampuan untuk mentransfer Windows ke hard drive lain terkandung dalam dua produk AOMEI - dalam program cadangan AOMEI Backupper Professional dan dalam manajer disk Asisten Partisi AOMEI. Anda hanya dapat menggunakan fitur migrasi Windows di AOMEI Backupper Professional secara gratis selama satu bulan hingga versi uji coba berfitur lengkap berakhir. Tetapi menggunakan edisi gratis dari Standard AOMEI Partition Assistant Disk Manager, Anda dapat mentransfer Windows dari satu hard drive ke hard drive lainnya setiap saat. Tetapi tidak hanya momen ini menjadikan AOMEI Partition Assistant solusi yang menguntungkan untuk mentransfer Windows ke hard drive lain. Program ini, pada kenyataannya, merupakan alat tunggal untuk migrasi sistem operasi, dan untuk alokasi ruang pada hard drive baru untuk kebutuhan spesifik pengguna. Hari ini kita akan melihat bagaimana AOMEI Partition Assistant mentransfer Windows ke hard drive lain yang kosong..
Konten:
- Spesifikasi operasi: bacaan wajib;
- Unduh dan jalankan program;
- Menghapus partisi pada hard disk target dengan markup yang ada;
- Transfer (migrasi) Windows ke hard drive lain;
- Memeriksa hard drive target;
- Membuat partisi non-sistem pada hard drive target.
1. Spesifikasi operasi: bacaan wajib
Metode migrasi Windows yang dijelaskan di bawah ini tidak mempertahankan struktur partisi dan data hard disk target (yang mana sistem operasi akan ditransfer). Oleh karena itu, metode ini hanya cocok untuk kasus-kasus ketika tidak ada yang perlu disimpan pada SSD target atau HDD. Misalnya, jika Anda membeli perangkat baru dengan ruang yang tidak terisi. Atau saat menghubungkan perangkat bekas yang datanya tidak bernilai. AOMEI Partition Assistant dapat mentransfer Windows ke partisi sistem yang terpisah dari hard disk target sambil mempertahankan struktur yang terakhir dan data yang disimpan di partisi lain. Dalam hal ini, metode migrasi akan berbeda dari yang berikut. Jika hard disk tujuan berisi data penting, Anda tidak dapat menggunakan instruksi di bawah ini..
2. Unduh dan jalankan program
Asisten Partisi AOMEI dapat diunduh dari situs web resmi pencipta. Dalam daftar edisi program, Anda dapat memilih Standar gratis. Kemampuannya akan cukup untuk mentransfer Windows ke hard drive lain dan membuat partisi di atasnya (jika perlu).
Setelah memulai program di tengah jendela kita akan melihat gambar semua drive yang terhubung dan partisi mereka - dalam versi tabel di bagian atas dan dalam format visual di bagian bawah. Jika SSD atau HDD target baru, ruangnya tidak akan dialokasikan, seperti yang ditunjukkan pada tangkapan layar.
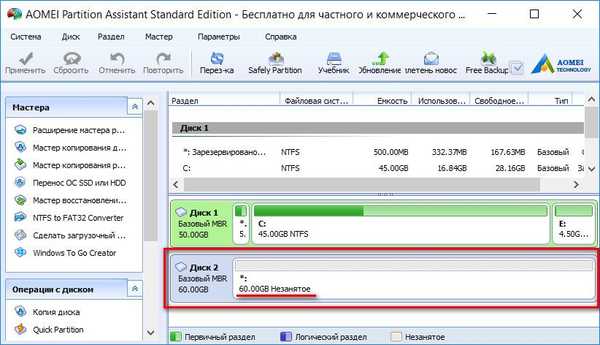
Dalam hal ini, ingat nomor seri - Disk 1, Disk 2, dll. - dan segera lanjutkan ke paragraf 4 artikel.
3. Menghapus partisi pada hard disk target dengan markup yang ada
Sebelum memulai operasi transfer Windows, hard drive target dengan markup yang ada harus dihilangkan dari partisi dengan menghapusnya. Operasi untuk menghapus partisi memerlukan perhatian khusus. Jika beberapa hard drive dengan struktur partisi serupa terhubung ke komputer, jendela propertinya akan membantu Anda mengetahui ke mana target untuk mentransfer Windows. Untuk mengetahui hard drive mana yang ditampilkan sebagai Disk 1, sebagai Disk 2, dll., Klik padanya (di blok seluruh disk, seperti yang ditunjukkan pada tangkapan layar), panggil menu konteks dan pilih "Properti".
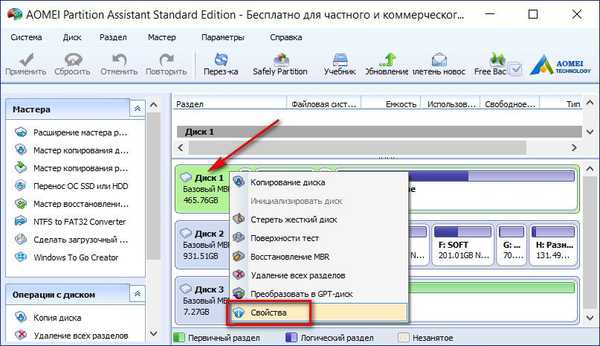
Di jendela properti di kolom pertama kita akan melihat merek dan model hard drive.
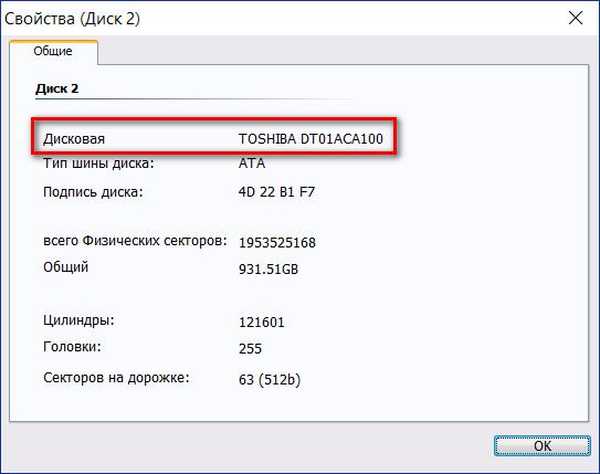
Kami memastikan bahwa hard drive yang diinginkan dipilih, dan pada gilirannya menghapus partisinya. Di setiap bagian, panggil menu konteks dan pilih "Hapus bagian".

Untuk setiap bagian kami mengonfirmasi penghapusan tanpa mengubah opsi yang telah ditentukan "Hapus bagian dengan cepat".
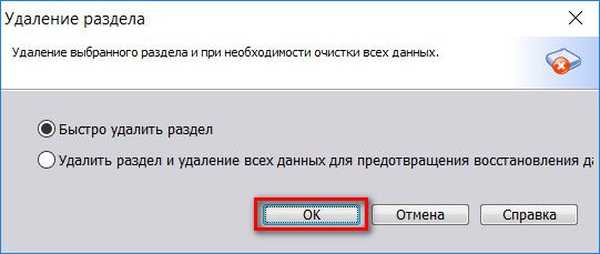
Ketika seluruh hard drive target akan ditampilkan sebagai ruang yang tidak terisi, klik tombol di bagian atas jendela program "Terapkan".
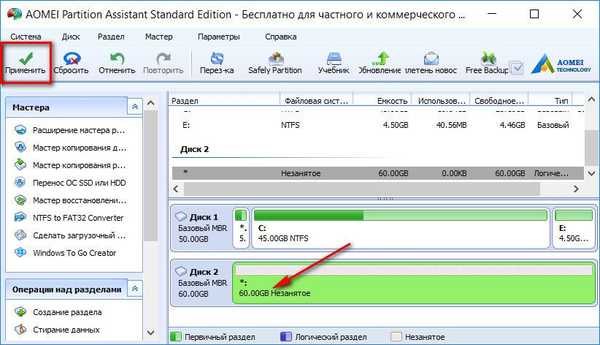
Di jendela yang muncul, klik "Pergi".

Sekali lagi kami mengkonfirmasi keputusan untuk menghapus partisi.

Di akhir operasi, klik "OK".
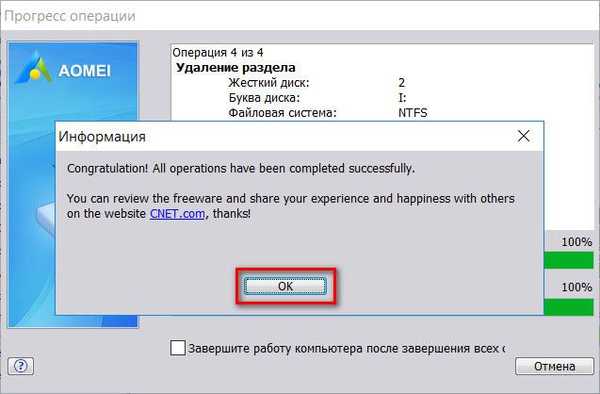
4. Transfer (migrasi) Windows ke hard drive lain
Nah, ruang disk tidak dialokasikan pada target SSD atau HDD, sekarang kita dapat melanjutkan langsung ke proses mentransfer Windows ke sana, yang terletak di hard disk asli dan saat ini sedang bekerja. Di jendela AOMEI Partition Assistant, klik menu "Wizard" dan pilih "Transfer OS SSD atau HDD".

Klik "Selanjutnya".
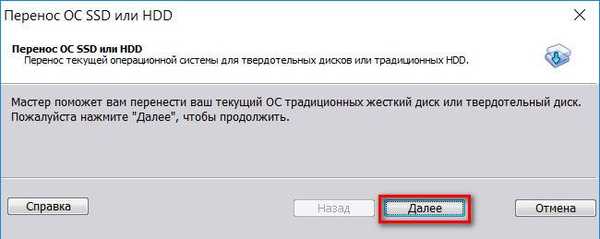
Kemudian kita klik pada disk target dengan ruang yang tidak terisi. Klik "Selanjutnya".
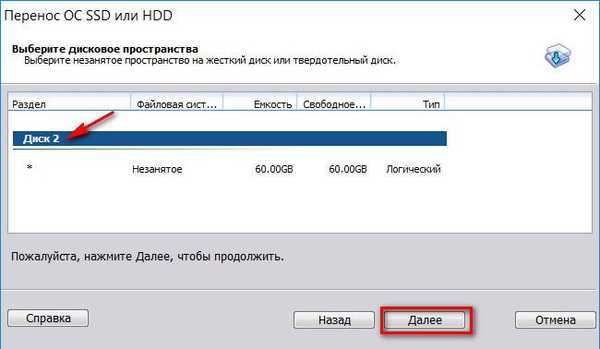
Jendela berikutnya menetapkan ukuran partisi sistem di masa depan pada disk target. AOMEI Partition Assistant secara default memiliki ukuran yang sama untuk drive C dan sektor boot Windows seperti hard drive asli. Jika drive target bukan SSD 60-gigabyte, tetapi media dengan ruang besar, kita dapat memperpanjang slider partisi sistem hingga 70-100 GB. Ini adalah ukuran optimal hari ini untuk Windows 7, 8.1 dan 10. Ruang sisa disk target nantinya akan diberikan ke partisi non-sistem untuk penyimpanan data. Klik "Selanjutnya".
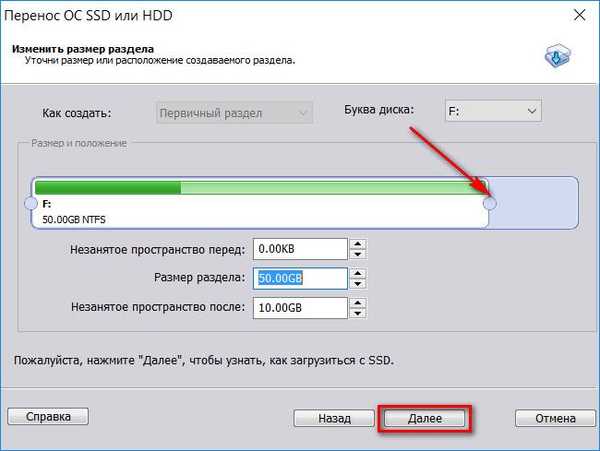
Pekerjaan wizard selesai - klik "End".
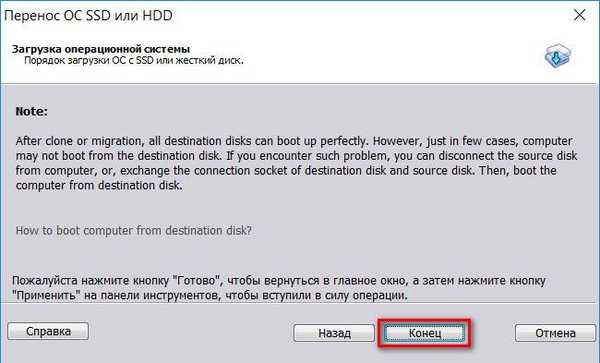
Kembali ke jendela program utama, klik tombol "Terapkan" di bagian atas.

Ini akan diikuti oleh jendela dengan perincian operasi dan perhitungan perkiraan waktu pelaksanaannya. Klik tombol Pergi.
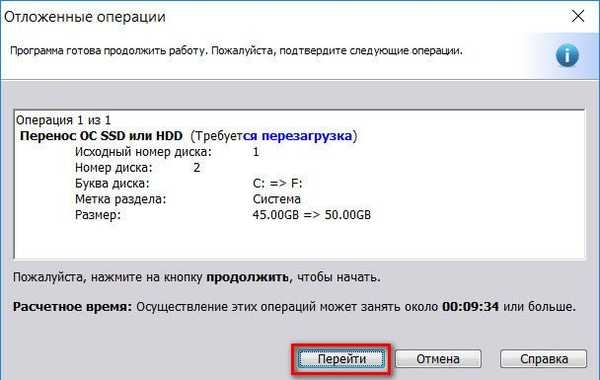
Kemudian kita akan melihat kotak dialog lain dengan peringatan bahwa operasi akan dilakukan dalam mode pra-boot. Kami menyimpan file yang dibuka di komputer, menutup program lain yang aktif, dan di jendela AOMEI Partition Assistant, klik "Ya".
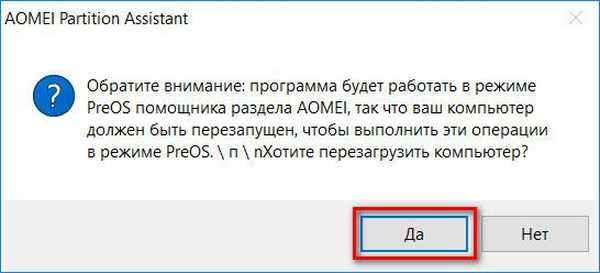
Komputer akan reboot, dan di layar kita akan mengamati perkembangan operasi transfer Windows.
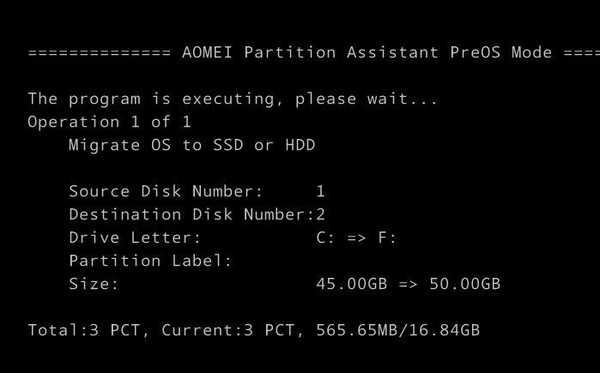
5. Verifikasi hard drive target
Setelah operasi selesai, sistem akan melakukan booting dari hard drive asli. Anda perlu me-restart komputer lagi untuk mengkonfigurasi BIOS agar boot dari hard drive target dan memeriksa operabilitas Windows yang ditransfer..
Untuk kasus mentransfer Windows ke satu partisi sistem, proses SSD tidak masalah.
6. Membuat partisi non-sistem pada hard drive target
Bersama-sama dengan Windows, AOMEI Partition Assistant telah pindah ke hard drive target. Setelah memuat komputer dari disk target, kita dapat menggunakan program untuk membuat partisi non-sistem. Kami membuat klik pada ruang yang tidak terisi setelah bagian C, memanggil menu konteks (atau menggunakan menu program "Bagian") dan memilih "Buat bagian".
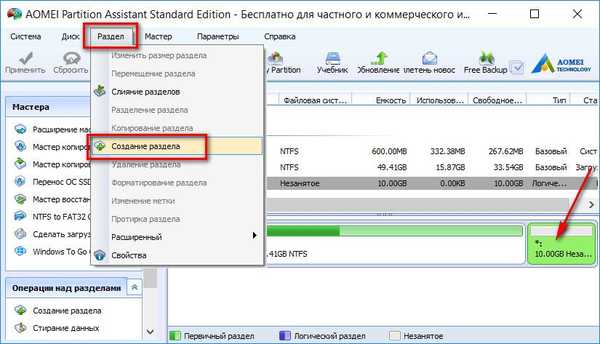
Di jendela yang muncul, seret penggeser pada blok visual, pilih semua ruang yang tersedia atau hanya sebagian untuk bagian yang dibuat. Klik OK.
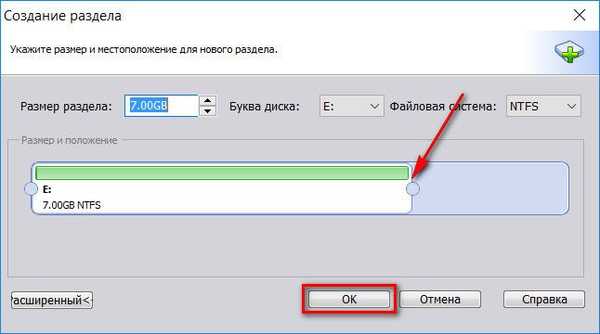
Jika ruang disk dibagi menjadi beberapa partisi, kami melakukan operasi ini sebanyak yang diperlukan. Setelah menyelesaikan partisi, kami menerapkan operasi yang direncanakan.

Kami mengkonfirmasi peluncuran mereka.
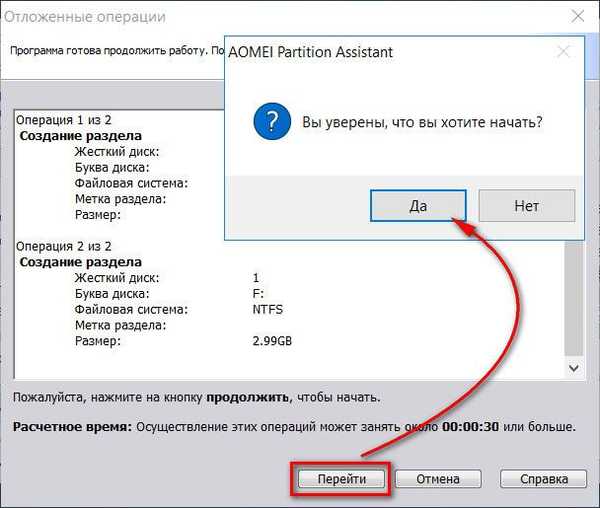
Klik OK.
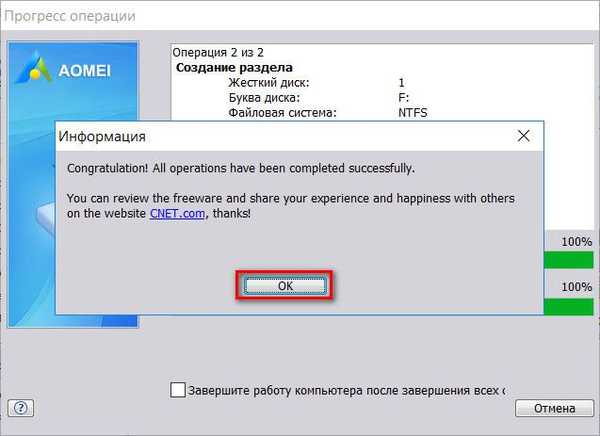
Disk Partisi Lengkap.
Semoga harimu menyenangkan!











