
Bagaimana cara menyimpan bookmark browser Google Chrome, cara mentransfer bookmark ke komputer lain, cara mengembalikan bookmark Google Chrome di komputer Anda setelah menginstal ulang sistem operasi Windows, Anda akan mempelajari semua ini dari artikel ini.
Banyak pengguna sering mengalami masalah ini - bagaimana cara menyimpan bookmark browser ketika menginstal ulang sistem operasi.
Konten:- Bagaimana cara menyimpan bookmark di Chrome
- Cara mentransfer bookmark ke Google Chrome
- Google Chrome Sync
- Kesimpulan artikel
Mengapa bookmark perlu disimpan di tempat yang aman dari waktu ke waktu? Ini harus dilakukan agar tidak tiba-tiba kehilangan data Anda dalam keadaan force majeure. Dalam hal ini, Anda dapat kehilangan semua tautan yang Anda pilih ke situs yang menarik bagi Anda..
Tidak selalu mungkin untuk mengembalikan semua bookmark Anda lagi, terutama jika ada banyak bookmark dan alamat situs yang Anda miliki di bookmark Anda tidak diingat atau direkam di suatu tempat sebelumnya. Karena itu, Anda harus selalu berhati-hati untuk menyimpan bookmark browser Anda terlebih dahulu..
Bookmark yang diarsipkan tidak boleh disimpan di drive tempat Anda menginstal sistem operasi Windows, tetapi di drive lain jika hard drive komputer Anda dibagi menjadi beberapa drive.
Akan lebih baik untuk melakukannya - simpan salinan bookmark pada drive eksternal, pada drive flash USB, dengan kata lain, di beberapa tempat pada waktu yang bersamaan. Dalam hal ini, salinan bookmark yang disimpan akan disimpan dengan aman..
Anda dapat menggunakan bookmark browser yang disimpan tidak hanya ketika menginstal ulang sistem operasi pada komputer Anda. Misalnya, Anda menggunakan dua komputer: desktop dan laptop.
Anda dapat mentransfer bookmark Google Chrome dari satu komputer ke komputer lain untuk memiliki bookmark yang sama di browser Anda di kedua komputer.
Salinan bookmark Anda juga dapat ditransfer ke versi portabel Google Chrome. Dalam hal ini, Anda dapat menggunakan browser Anda dengan meluncurkannya dari USB flash drive di komputer lain, misalnya, di kantor, kecuali tentu saja Anda memiliki kesempatan seperti itu. Di komputer lain, browser akan berfungsi dengan semua bookmark Anda.
Sekarang mari kita lihat dua cara untuk menyimpan bookmark di Google Chrome. Pertama, masalah menyimpan dan mentransfer bookmark browser Google Chrome akan dipertimbangkan, dan di bagian akhir artikel kita akan berbicara tentang cara menyimpan semua pengaturan browser Google Chrome menggunakan sinkronisasi di server Google. Dalam hal ini, Anda dapat memulai browser Google Chrome dengan pengaturan Anda, dari komputer mana pun setelah sinkronisasi.
Bagaimana cara menyimpan bookmark di Chrome
Untuk menyimpan bookmark peramban Google Chrome, Anda harus mengeklik tombol "Konfigurasikan dan kelola Google Chrome" di sudut kanan atas bilah alat. Di menu konteks, Anda perlu mengklik secara berurutan pada "Bookmark" dan "Bookmark Manager".

Di jendela browser baru "Pengelola Bookmark" Anda harus memilih folder dengan penanda. Sebagai contoh saya, ini adalah folder "Bookmark lainnya".
Selanjutnya, klik panah di sebelah Arrange ", lalu pilih" Export bookmarks to HTML file ... "di menu konteks.

Di jendela Explorer yang terbuka, Anda harus memilih lokasi untuk menyimpan bookmark, dalam contoh ini, penyimpanan file cloud Microsoft OneDrive, dan kemudian berikan nama file dengan salinan bookmark yang disimpan. Selanjutnya, klik tombol "Simpan".

Setelah itu, bookmark akan disimpan di lokasi yang dipilih dalam format file "HTML". File ini dapat disalin ke lokasi lain untuk penyimpanan yang lebih andal..
Cara mentransfer bookmark ke Google Chrome
Untuk mentransfer bookmark browser Google Chrome, Anda harus menginstal atau menjalankan browser di komputer lain atau di komputer ini setelah menginstal ulang sistem operasi.
Pada "bilah alat" Anda perlu mengklik tombol "Konfigurasikan dan kelola Google Chrome." Di menu konteks munculan, klik pada item "Bookmark" => "Bookmark Manager".
Di jendela Pengelola Bookmark, "klik panah di sebelah" Atur "dan klik" Impor bookmark dari file HTML ... ".
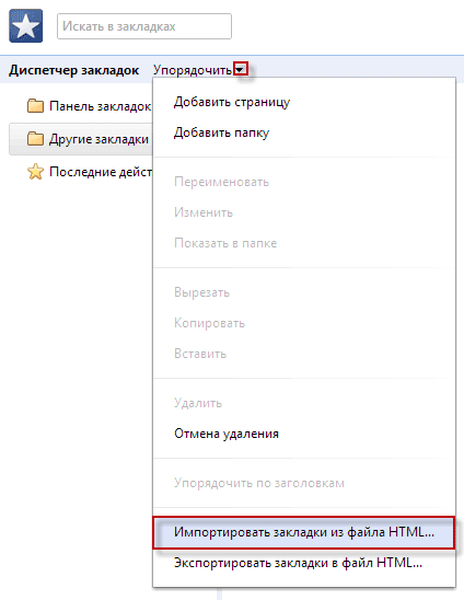
Di jendela Explorer, Anda perlu memilih file dengan salinan bookmark yang disimpan dan klik tombol "Open".

Setelah langkah-langkah ini, di jendela "Pengelola Bookmark", folder "Impor selesai" muncul, dengan bookmark disimpan sebelumnya. Di masa depan, bookmark yang dipulihkan dapat dipindahkan dengan menyeretnya ke folder lain dengan mouse, dan folder "Impor selesai" akan dihapus..

Sekarang Anda tahu cara menyimpan bookmark di Chrome, dan jika terjadi keadaan darurat, Anda dapat mengembalikan bookmark Google Chrome.
Dengan cara ini, bookmark disimpan yang ditambahkan ke bilah bookmark di bawah bilah alamat browser atau ditambahkan ke folder yang terletak di bilah bookmark. Bookmark yang ditambahkan langsung ke berbagai ekstensi browser untuk bookmark visual tidak akan disimpan..
Google Chrome Sync
Setelah memperbarui, dalam versi baru, browser Google Chrome memungkinkan Anda untuk menyimpan bookmark menggunakan sinkronisasi.
Bookmark Anda akan disinkronkan dengan server Google. Ketika Anda mengakses Internet dari browser Google Chrome lain, Anda harus memasukkan informasi akun Anda. Pengaturan browser akan disinkronkan, dan pada browser Google Chrome lain akan ada pengaturan yang persis sama seperti pada browser utama Anda.
Anda mungkin juga tertarik dengan:- Profil di Google Chrome
- Simpan Lalu Lintas - Ekstensi Penghemat Data
Untuk melakukan ini, Anda harus masuk ke Chrome pada halaman yang terbuka segera setelah menginstal browser. Jika Anda melewatkan langkah ini, maka Anda akan dapat memasukkan Chrome di jendela browser, di bidang "Chrome tidak masuk (Jangan lewatkan kesempatan untuk masuk)".
Jika Anda tidak memiliki akun, buat kotak surat di Google.
Dalam gambar ini, Anda dapat melihat bahwa di browser di bilah bookmark ada bookmark layanan Yandex dan bookmark Wikipedia - ensiklopedia Wikipedia gratis, dan ada tiga bookmark di folder "Bookmark lainnya".

Untuk lebih jelasnya, sekarang saya akan membuka browser Google Chrome pada mesin virtual di sistem operasi Windows XP. Ini adalah sistem operasi yang berbeda dan dianggap sebagai komputer yang berbeda..
Gambar menunjukkan bahwa bilah bookmark di peramban Google Chrome yang diinstal di sistem operasi Windows XP kosong dan tidak ada bookmark di situ.

Di sudut kanan atas, browser meminta Anda untuk masuk ke Chrome dari Akun Google Anda. Untuk melakukan ini, Anda memerlukan alamat dan kata sandi Gmail.

Setelah mengklik tautan untuk masuk, di jendela "Login" Anda harus memasukkan alamat email dan kata sandinya, lalu klik tombol "Login".
Setelah masuk, data Anda akan disinkronkan dengan server Google. Sekarang setelah memasukkan Internet di browser Google Chrome dari komputer mana pun, Anda hanya perlu memasukkan data email dan kata sandi untuk menyinkronkan dengan akun Google Anda.
Jika perlu, Anda dapat mengonfigurasi pengaturan sinkronisasi tambahan. Untuk melakukan ini, Anda harus melakukannya - "Mengkonfigurasi dan mengelola Google Chrome" => "Pengaturan" => "Pengaturan sinkronisasi lanjutan".

Setelah memasukkan data, sinkronisasi mulai terjadi. Bookmark, riwayat, dan pengaturan lainnya disinkronkan dengan akun Google Anda. Di sudut kanan atas klik tombol "OK".

Setelah sinkronisasi, bookmark Anda muncul di browser di sistem operasi Windows XP. Gambar menunjukkan bahwa di bilah bookmark dan di folder "Bookmark lainnya" muncul bookmark yang ada di browser di sistem operasi Windows 7.

Dengan cara ini, Anda dapat menyimpan bookmark browser Anda, dan setelah masuk dari komputer mana pun, mengakses bookmark Anda dan pengaturan lain dari browser Google Chrome Anda.
Jika Anda mengakses Internet dari komputer orang lain, maka di browser Google Chrome Anda harus menambahkan pengguna lain. Untuk melakukan ini, klik tombol "Konfigurasikan dan kelola Google Chrome" => "Pengaturan" => "Pengguna" => "Tambahkan pengguna". Setelah memasukkan data Anda, Anda dapat menggunakan browser dengan pengaturan Anda.
Perhatian! Setelah menyelesaikan pekerjaan dengan browser, jangan lupa untuk menghapus pengguna yang Anda tambahkan dengan akun Google Anda nanti agar data akun Anda tidak jatuh ke tangan yang salah..Kesimpulan artikel
Bookmark di browser Google Chrome dapat disimpan ke file, atau mengembalikan semua pengaturan browser menggunakan sinkronisasi. Setelah sinkronisasi selesai, semua data akan tersedia untuk pengguna: kata sandi, ekstensi yang diinstal.
Publikasi terkait:- Bookmark Visual untuk Google Chrome
- Cara Mentransfer Bookmark di Firefox
- Kontrol orangtua di Google Chrome
- Alat Pembersihan Chrome - Alat Pembersihan Chrome
- Cara menonaktifkan tooltips untuk tab Google Chrome











