
Ada situasi di mana pengguna mungkin perlu menyimpan gambar dari Word. Anda dapat mengekstraksi gambar dari dokumen Word ke komputer Anda dengan berbagai cara.
Mengekstraksi gambar dari dokumen Word mungkin diperlukan untuk mengedit, menempel ke dokumen lain, hanya untuk menyimpan sebagai file dalam format grafik apa pun. Dalam kasus yang berbeda, mungkin perlu untuk menyimpan tidak hanya gambar individual, tetapi misalnya, bagian dari gambar, atau semua gambar dari dokumen Word sebagai file grafik di komputer Anda.
Konten:- Simpan dokumen Word sebagai halaman web
- Membuka dokumen Word menggunakan pengarsipan
- Ekstrak gambar dari Word dengan Total Commander
- Cara mendapatkan gambar dari Word to Paint
- Menyimpan gambar dari Word ke Microsoft Office Picture Manager
- Menyimpan gambar dari Word ke PowerPoint
- Menyimpan gambar di Word 2010, Word 2013, Word 2016, Word 2019
- Menyimpan gambar menggunakan tangkapan layar
- Kesimpulan artikel
- Cara mengekstrak gambar dari Word (video)
Metode penyimpanan, dalam beberapa kasus, tergantung pada versi Microsoft Word. Dalam versi Word 2010, Word 2013, Word 2016, Word 2019 aplikasi, akan dimungkinkan untuk menyimpan gambar individu dari Word secara langsung, tanpa partisipasi program tambahan. Di Word 2007, menyimpan gambar ke komputer secara langsung gagal..
Pada artikel ini, kita akan melihat berbagai cara untuk mengekstrak gambar dari Word. Ini dapat dilakukan dengan beberapa cara:
- menyimpan gambar sebagai gambar di Word 2010, Word 2013, Word 2016, Word 2019;
- menyimpan Word sebagai halaman web;
- menggunakan pengarsipan;
- menggunakan Total Commander;
- menyalin gambar ke Paint;
- Menggunakan Microsoft Office Picture Manager
- Menggunakan PowerPoint
- mengambil tangkapan layar (tangkapan layar).
Dalam beberapa kasus, akan dimungkinkan untuk hanya menyimpan gambar individual, mengekstraksinya secara bergantian, menggunakan metode lain, Anda dapat segera mengeluarkan semua gambar dari Word.
Simpan dokumen Word sebagai halaman web
Dokumen Word dengan semua gambar dapat disimpan sebagai arsip html. Buka menu Microsoft Word, lalu pilih "Simpan Sebagai," dan kemudian "Format Lainnya." Di jendela "Simpan Dokumen" yang terbuka, di bidang "Jenis File", pilih "Halaman Web".

Setelah itu, dokumen Word akan disimpan sebagai dua file (folder dan file dalam format "HTML"). Selanjutnya, buka folder yang mengulangi nama dokumen Word. Dalam folder Anda akan melihat semua gambar yang ada di dokumen ini.
Dalam kasus saya, ini adalah file jpeg.
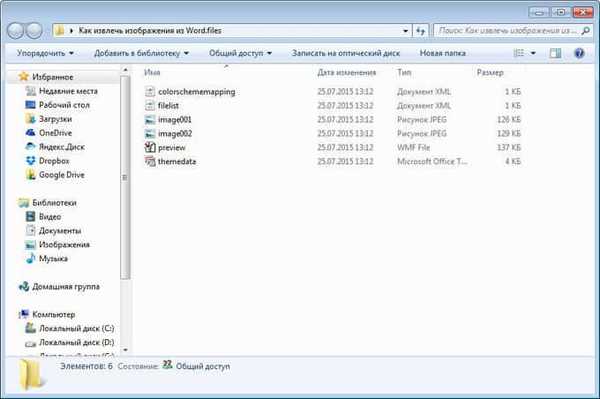
Membuka dokumen Word menggunakan pengarsipan
Anda dapat membuka dokumen Word menggunakan pengarsipan (7-Zip, WinRAR, dll.). Opsi ini cocok untuk dokumen yang disimpan dalam format "docx" modern, yang praktis merupakan arsip zip.
Dalam contoh ini, saya akan membuka dokumen Word menggunakan pengarsipan WinRAR. Pertama, klik kanan pada dokumen Word, dan pilih "Buka dengan" di menu konteks. Di jendela Explorer, Anda harus memilih pengarsipan yang diinstal pada komputer Anda (dalam kasus saya WinRAR).
Semua gambar dalam arsip akan ditemukan dengan cara ini: "word \ media". Anda dapat segera mengekstrak seluruh dokumen Word dari arsip, atau pergi ke folder "media" untuk mengekstrak semua gambar, atau hanya gambar tertentu.
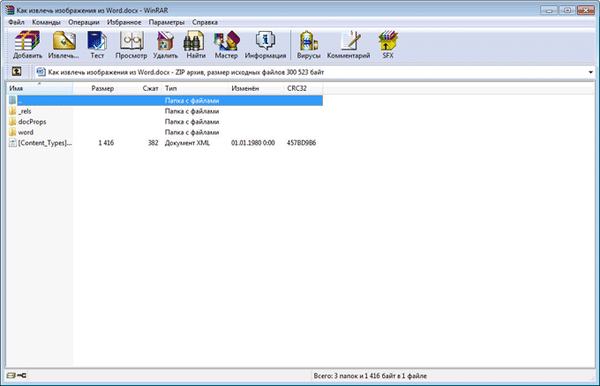
Ekstrak gambar dari Word dengan Total Commander
Menggunakan manajer file Total Commander, Anda dapat dengan mudah menarik gambar dari Word. Untuk melakukan ini, Anda harus melakukan langkah-langkah berikut:
- Sorot file dalam format "docx" di manajer file.
- Selanjutnya, klik tombol keyboard "Ctrl" + "PageDown".
- Kemudian buka folder "kata" dan "media" secara berurutan.
- Folder "media" akan berisi semua gambar dari dokumen Word.
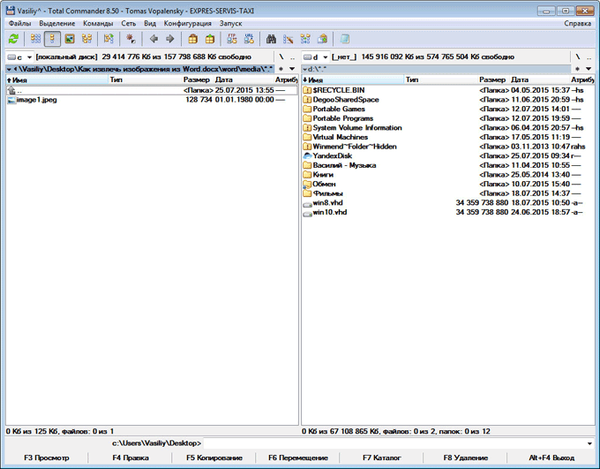
Sekarang Anda dapat menyalin gambar ke tempat lain di komputer Anda.
Cara mendapatkan gambar dari Word to Paint
Anda dapat menyimpan gambar dari Word dengan menyalinnya secara terpisah ke editor Paint standar, yang merupakan bagian dari sistem operasi Windows.
- Untuk menyimpan gambar dalam editor grafis Paint, Anda harus mengklik kanan gambar tersebut dan memilih item menu konteks "Salin" atau tekan tombol keyboard "Ctrl" + "C".
- Buka Paint.
- Kemudian klik kanan di jendela program. Menggunakan item menu konteks "Sisipkan", atau menggunakan tombol keyboard "Ctrl" + "V", rekatkan gambar itu ke jendela program Paint.
- Selanjutnya, dari jendela program Paint, Anda dapat menyimpan gambar dalam format grafik yang diperlukan di komputer Anda.
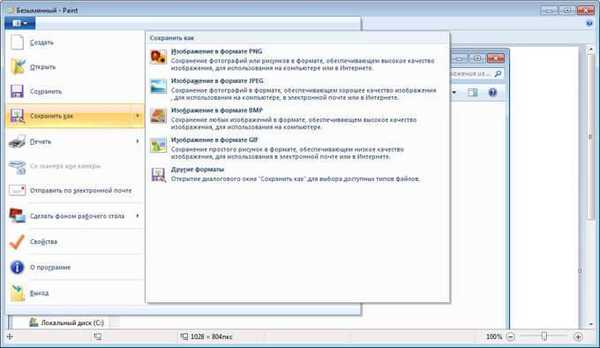
Menyimpan gambar dari Word ke Microsoft Office Picture Manager
Anda dapat menggunakan Microsoft Office Picture Manager, yang merupakan bagian dari suite Microsoft Office, untuk menyimpan gambar dari Word..
- Salin gambar di Word, lalu tempel ke jendela Microsoft Office Picture Manager..
- Selanjutnya, klik tautan "Ekspor Gambar", yang terletak di bagian kanan jendela program.
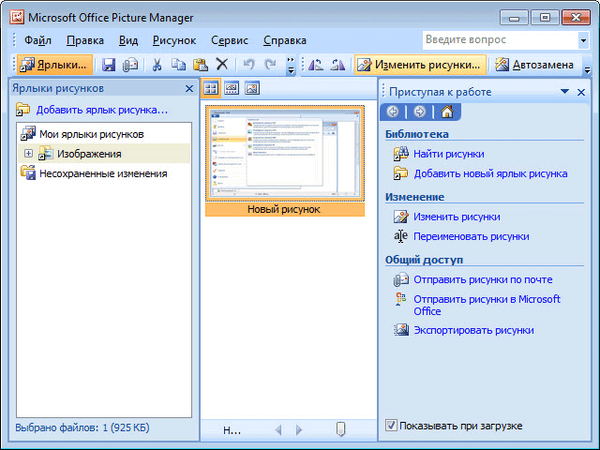
- Pilih format, nama, dan folder untuk menyimpan gambar, lalu klik tombol "OK".
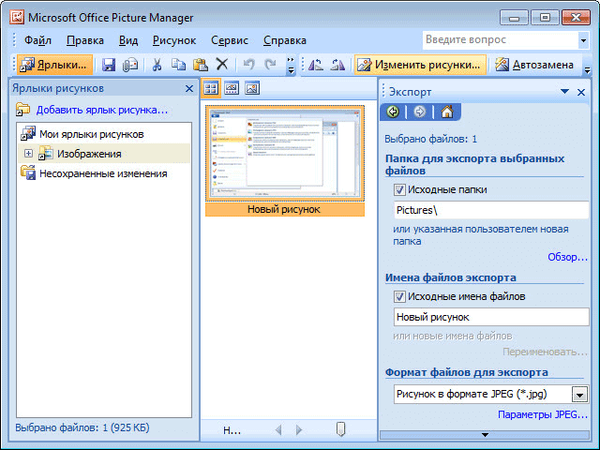
Setelah itu, gambar akan disimpan dalam folder di komputer Anda.
Anda mungkin juga tertarik dengan:- Cara mengekstrak gambar dari PDF - 3 cara
- Word online gratis - 5 cara
Menyimpan gambar dari Word ke PowerPoint
Anda dapat menyimpan gambar dari Word ke komputer Anda menggunakan Microsoft PowerPoint, yang termasuk dalam suite Microsoft Office.
- Salin gambar dari dokumen Word.
- Buka PowerPoint, lalu tempel gambar ke jendela program.
- Selanjutnya, klik kanan pada gambar, dalam menu konteks pilih "Simpan sebagai gambar ...".

- Di jendela modal Explorer, pilih tempat untuk menyimpan gambar ke komputer Anda.
Menyimpan gambar di Word 2010, Word 2013, Word 2016, Word 2019
Di MS Word 2010, MS Word 2013, MS Word 2016, MS Word 2019, Anda dapat menyimpan gambar langsung dari jendela program Word.
Untuk mengekstrak gambar dari Word, klik kanan pada gambar, lalu pilih "Simpan sebagai Gambar ..." di menu konteks.
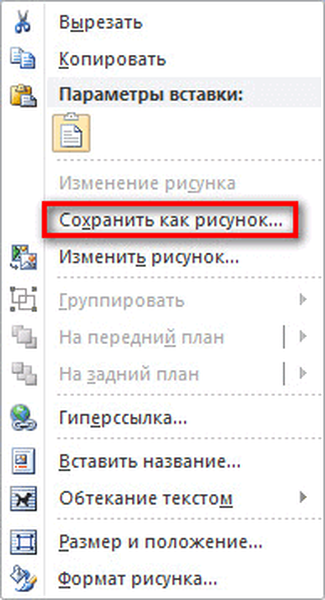
Kemudian pilih format, nama, dan lokasi untuk menyimpan gambar di komputer Anda.
Menyimpan gambar menggunakan tangkapan layar
Anda juga dapat menyimpan gambar dari dokumen Word menggunakan tangkapan layar (tangkapan layar). Ini dapat dilakukan dengan menggunakan pintasan keyboard standar, atau menggunakan program standar "Gunting".
Berbeda dengan metode sebelumnya, ukuran gambar mungkin berbeda dari aslinya, karena ukuran area yang dipilih akan tergantung pada keterampilan pengguna ketika memilih objek secara manual..
Pada awalnya, Anda harus memilih jenis fragmen di menu Gunting, dan kemudian Anda harus mengklik tombol Buat untuk memilih gambar di dokumen Word.
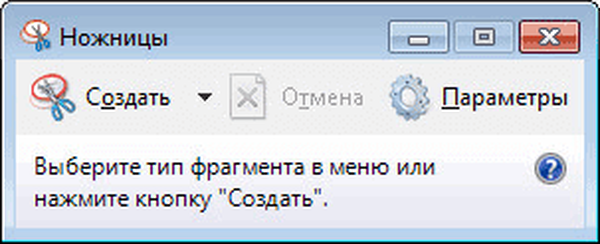
Setelah memilih gambar, Anda dapat menempelkannya ke dalam program Paint untuk disimpan nanti di komputer Anda.
Kesimpulan artikel
Anda dapat menyimpan gambar dari Word ke komputer Anda dengan berbagai cara mudah, termasuk menggunakan program: pengarsipan (7-Zip, WinRAR), Paint, PowerPoint, Microsoft Office Picture Manager, simpan sebagai gambar, atau ambil tangkapan layar.
Cara mengekstrak gambar dari Word (video)
https://www.youtube.com/watch?v=WAgDrxV57i4Similar publikasi:- Cara menghitung jumlah karakter di Word: semua cara
- Cara menghapus iklan di KMPlayer
- 5 cara untuk mendapatkan daftar file di folder
- Cara memasukkan kata sandi pada dokumen Word
- Cara membuat tautan di dokumen Word











