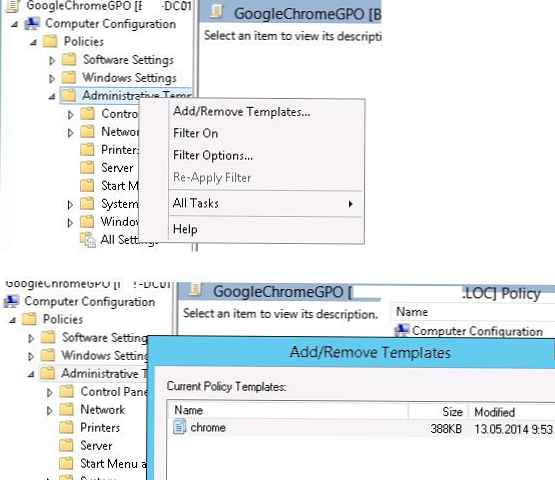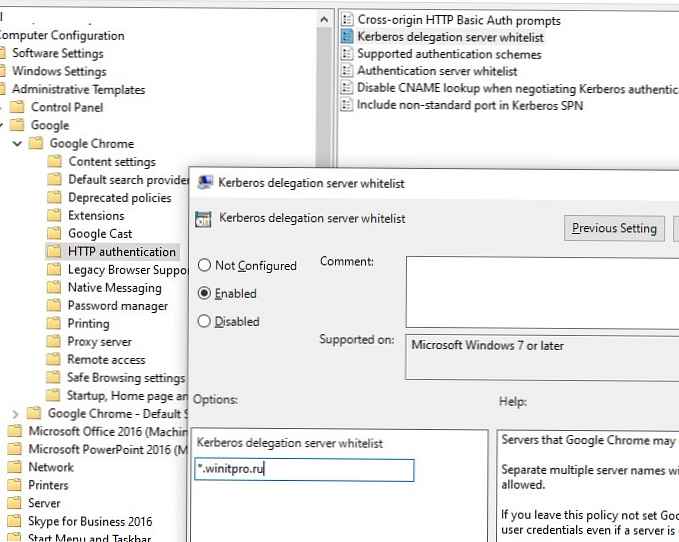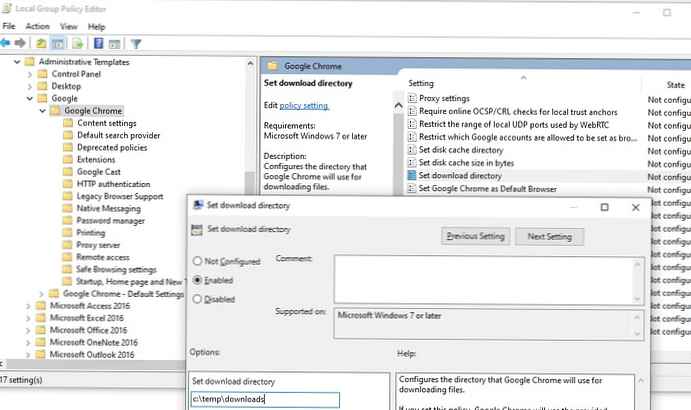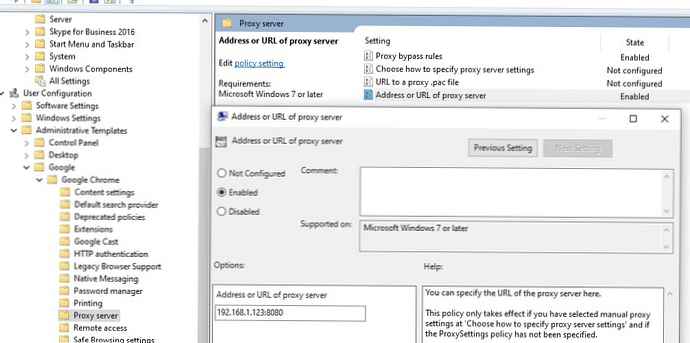Pada artikel ini kita akan mengenalnya Template Administratif Kebijakan Grup, disediakan oleh Google yang memungkinkan kelola pengaturan browser Chrome secara terpusat dalam domain Active Directory. Menggunakan template ADMX GPO untuk Chrome sangat menyederhanakan penggunaan dan penggunaan browser ini di jaringan perusahaan. Kami juga akan melihat beberapa tugas khas untuk mengatur pengaturan browser Google Chrome di komputer pengguna menggunakan GPO .
Konten:
- Pasang templat kebijakan administratif (ADMX) administratif untuk Chrome
- Konfigurasikan pengaturan Chrome melalui GPO
- Mengatur server proxy dan beranda di Google Chrome dari GPO
- Pasang Ekstensi Chrome melalui GPO
Pasang templat kebijakan administratif (ADMX) administratif untuk Chrome
Agar Anda dapat mengelola pengaturan Chrome melalui kebijakan grup, Anda harus mengunduh dan menginstal satu set templat GPO administratif khusus untuk Google Chrome.
- Unduh dan hapus zip arsip dengan template kebijakan grup ADM / ADMX untuk Google Chrome (http://dl.google.com/dl/edgedl/chrome/policy/policy_templates.zip - ukuran arsip sekitar 7 Mb);
- Arsip berisi 3 direktori:

- chrome (templat administratif untuk Chromium);
- umum (berisi file html dengan deskripsi lengkap tentang semua pengaturan kebijakan Chrome kustom - lihat file chrome_policy_list.html);

- katalog windows - Berisi template kebijakan Chrome dalam dua format: ADM dan Admx (admx adalah format kebijakan administratif yang lebih baru, didukung mulai dari Windows Vista / Windows Server 2008 dan lebih tinggi). File chrome.reg berada di direktori yang sama, berisi contoh pengaturan registri yang ditetapkan untuk Chrome dari GPO). Anda dapat menggunakan contoh dari file reg ini untuk langsung mengimpor pengaturan Chrome ke registri melalui GPO);
- Salin file templat administratif Chrome ke direktori
C: \ Windows \ PolicyDefinitions(Templat GPO administratif lokal disimpan dalam direktori ini). Agar pengaturan Kebijakan Grup Chrome dilokalkan (Russified), Anda perlu menyalin file templat yang disarankan. Untuk bahasa Rusia, jika Anda menggunakan format ADMX dari templat, Anda perlu menyalin file templat itu sendiri \ policy_templates \ windows \ admx \campuran dan file pelokalan \ policy_templates \ windows \ admx \ru\chrome.adml;Catatan. Jika Anda berencana untuk menggunakan kebijakan Chrome di domain Active Directory, Anda perlu menyalin file ADMX dan ADML ke direktori GPO tertentu (bukan opsi terbaik) atau ke direktori PolicyDefinitions yang terletak di paket SYSVOL pada pengontrol domain (jika menggunakan penyimpanan GPO terpusat). - Misalkan Anda berencana untuk menggunakan format ADMX dari template GPO dan toko kebijakan domain terpusat. Salin file chrome.admx dan direktori pelokalan ke folder
\\ winitpro.loc \ SYSVOL \ winitpro.loc \ Policy \ PolicyDefinitionspada pengontrol domain;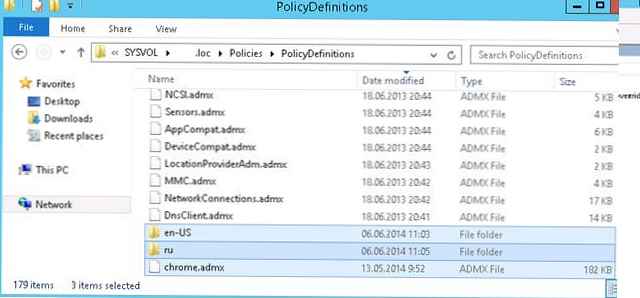
- Buka GPMC (gpmc.msc) dan masuk ke mode edit kebijakan apa pun yang ada (atau buat yang baru). Pastikan bahwa di bagian sistem dan pengguna Kebijakan -> Template Administratif terdapat bagian baru Google, yang berisi dua subbagian dari Google Chrome dan Google Chrome - Pengaturan Default (pengguna dapat mengganti);
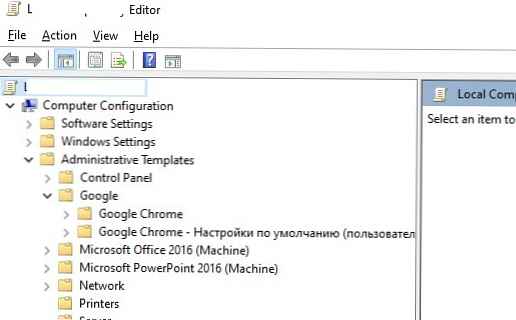 Kiat. Jika Anda tidak menggunakan penyimpanan GPO terpusat, Anda dapat secara manual menambahkan template kebijakan grup untuk Google Chrome ke editor kebijakan dengan mengklik kanan pada bagian Administrative Templates dan memilih Add / Remove Templates. Di jendela yang terbuka, tentukan path ke file chrome.adm. Dianjurkan untuk menentukan jalur dalam format UNC, misalnya seperti ini:
Kiat. Jika Anda tidak menggunakan penyimpanan GPO terpusat, Anda dapat secara manual menambahkan template kebijakan grup untuk Google Chrome ke editor kebijakan dengan mengklik kanan pada bagian Administrative Templates dan memilih Add / Remove Templates. Di jendela yang terbuka, tentukan path ke file chrome.adm. Dianjurkan untuk menentukan jalur dalam format UNC, misalnya seperti ini: \\ winitpro.loc \ SYSVOL \ winitpro.loc \ Kebijakan \ 60556A6F-2549-4C8E-A522-D3CF668E56B4 \ Adm \ chrome.adm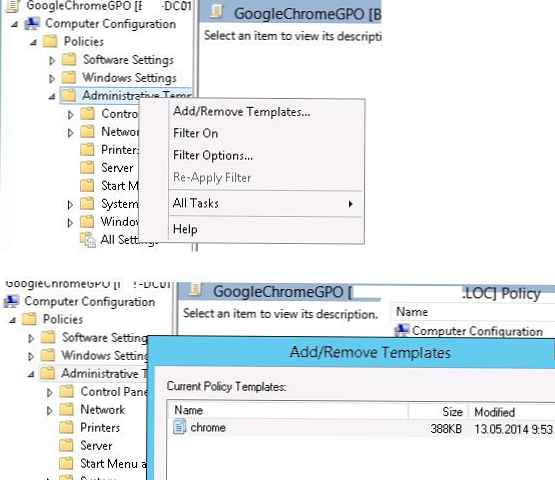
Setelah Anda menginstal templat kebijakan grup administratif untuk browser Google Chrome, Anda dapat melanjutkan untuk mengonfigurasi pengaturan Chrome di komputer pengguna.
Kerangka administratif ini berisi sekitar 300+ pengaturan Google Chrome berbeda yang dapat Anda kelola. Anda dapat menjelajahinya sendiri dan mengonfigurasi pengaturan browser yang diperlukan di lingkungan Anda..
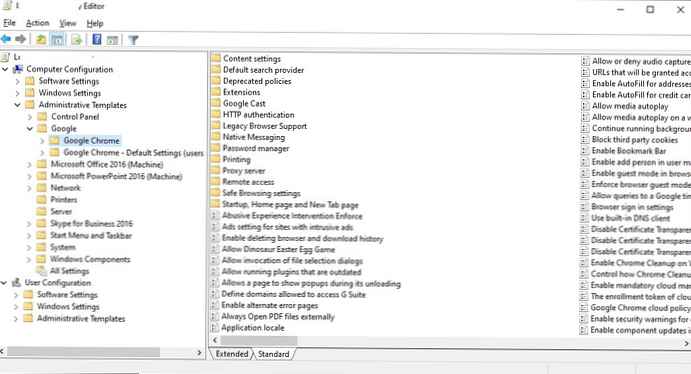
Konfigurasikan pengaturan Chrome melalui GPO
Harap perhatikan bahwa pengaturan Google Chrome disimpan dalam dua bagian Kebijakan Grup (baik dalam Konfigurasi Komputer dan Pengguna):
- Google chrome - pengguna (dan bahkan administrator lokal) tidak dapat mengubah pengaturan Chrome di komputer mereka yang diatur di bagian GPO ini (meskipun Anda dapat keluar dan sepenuhnya memblokir penerapan kebijakan grup di komputer);
- Google Chrome - Pengaturan default (pengguna dapat mengubah) (Pengaturan Default (pengguna dapat mengesampingkan)) - pengaturan browser yang direkomendasikan yang dapat diubah pengguna.
Pertimbangkan pengaturan Chrome dasar yang sering dikonfigurasi secara terpusat di lingkungan perusahaan:
- Jadikan Chrome sebagai browser default. - Setel Goggle Chrome sebagai Browser Default;
- Setel direktori cache disk - jalur ke cache Chrome liar (biasanya "
$ local_app_data \ Google \ Chrome \ Data Pengguna”); - Setel ukuran cache disk - Ukuran cache Chrome pada disk (dalam byte)
- Setel direktori data pengguna Google Chrome Frame - tentukan jalur ke direktori Chrome dengan pengaturan pengguna "
$ local_app_data \ Google \ Chrome \ Data Pengguna"; - Bookmark yang dikelola - manajemen bookmark browser;
- Menonaktifkan Pembaruan Otomatis Chrome: Izinkan pemasangan: Nonaktifkan dan Perbarui Timpa Kebijakan: Aktifkan, tentukan di bidang Kebijakan Pembaruan Nonaktifkan;
- Tambahkan situs ke daftar tepercaya - Kebijakan HTTP Authentication -> Daftar putih server otentikasi;
- Izinkan otentikasi Kerberos di Chrome untuk situs. Tambahkan daftar alamat server, situs dalam pengaturan kebijakan - Http Authentication -> Daftar Putih Server Delegasi Kerberos dan Daftar Putih Server Otentikasi;
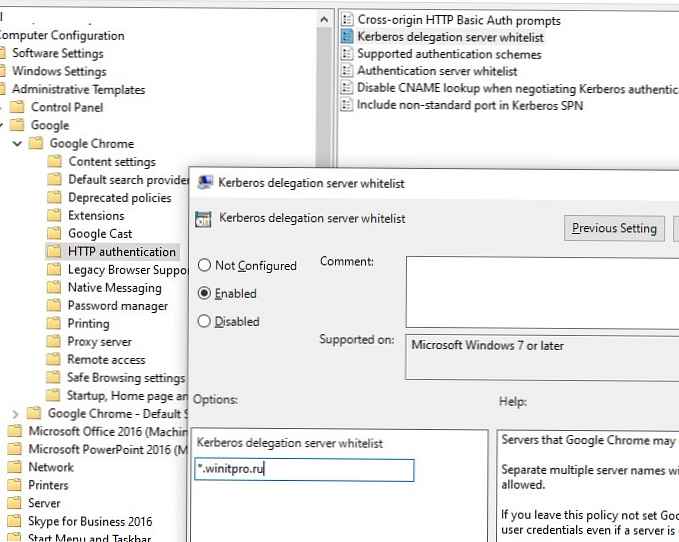
- Cegah pengiriman statistik Chrome anonim ke Google: Kirim statistik penggunaan anonim dan informasi macet -> Salah;
- Gunakan profil Chrome sementara (data dihapus setelah sesi pengguna berakhir) Profil Ephemeral: Diaktifkan;
- Daftar situs yang terlarang: Blokir akses ke daftar URL (Anda dapat memblokir situs dari PowerShell di tingkat Windows);
- Ubah lokasi folder unduhan: Setel direktori unduhan: c: \ temp \ unduhan.
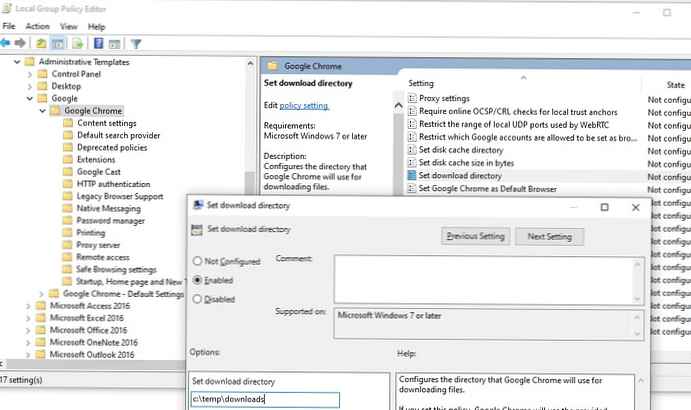
(Harap dicatat bahwa direktori $ local_app_data sesuai dengan folder di profil pengguna%nama pengguna% \ AppData \ Lokal, tapi $ roaming_app_data - \% nama pengguna% \ AppData \ Roaming).
Mengatur server proxy dan beranda di Google Chrome dari GPO
Menyiapkan server proxy: kami tertarik pada bagian kebijakan Google Chrome -> Proxy Server:
- alamat server proxy: ProxyServer -
192.168.1.123:8080 - daftar pengecualian proxy: ProxyBypassList -
http: //www.corp.ru,192.168.*, * .corp.ru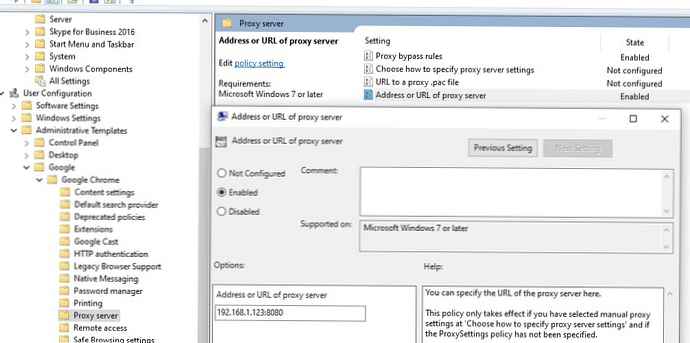
Setel beranda: Google Chrome -> Startup, Halaman Beranda dan halaman Tab Baru-> Konfigurasikan URL halaman beranda- https://winitpro.ru/
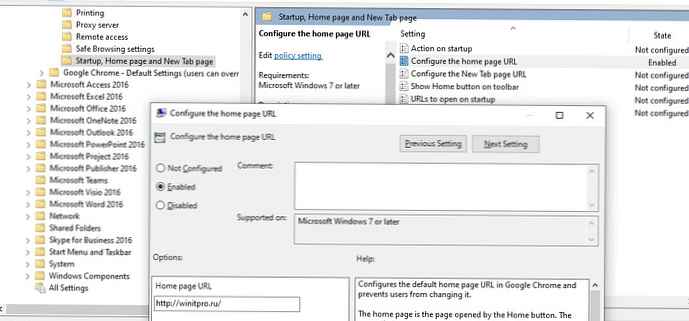
Tetap menetapkan kebijakan browser Chrome untuk wadah Direktori Aktif (OU) yang diinginkan. Terapkan kebijakan grup ke klien dengan menjalankan perintah di atasnya gpupdate, dengan menghubungi pembaruan kebijakan jarak jauh atau memulai ulang komputer.
/ kekuatan
Luncurkan Chrome pada klien dan pastikan bahwa pengaturan yang ditentukan dalam GPO diterapkan dalam pengaturannya (dalam contoh di tangkapan layar, pengguna tidak dapat mengubah nilai yang diberikan oleh administrator). Anda dapat menjalankan diagnostik penetapan kebijakan chrome menggunakan gpresult.
Jika Anda mencegah pengguna mengubah pengaturan Chrome tertentu, pesan "Pengaturan ini diberlakukan oleh administrator Anda" (Beberapa opsi dinonaktifkan oleh administrator.).
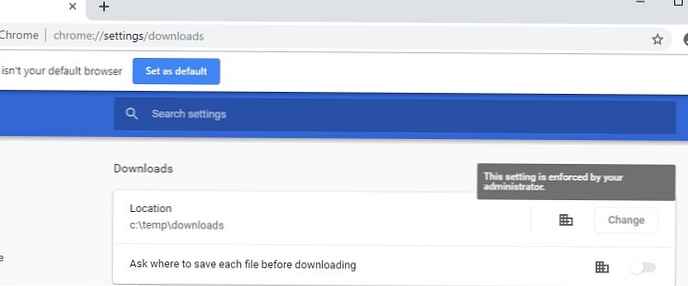
Dan pada halaman pengaturan menampilkan "Browser Anda dikelola oleh organisasi Anda".
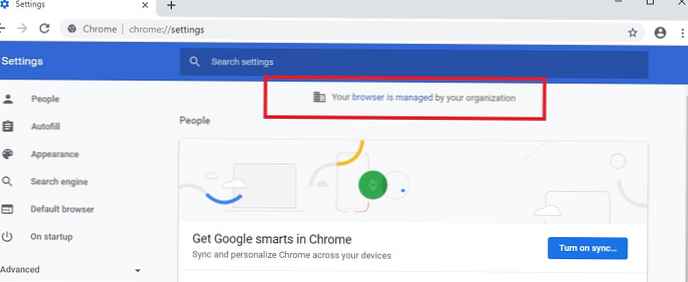
Untuk menampilkan semua pengaturan Google Chrome yang diatur melalui GPO, buka browser di Chrome: // kebijakan (parameter yang ditentukan melalui registri atau file template GPO admx ditampilkan di sini).
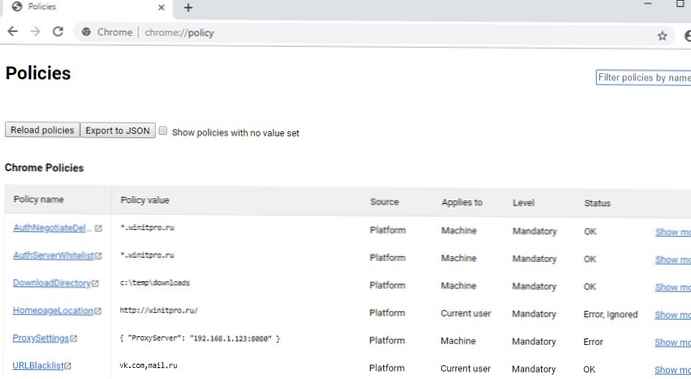
Pasang Ekstensi Chrome melalui GPO
Menggunakan templat ADMX, Anda dapat menginstal Ekstensi Google Chrome tertentu untuk semua pengguna domain. Misalnya, Anda ingin memasang ekstensi AdBlock secara otomatis untuk semua pengguna. Buka halaman pengaturan ekstensi chrome: // ekstensi dan instal ekstensi yang Anda butuhkan.
Sekarang Anda perlu mendapatkan pengenal ekstensi (ID) dan URL dari mana pembaruan dilakukan.
Pengidentifikasi ekstensi Google Chrome dapat ditemukan dalam parameter ekstensi itu sendiri (mode Pengembang harus diaktifkan - mode Pengembang).
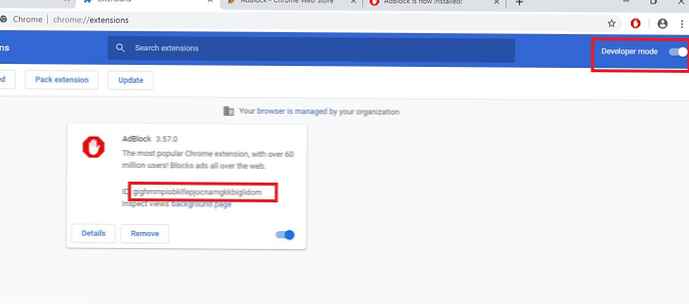
Dengan pengidentifikasi, Anda perlu menemukan folder ekstensi di profil pengguna C: \ Users \% Username% \ AppData \ Local \ Google \ Chrome \ Data Pengguna \ Default \ Extensions \ here_id.
Di direktori yang muncul, cari dan buka file manifes. json dan salin isi dari baris tersebut update_url. Kemungkinan besar akan ada https://clients2.google.com/service/update2/crx.
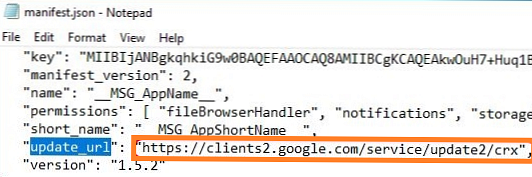
Sekarang di konsol editor GPO, buka Konfigurasi Komputer -> Kebijakan -> Template Administratif -> Google -> Google Chrome -> Ekstensi. Aktifkan Kebijakan Konfigurasikan daftar ekstensi yang dipasang paksa.
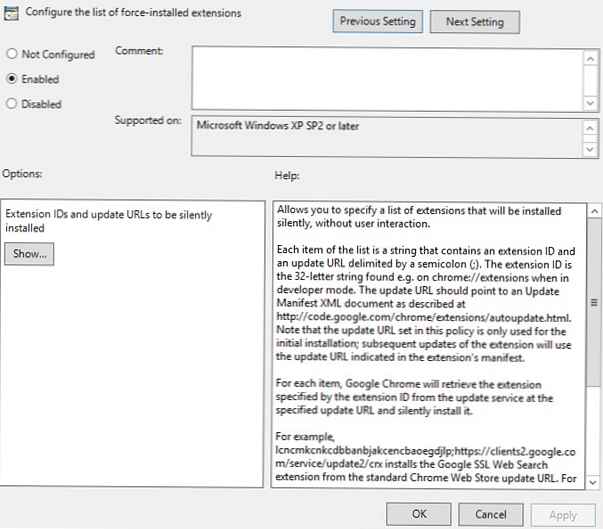
Klik tombol Perlihatkan dan tambahkan baris untuk setiap ekstensi yang ingin Anda instal dalam format berikut.
id_ext extension; https: //clients2.google.com/service/update2/crx
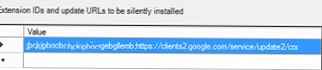
Setelah menerapkan kebijakan pada komputer pengguna, semua ekstensi Chrome yang ditentukan akan dipasang dalam mode senyap tanpa interaksi pengguna.





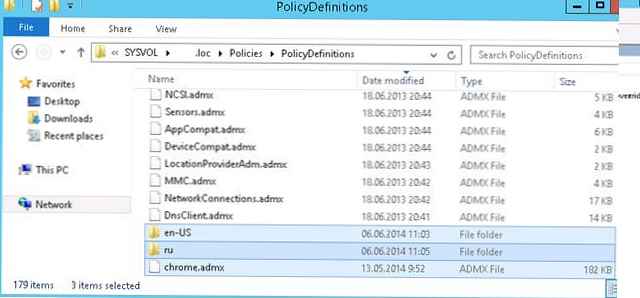
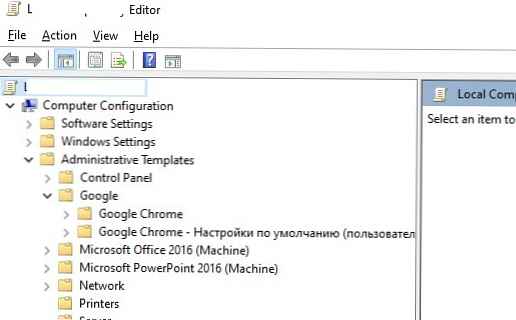 Kiat. Jika Anda tidak menggunakan penyimpanan GPO terpusat, Anda dapat secara manual menambahkan template kebijakan grup untuk Google Chrome ke editor kebijakan dengan mengklik kanan pada bagian Administrative Templates dan memilih Add / Remove Templates. Di jendela yang terbuka, tentukan path ke file chrome.adm. Dianjurkan untuk menentukan jalur dalam format UNC, misalnya seperti ini:
Kiat. Jika Anda tidak menggunakan penyimpanan GPO terpusat, Anda dapat secara manual menambahkan template kebijakan grup untuk Google Chrome ke editor kebijakan dengan mengklik kanan pada bagian Administrative Templates dan memilih Add / Remove Templates. Di jendela yang terbuka, tentukan path ke file chrome.adm. Dianjurkan untuk menentukan jalur dalam format UNC, misalnya seperti ini: