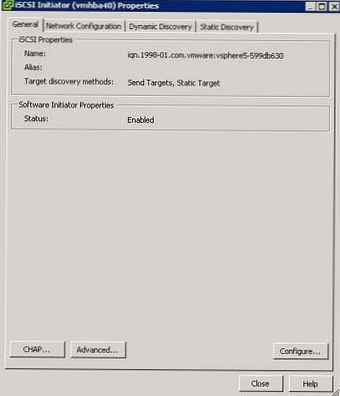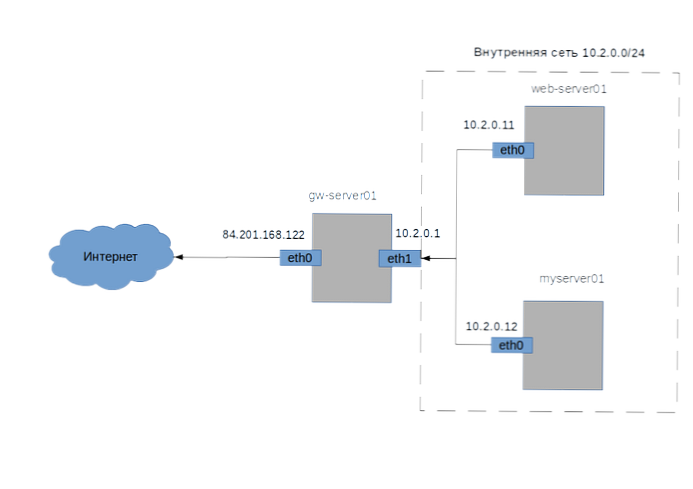LVM (Logical Volume Manager) - subsistem sistem operasi Linux, memungkinkan Anda untuk menggunakan area yang berbeda dari hard drive fisik atau hard drive yang berbeda sebagai volume logis tunggal. LVM dibangun ke dalam kernel Linux dan diimplementasikan berdasarkan perangkat mapper.
Keuntungan utama LVM adalah tingkat abstraksi yang tinggi dari disk fisik, fleksibilitas dan skalabilitas. Anda dapat mengubah ukuran volume logis dengan cepat, menambah (dan menghapus) disk baru. Volume LVM mendukung snapshot dan striping persisten (stratifikasi data antara banyak disk untuk meningkatkan kinerja).
Pada artikel ini, kami akan mempertimbangkan penggunaan partisi LVM menggunakan Linux CentOS 8 sebagai contoh, menunjukkan proses menggabungkan dua disk menjadi satu grup LVM, melihat cara membuat grup, volume, me-mount, memperluas, dan mengurangi ukuran partisi LVM.
Konten:
- Menginstal utilitas lvm2
- Membuat Partisi LVM
- LVM: membuat sistem file, memasang volume logis
- Meningkatkan volume logis LVM
- Mengurangi Volume LVM
- Menghapus grup dan volume LVM
- Buat volume LVM yang dicerminkan
Pertama-tama, Anda perlu memahami level abstraksi disk LVM.
- Volume Fisik (PV) - tingkat fisik. Disk fisik diinisialisasi untuk digunakan dalam LVM.
- Volume Group (VG) - level grup volume. Disk yang diinisialisasi digabungkan ke dalam grup logis dengan nama.
- Logical Volume (LV) - membuat volume logis pada grup volume, yang menampung sistem file dan data.

Menginstal utilitas lvm2
Untuk memulai LVM, perlu menginstal utilitas lvm2. Jalankan perintah berikut:
apt-get install lvm2 - untuk Ubuntu, Mint, Debian
yum instal lvm2 - untuk Centos, Red-Hat, Fedora
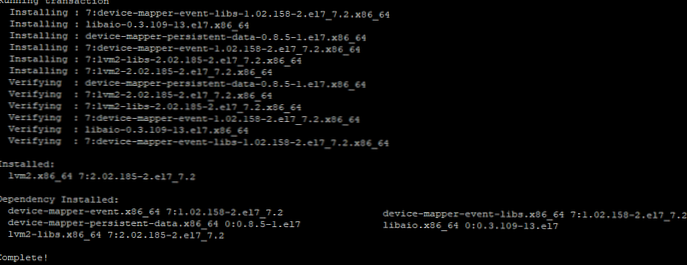
Di versi Linux yang berbeda, hanya cara menginstal utilitas lvm2 (instalasi via yum / dnf atau apt-get) berbeda, perintah lebih lanjut untuk bekerja dengan LVM, sama saja.
Membuat Partisi LVM
Jadi, kami memiliki mesin virtual KVM, yang terhubung dengan dua disk tambahan. Verifikasi bahwa mereka tersedia di sistem menggunakan perintah:
fdisk -l
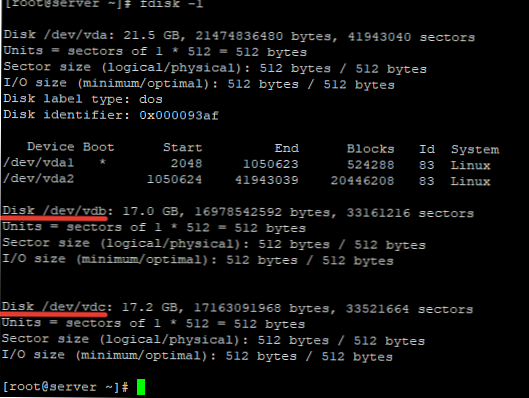
Seperti yang Anda lihat, saya punya dua disk yang tersedia / dev / vdb dan / dev / vdc.
Saat mengatur LVM di server virtual atau fisik Anda, gunakan label disk Anda.
Untuk membuat cakram tersedia untuk LVM, mereka perlu ditandai (diinisialisasi) oleh utilitas pvcreate:
pvcreate / dev / vdb / dev / vdc
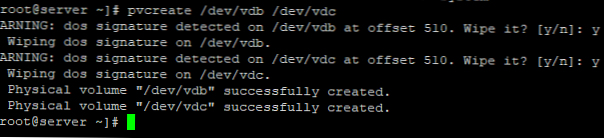
Sekarang, untuk memastikan bahwa drive ini dapat digunakan LVM, masukkan perintah pvdisplay:
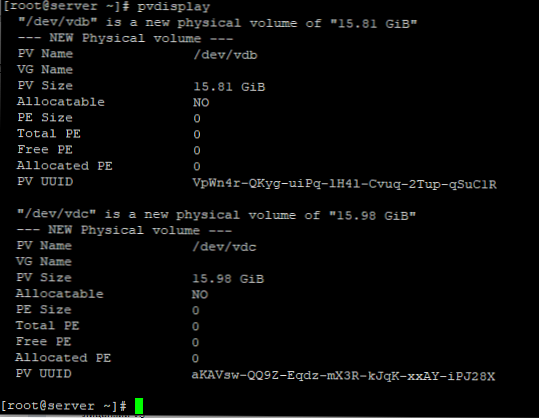
Seperti yang Anda lihat, kedua disk ditampilkan. Kami akan menganalisis informasi dari output perintah:
- Nama PV - nama disk atau partisi
- Nama VG - grup volume dari disk ini (kami belum membuat grup)
- Ukuran PV - ukuran atau ukuran disk
- Dapat dialokasikan - distribusi oleh kelompok. Dalam kasus kami, tidak ada distribusi, oleh karena itu, TIDAK
- Ukuran PE - ukuran fragmen fisik. Jika disk tidak ditambahkan ke grup mana pun, nilainya akan selalu 0
- Total PE - jumlah fragmen fisik
- Free PE - jumlah fragmen fisik gratis
- Alokasi PE - Fragmen Terdistribusi
- PV UUID - pengidentifikasi bagian
Menggunakan perintah pvscan Anda dapat memindai disk untuk PV.
Langkah selanjutnya adalah membuat grup volume. Gunakan perintah untuk membuat grup volume. vgcreate. Untuk menggabungkan disk yang sebelumnya ditandai, kami menggunakan perintah:# vgcreate test / dev / vdb / dev / vdc
"Tes" grup volume berhasil dibuat
Untuk memeriksa hasilnya, masukkan vgdisplay:
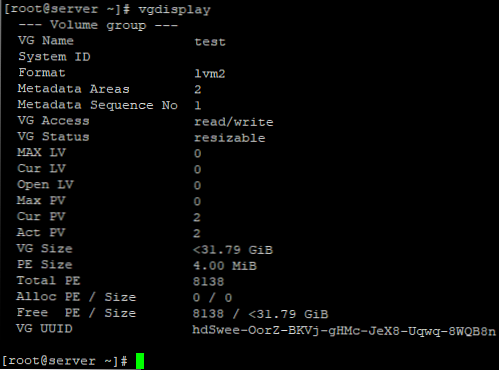
Seperti yang Anda lihat, disk dikelompokkan tes dan Ukuran Vg menunjukkan ukuran total disk.
Kami akan menganalisis informasi dari daftar tim vgdisplay:
- VG Name - grup volume tempat disk ini berada.
- Format - versi subsistem LVM yang digunakan untuk membuat grup (dalam kasus kami, versi 2)
- Area Metadata - Area Metadata
- VG Access - tingkat akses ke grup volume logis
- VG Size - total volume disk yang ada di grup
- Ukuran PE - ukuran fragmen fisik
- Alloc PE / Size - ruang terdistribusi (jumlah dan volume fragmen)
- VG UUID - pengidentifikasi grup
Setelah kami membuat grup umum untuk disk, kami dapat membuat volume logis pada grup ini. Saat membuat volume, gunakan perintah Buatlah.
Untuk membuat volume logis dengan ukuran dan nama tertentu di grup Anda, gunakan perintah:
# lvcreate -L 5G test
Volume logis "lvol0" dibuat.
Seperti yang dapat Anda lihat dari daftar, dalam grup tes volume logis bernama lvol0 dan ukuran 5G.
Jika Anda ingin menetapkan nama sendiri, gunakan bendera -n:
# lvcreate -L 5G -n test1 test
Volume logis "test1" dibuat
Beberapa contoh untuk membuat volume logis dengan ukuran berbeda:
lcreate -l 40% tes VG - 40% ruang disk grup tes
Lreate -l 100% tes GRATIS - gunakan semua ruang kosong grup tes
Untuk menampilkan informasi tentang volume logis, gunakan tampilkan DVD:
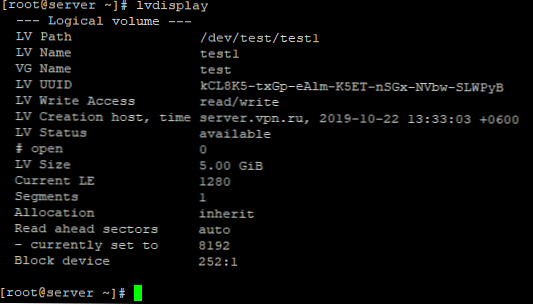
Kami juga akan menganalisis daftar perintah ini:
- LV Path - path ke perangkat volume logis (ke disk atau partisi)
- LV Name - nama volume logis
- VG Name - nama grup volume
- LV UUID - pengidentifikasi volume logis
- LV Write Access - tingkat akses ke volume logis
- Host Penciptaan LV, informasi host-waktu, tanggal ketika volume logis dibuat
- Ukuran LV - ukuran disk yang tersedia untuk digunakan oleh volume logis
- LE sekarang - jumlah fragmen logis
LVM: membuat sistem file, memasang volume logis
Untuk membuat sistem file pada volume logis, gunakan utilitas mkfs:
Buat sistem file ext4 pada volume LVM:
mkfs.ext4 / dev / test / test1
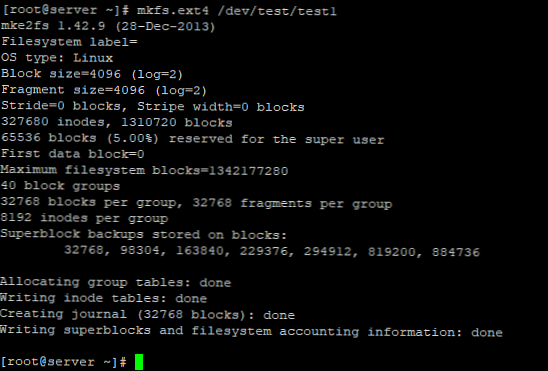
Sistem file dibuat tanpa kesalahan..
Sekarang buat direktori tes dan pasang volume logis ke direktori ini:
# mkdir / var / www / home
# mount / dev / test / test1 / var / www / home /
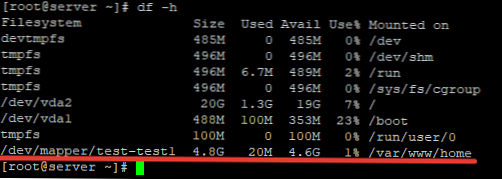
Seperti yang Anda lihat, semuanya berjalan tanpa kesalahan dan sekarang direktori / var / www / home ada sebagai bagian terpisah.
Untuk volume logis yang akan dipasang pada saat boot, Anda perlu menambahkannya fstab dan menetapkan direktori untuk dipasang.
Buka file:nano / etc / fstab
Dan tambahkan informasi berikut ke dalamnya:
/ dev / test / test1 / var / www / home ext4 default 1 2
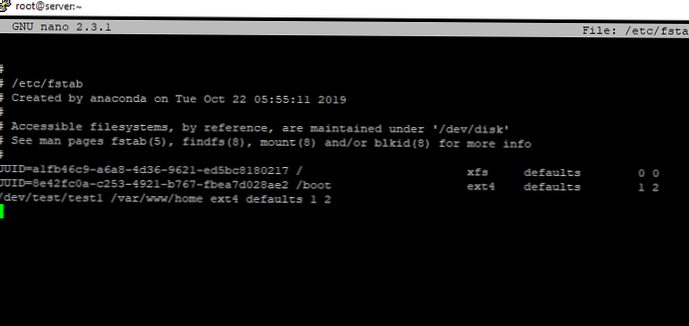
Kemudian Anda dapat memasang volume melalui mount -a:
# mount -a
# df -h
Ukuran Filesystem yang Digunakan Penggunaan yang Tersedia% Dipasang di devtmpfs 485M 0 485M 0% / dev tmpfs 496M 0 496M 0% / dev / shm tmpfs 496M 6,7M 489M 2% / jalankan tmpfs 496M 0 496M 0% / sys / fs / cgroup / dev / vda2 20G 1.3G 19G 7% / / dev / vda1 488M 100M 353M 23% / boot tmpfs 100M 0 100M 0% / run / pengguna / 0 / dev / mapper / test-test1 4.8G 20M 4.6G 1% / var / www / rumah
Untuk memeriksa informasi umum tentang disk, partisi, dan volume, masukkan perintah lsblk:
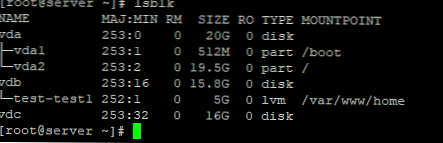
Seperti yang Anda lihat, volume yang kami buat ditampilkan, dan direktori tempat itu dipasang ditunjukkan.
Tim lvmdiskscan memungkinkan Anda untuk memindai disk yang tersedia, menunjukkan ukurannya dan milik LVM.
Meningkatkan volume logis LVM
Untuk menambahkan disk tambahan ke grup volume, Anda harus menggunakan skema yang sudah dikenal:
pvcreate / dev / nashdisk - inisialisasi disk untuk lm
vgextend test / dev / nashdisk - menambahkan disk ke grup volume
Untuk memperluas volume logis, gunakan diagram berikut:
lvextend -L10G / dev / test / test1
Dengan cara ini, Anda akan memperluas partisi hingga 10 GB.
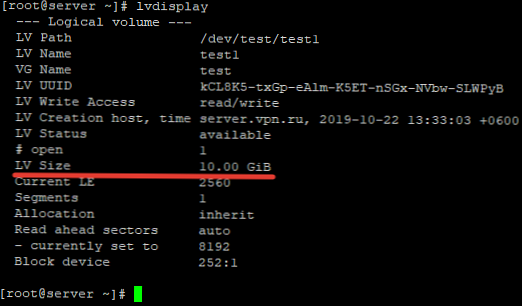
Beberapa contoh lagi untuk memperluas bagian LVM:
lvextend -L + 10G / dev / test / test1 - tambahkan 10 GB ke volume Anda
lvextend -l + 100% GRATIS / dev / test / test1 - pilih semua ruang yang tidak terisi dalam grup tes
Tetap meningkatkan partisi sistem file:
resize2fs / dev / test / test1 - untuk ext4
xfs_growfs / dev / test / test1 - untuk xfs
Mengurangi Volume LVM
LVM memungkinkan Anda untuk mengurangi ukuran volume. Tetapi untuk keamanan, mengurangi ukuran partisi yang Anda butuhkan untuk menonaktifkannya.
Lepas volume dari direktori:
umount / var / www / home /
Jalankan pemeriksaan disk:
e2fsck -fy / dev / test / test1
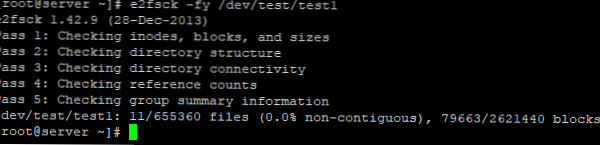
Kurangi partisi sistem file sebesar 4 GB:
# resize2fs / dev / test / test1 4G
resize2fs 1.42.9 (28-Des-2013) Mengubah ukuran sistem file di blok / dev / test / test1 menjadi 1048576 (4k). Filesystem on / dev / test / test1 sekarang berukuran 1048576 blok.
# lvreduce -L-4G / dev / test / test1
PERINGATAN: Mengurangi volume logis aktif menjadi 6,00 GiB. INI DAPAT MENGHANCURKAN DATA ANDA (filesystem dll.) Apakah Anda benar-benar ingin mengurangi test / test1? [y / n]: y Ukuran uji volume logis / test1 berubah dari 10,00 GiB (2560 luasan) menjadi 6,00 GiB (1536 luasan). Tes volume logis / test1 berhasil diubah ukurannya.
Sekarang kurangi ukuran volume LVM itu sendiri:
lvreduce -L-4G / dev / test / test1
Setelah itu, Anda perlu memasang kembali volume dan memeriksa ukuran saat ini:
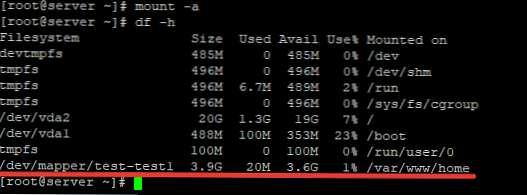
Seperti yang Anda lihat, ukurannya menurun hingga 4 GB.
Menghapus grup dan volume LVM
Untuk menghapus volume LVM, gunakan perintah lvremove:
lvremove / dev / test / test1

Untuk menghapus grup volume logis, gunakan:
# uji vgremove
"Tes" grup volume berhasil dihapus
Hapus tag dari LVM drive:
# pvremove / dev / vdb / dev / vdc
Label pada volume fisik "/ dev / vdb" berhasil dihapus. Label pada volume fisik "/ dev / vdc" berhasil dihapus.
Buat volume LVM yang dicerminkan
LVM memungkinkan Anda untuk membuat volume cermin untuk meningkatkan ketahanan penyimpanan data. Dalam mirror LVM, data secara bersamaan disimpan pada dua (atau lebih) disk fisik (mirip dengan RAID-1). Prosedur untuk membuat volume cermin di LVM.
- Inisialisasi disk:
pvcreate / dev / sd b, c - Buat grup LVM:
vgcreate mirror1 / dev / sd b, c - Buat volume LVM yang dicerminkan:
lvcreate -L 5g -m1 -n lvMirr1 VGmirror1
Alat-alatnya LVM Mereka sangat nyaman untuk bekerja, dengan bantuan mereka Anda dapat dengan mudah mengelola volume, memotongnya ke ukuran yang Anda butuhkan dan dengan mudah menggunakannya untuk memenuhi kebutuhan Anda. Pada artikel ini saya mencoba menyentuh pada semua poin utama dalam bekerja dengan LVM.