
USB 10 bootable USB flash drive dirancang untuk menginstal, menginstal ulang, atau mengembalikan sistem operasi. Untuk melakukan tindakan ini, komputer akan mem-boot image Windows dari drive USB eksternal (flash drive).
USB flash drive bootable Windows 10, dibuat melalui baris perintah, akan berfungsi di komputer mana pun. Di situs saya, Anda akan menemukan banyak artikel tentang membuat flash drive yang dapat di-boot menggunakan berbagai program. Pada artikel ini kita akan melihat bagaimana Anda dapat membuat USB flash drive bootable Windows 10 menggunakan sistem operasi, melalui baris perintah.
Konten:- Mempersiapkan flash drive yang dapat di-boot pada baris perintah
- Menyalin file dari gambar Windows 10 ke USB flash drive yang dapat di-boot
- Menciptakan flash drive yang dapat di-boot
- Kesimpulan artikel
Dengan metode ini, Anda dapat membuat flash drive USB universal yang dapat di-boot tanpa menggunakan aplikasi pihak ketiga. Gambar sistem operasi yang direkam pada flash drive USB yang dapat di-boot dapat diinstal pada komputer mana saja dengan BIOS dan MBR yang biasa, atau dengan UEFI dan GTP. Komputer modern hadir dengan antarmuka UEFI dan tabel partisi GTP, dan media yang dapat di-boot harus diformat dalam sistem file FAT32..
Dengan cara ini, Anda dapat membuat flash drive USB yang dapat di-boot dengan sistem operasi Windows 10, Windows 8.1, Windows 8, Windows 7, Windows Vista. Perlu diingat bahwa Windows 7 akan boot ke komputer dengan BIOS dan MBR tanpa masalah, dan untuk menginstal sistem pada UEFI dan GTP, dukungan UEFI dan langkah-langkah tambahan diperlukan.
Semua bekerja untuk membuat flash drive Windows yang dapat di-boot dari baris perintah terdiri dari dua tahap: persiapan awal drive flash USB dan menyalin file dari gambar sistem operasi Windows 10.
Mempersiapkan flash drive yang dapat di-boot pada baris perintah
Siapkan flash drive USB dengan ukuran yang cukup untuk merekam sistem operasi Windows 10. Selanjutnya, masukkan USB flash drive ke port USB komputer.
Kemudian klik kanan pada menu "Start", pilih "Command Prompt (Admin)" dari menu konteks. Setelah itu, jendela interpreter baris perintah akan terbuka.
Selanjutnya, Anda harus memasukkan perintah secara berurutan dalam juru bahasa baris perintah. Untuk menjalankan perintah yang dimasukkan, tekan tombol "Enter". Setelah menjalankan perintah, Anda akan melihat informasi dengan penjelasan sistem tentang tindakan yang diselesaikan..
Untuk menjalankan utilitas DiskPart, masukkan perintah berikut:
diskpart
Di bawah perintah yang dimasukkan, informasi tentang utilitas akan ditampilkan..
Selanjutnya, masukkan perintah untuk menampilkan disk di komputer ini:
daftar disk
Perhatikan nomor disk flash drive. Anda harus menavigasi berdasarkan ukuran disk. Sebagai contoh, saya memiliki 4 hard drive yang terhubung ke komputer saya (dua di antaranya adalah eksternal) dan satu flash drive. Ukuran flash drive akan lebih kecil daripada hard drive. Ini terlihat jelas dalam gambar..

Selanjutnya, Anda perlu memasukkan perintah untuk memilih flash drive. Berhati-hatilah! Anda akan memiliki nomor disk yang berbeda (Saya memiliki Disk 4, seperti terlihat pada gambar di atas), sesuai dengan nomor disk drive flash Anda. Jadi masukkan nomor disk Anda:
pilih disk 4
Disc 4 dipilih.
Sekarang Anda perlu menjalankan perintah untuk menghapus flash drive (format cepat):
bersih
Pembersihan disk selesai dengan sukses.
Masukkan perintah untuk membuat partisi:
buat partisi primer
Bagian yang ditentukan berhasil dibuat..
Masukkan perintah untuk memilih partisi (hanya ada satu partisi):
pilih partisi 1
Bagian 1 dipilih.
Kemudian masukkan perintah untuk menandai partisi aktif:
aktif
Bagian ini ditandai sebagai aktif.
Selanjutnya, Anda perlu memasukkan perintah untuk memformat USB flash drive ke sistem file FAT32:
format fs = FAT32 CEPAT
DiskPart berhasil memformat volume.
Masukkan perintah untuk menetapkan huruf ke disk (flash drive):
menugaskan
Drive atau mount point assignment berhasil.
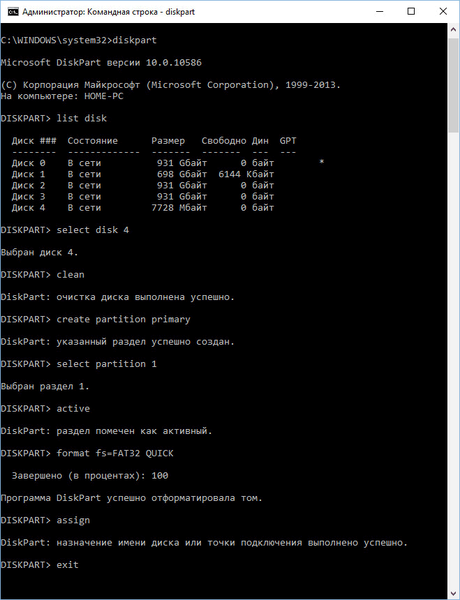
Untuk keluar dari utilitas DiskPart, masukkan perintah:
keluar
Shutdown DiskPart.
Sekarang Anda dapat menutup juru bahasa command line, itu tidak lagi diperlukan. Lanjutkan ke tahap kedua pembuatan flash drive yang dapat di-boot dengan Windows 10.
Menyalin file dari gambar Windows 10 ke USB flash drive yang dapat di-boot
Selanjutnya, klik kanan pada gambar sistem operasi Windows 10 dalam format ISO. Di menu konteks yang terbuka, pilih perintah "Hubungkan".
Gambar Windows 10 terbuka di drive virtual. Pertama pilih, lalu salin semua file sistem operasi ke USB flash drive. Proses penyalinan Windows akan memakan waktu.
Dengan cara lain, Anda dapat membuka gambar Windows untuk menyalin file menggunakan pengarsipan, atau menggunakan program untuk bekerja dengan gambar (misalnya, UltraISO).
Setelah penyalinan selesai, gambar sistem operasi Windows 10 yang direkam pada USB flash drive yang dapat di-boot menggunakan baris perintah siap digunakan.
Anda mungkin juga tertarik dengan:- Membuat flash drive yang dapat di-boot di Rufus
- Membuat flash drive yang dapat di-boot di UltraISO
- Membuat flash drive USB yang dapat di-boot di WinSetupFromUSB
Gambar Windows 10 yang terpasang, yang isinya digunakan untuk menyalin file sistem operasi, dapat diekstraksi dari drive virtual, tidak lagi diperlukan.
Klik kanan pada drive USB, beri nama ke drive flash USB yang dapat di-boot (misalnya, sesuatu seperti "WIN10PRO"), karena drive flash USB yang dapat di-boot memiliki huruf drive.
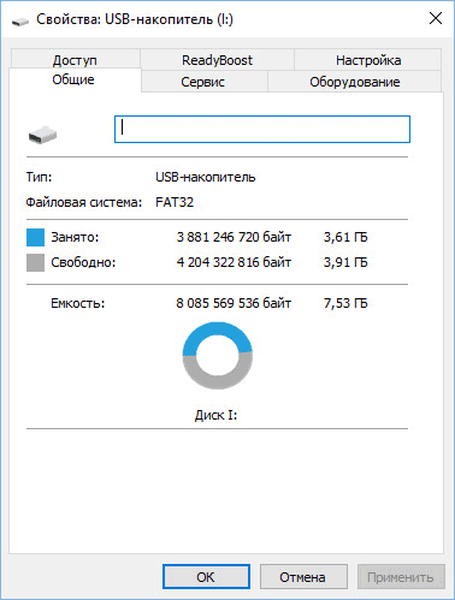
Setelah itu, USB flash drive bootable Windows 10 Pro akan dengan jelas ditampilkan di Explorer.
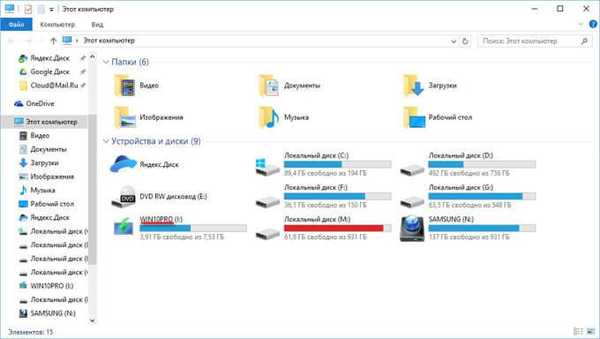
Anda dapat membuat flash drive USB universal yang dapat di-boot dengan sistem operasi Windows dengan memilih gambar dengan resolusi 32 bit atau 64 bit (Windows 10 x86 atau Windows 10 x64), atau membakar gambar gabungan Windows 10 x86 / x64 yang dapat diunduh secara gratis dari situs web Microsoft menggunakan program Alat Pembuatan Media. Anda dapat membaca lebih lanjut tentang ini di sini..
Menciptakan flash drive yang dapat di-boot
Dengan cara ini, Anda dapat menyiapkan flash drive USB satu kali, dan kemudian menggunakan drive USB ini untuk merekam gambar Windows yang berbeda.
Misalnya, Anda memiliki flash drive USB yang dapat di-boot dengan Windows 10, dan Anda memerlukan flash drive USB yang dapat di-boot Windows 10 Pro (sistem mungkin memiliki kedalaman bit yang berbeda), atau Anda perlu memperbarui versi sistem ke versi saat ini. Dalam hal ini, tidak perlu menyiapkan flash drive lagi menggunakan baris perintah.
Prosedur untuk memuat flash drive yang dibuat pada baris perintah:
- Format USB flash drive ke FAT32 (format cepat). Dengan pemformatan ini, bagian flash drive yang disiapkan sebelumnya tidak akan menderita.
- Salin file dari gambar lain dari sistem operasi Windows 10 (Windows 8.1) ke USB flash drive.
- Flash drive yang dapat di-boot siap digunakan di komputer mana pun.
Kesimpulan artikel
Pengguna dapat membuat flash drive USB yang dapat di-boot dengan Windows 10 menggunakan baris perintah tanpa menggunakan program. USB flash drive universal yang dapat di-boot akan berfungsi pada komputer apa pun dengan BIOS dan MBR, atau dengan UEFI dan GTP.
Publikasi terkait:- USB flash drive yang dapat di-boot dengan Windows 10
- 7 Cara untuk Mengembalikan Asosiasi File di Windows
- Windows 7 AIO [All In One] di Win Toolkit
- Cara menjalankan command prompt di Windows 10 - 5 cara
- Mencadangkan driver Windows 10 - 4 cara











