
Mengapa Anda mungkin membutuhkan media yang dapat di-boot (drive flash yang dapat di-boot) dengan Windows 10? Untuk instalasi "bersih" Windows 10 pada komputer, untuk menginstal ulang Windows, untuk pemulihan sistem dalam kasus yang sulit, misalnya, jika komputer tidak bisa boot, atau jika memperbarui Windows 10 ke versi berikutnya tidak berfungsi dengan baik.
Microsoft secara teratur merilis pembaruan untuk sistem operasi Windows 10. Saya pikir itu berguna bagi pengguna untuk memiliki media yang dapat di-boot dengan versi terbaru dari sistem operasi, yang mungkin berguna dalam beberapa situasi.
Konten:- Apa itu flash drive yang dapat di-boot?
- Buat media Windows 10 yang dapat di-boot
- Kesimpulan artikel
Apa itu flash drive yang dapat di-boot?
Setelah mem-boot komputer, menggunakan USB flash drive atau DVD yang dapat di-boot, Anda dapat menginstal ulang (menginstal) Windows 10 tanpa memperbarui sistem (aktivasi akan dilanjutkan). Dalam beberapa kasus, ini akan menjadi jalan keluar dari situasi yang sulit..
Misalnya, pada dua laptop, memperbarui Windows 10 ke versi berikutnya berjalan tanpa masalah, dan pada komputer desktop (perangkat keras baru) tiga upaya untuk memperbarui sistem operasi tidak berhasil. Dalam dua kasus, sistem kembali ke versi Windows 10 1511 sebelumnya, dan yang ketiga berakhir dengan reboot komputer tanpa akhir. Jadi saya harus menginstal ulang Windows, segera menginstal Windows 10 Build 1607 di komputer saya.
Sekarang saya akan memberi tahu Anda cara membuat media yang dapat di-boot dengan Windows 10, yang pada dasarnya adalah Windows 10 AIO (All-in-One), yang mencakup semua versi sistem operasi dengan ukuran bit yang berbeda, kecuali untuk Corporate Edition.
Alat khusus Media Creation Tool yang dikembangkan oleh kami akan membantu kami dalam hal ini. Untuk mengunduh Alat Pembuatan Media, kunjungi situs web Microsoft resmi. Pada halaman situs web kami ditawarkan untuk memperbarui sistem operasi atau menginstal Windows di komputer. Klik tombol "Unduh alat sekarang".
Pengunduhan Alat Pembuatan MediaProgram tidak memerlukan instalasi di komputer. Untuk meluncurkan Alat Pembuatan Media, cukup klik dua kali pada file.
Buat media Windows 10 yang dapat di-boot
Di jendela utilitas yang terbuka, terima perjanjian lisensi. Selanjutnya, Anda akan ditawari dua opsi untuk tindakan selanjutnya:
- Perbarui komputer ini sekarang.
- Buat media instalasi untuk komputer lain.
Jika Anda memilih pembaruan, utilitas akan membantu memperbarui sistem operasi ke versi yang saat ini. Pilih "Buat media instalasi untuk komputer lain", lalu klik tombol "Berikutnya".
Di jendela "Pilih bahasa, arsitektur, dan lepaskan", Anda harus memilih opsi untuk sistem operasi Windows 10.
Hapus centang pada kotak pertama di samping "Gunakan pengaturan yang disarankan untuk komputer ini".
Pada parameter "Bahasa", Anda dapat memilih salah satu bahasa yang didukung.
Dalam opsi rilis, ada dua opsi untuk melepaskan sistem operasi Windows 10:
- Windows 10.
- Windows 10 Home untuk Satu Bahasa.
Dalam parameter "Arsitektur", sebuah pilihan dari tiga opsi diusulkan:
- 32-bit (x86).
- 64-bit (x64).
- Keduanya.
Pilih Windows 10 Edition dan Keduanya Arsitektur.
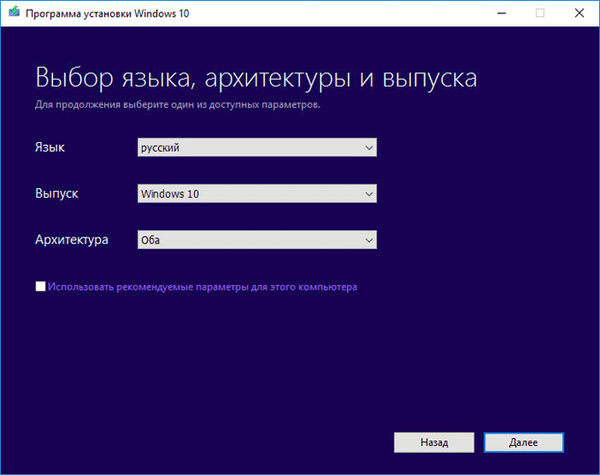
Di jendela peringatan, klik tombol "OK".
Selanjutnya, di jendela "Pilih media", Anda harus memilih satu dari dua opsi:
- USB flash drive (membutuhkan setidaknya 8 GB).
- File ISO (nanti Anda perlu membakar file ISO ke DVD).
Jika Anda memilih perangkat USB, Media Creation Tool akan menyimpan sistem operasi ke drive USB portabel. Akibatnya, Anda akan memiliki media instalasi: USB flash drive bootable dengan Windows 10.
Jika Anda memilih opsi lain, program akan mengunduh file ISO sistem operasi Windows 10 dari Internet dan menyimpannya di komputer Anda. Selanjutnya, Anda perlu membakar image ISO Windows ke disk DVD untuk menginstal sistem menggunakan boot dari drive CD / DVD. Saat memilih semua edisi Windows 10 yang memungkinkan, opsi ini tidak akan berfungsi bagi kami karena kapasitas drive DVD yang tidak mencukupi.
Kemudian, file ISO dapat ditulis ke USB flash drive (buat USB flash drive bootable) menggunakan Rufus, atau Anda dapat menginstal Windows langsung dari file ISO (tanpa menggunakan drive DVD) dengan menghubungkan gambar sistem ke drive virtual.
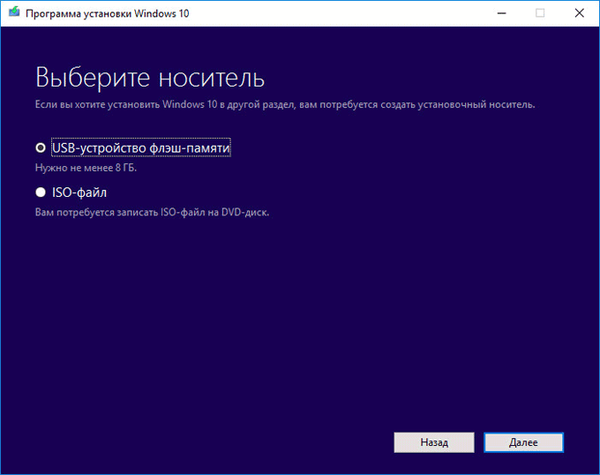
Klik pada tombol "Next". Pilih drive USB yang dapat dilepas atau pilih jalur untuk menyimpan file ISO ke komputer Anda.
Selanjutnya, Windows 10 akan mulai memuat, dan kemudian membuat USB flash drive bootable, atau menyimpan file ISO ke komputer. Proses ini akan memakan waktu..
Akibatnya, Anda mendapatkan Windows 10 x86 / x64 AIO (Windows 10 All-in-One), yang mencakup edisi berikut: Windows 10 Pro x64, Windows 10 Home x64, Windows 10 Home Single Edition x64, Windows 10 Education x64, Windows 10 Pro x86, Windows 10 Home x86, Windows 10 Home Single Edition x86, Windows 10 Education x86. Daftar ini tidak hanya berisi edisi Windows 10 Enterprise (Windows 10 Enterprise).
Anda mungkin juga tertarik dengan:- Windows 10 flash drive yang dapat di-boot pada baris perintah
- USB flash drive yang dapat di-boot Windows XP
Gambar yang dibuat dari Windows 10 AIO mencakup 8 edisi sistem operasi Windows 10. Setelah boot dari media yang dapat di-boot (drive flash USB yang dapat di-boot), pengguna dapat memilih edisi arsitektur yang sesuai (32 bit atau 64 bit) untuk instalasi di komputer.
Segera setelah memuat, di jendela yang terbuka, Anda harus memilih arsitektur Windows 10 (x64 atau x86).
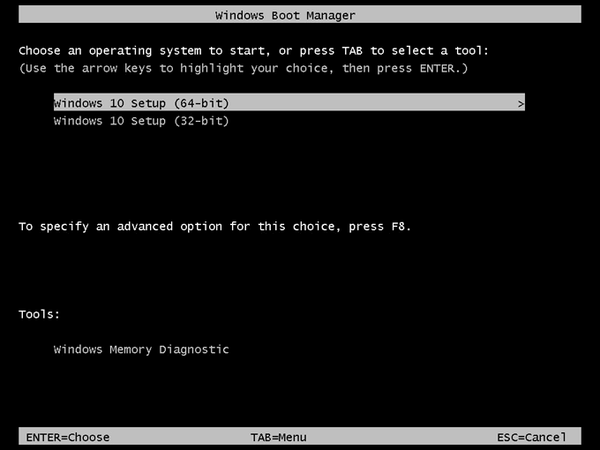
Selanjutnya, buka dua jendela instalasi Windows standar.
Di jendela untuk memilih sistem operasi, pilihan edisi Windows 10 disajikan: Windows 10 Pro, Windows 10 Home, Windows 10 Home untuk satu bahasa, Windows 10 untuk institusi pendidikan, arsitektur yang sesuai: x64 atau x86.
Untuk terus menginstal Windows 10 pada PC, pilih edisi yang diinginkan, lalu klik tombol "Next".

Maka proses menginstal Windows 10 di komputer akan dimulai..
Kesimpulan artikel
Dengan menggunakan Media Creation Tool, pengguna dapat membuat media yang dapat di-boot untuk sistem operasi Windows 10 untuk menginstal, menginstal ulang, atau memulihkan sistem dengan memasukkan dalam gambar sistem semua edisi yang tersedia dari OS 32-bit dan 64-bit yang tersedia.
Publikasi terkait:- Mode Dewa di Windows - Mode Dewa
- 7 Cara untuk Mengetahui Kunci Produk Windows Anda
- Instal Windows 10
- Perbandingan versi Windows 10: tabel
- Cara mengunduh gambar asli Windows 7, Windows 8.1, Windows 10











