
Kami menggunakan Diskpart untuk membuat flash drive USB yang dapat di-boot dengan Windows 10.
Meskipun Anda dapat membuat USB yang dapat di-boot untuk menginstal Windows 10 menggunakan berbagai alat, termasuk Media Creation Tool dan PowerShell, Anda dapat menggunakan alat baris perintah Diskpart untuk membuat flash drive dan menginstal Windows 10 di perangkat apa pun.
Dalam panduan ini, Anda akan belajar cara menggunakan baris perintah untuk membuat drive USB yang dapat di-boot dengan Windows 10.
Untuk membuat drive USB dengan file instalasi Windows 10, Anda memerlukan drive USB minimal 4 GB, dan Gambar ISO Windows 10, sambungkan USB flash drive ke PC Anda dan lakukan hal berikut:
Langkah: 1. Buka menu Mulai dan mulai mengetik Baris perintah.
Langkah: 2. Di hasil yang ditemukan, klik kanan hasil atas dan pilih "Jalankan sebagai administrator".
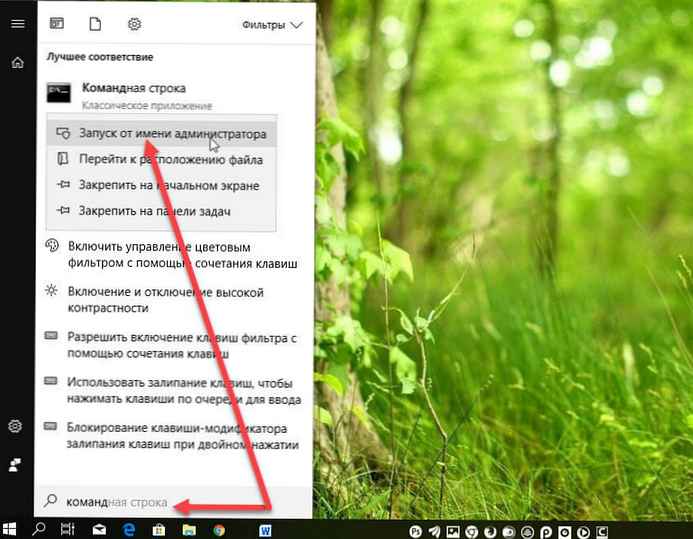
Langkah: 3. Ketik perintah berikut untuk membuka Diskpart dan tekan Enter:
Diskpart

Langkah: 4. Ketik perintah berikut ini secara bergantian dan tekan Enter:
daftar disk
pilih disk 2
bersih
buat partisi primer
pilih partisi 1
aktif
format FS = NTFS cepat
Catatan: Kami menggunakan tim pilih disk 2 sebagai contoh, tetapi Anda harus mengganti 2 Nomor flash drive yang ingin Anda gunakan. Selain itu, jika Anda membuat media yang dapat di-boot untuk perangkat yang menggunakan UEFI, Anda perlu memformat disk menggunakan sistem file FAT32, bukan NTFS dengan perintah ini: format fs = FAT32 cepat.
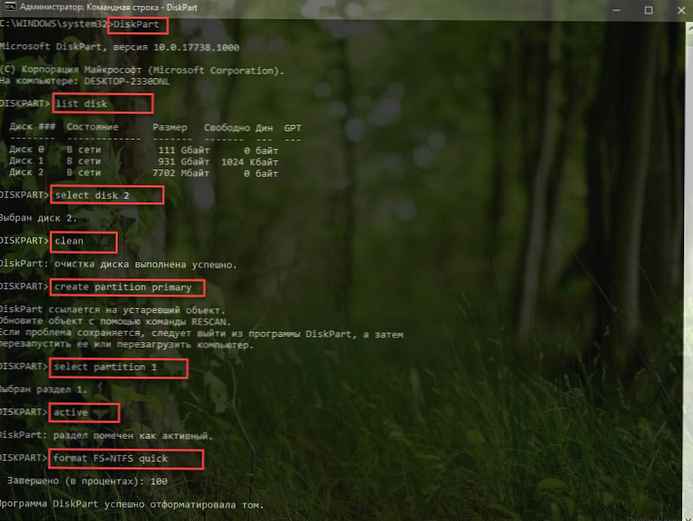
Langkah: 5. Ketik perintah berikut untuk menetapkan huruf drive ke USB flash drive Anda dan tekan Enter:
menetapkan huruf = X
Di tim, ubah X huruf apa pun yang ingin Anda gunakan.
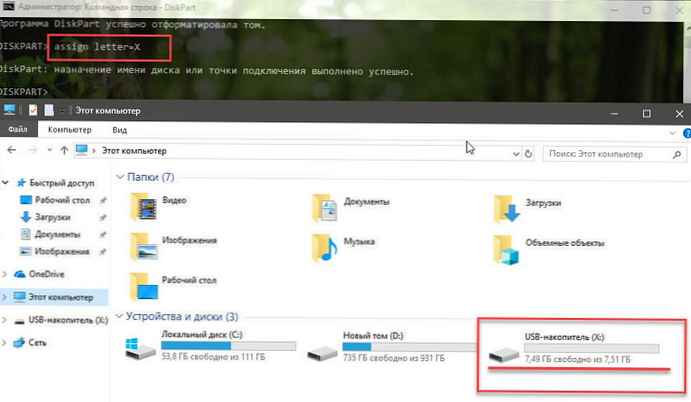
Langkah: 6. Sekarang masukkan perintah berikut untuk keluar dari alat dan tekan Enter:
Keluar
Langkah: 7. Pasang gambar ISO Windows 10, untuk ini, cukup klik dua kali, buka "Komputer ini" dan lihat huruf drive yang ditetapkan untuk gambar ISO.
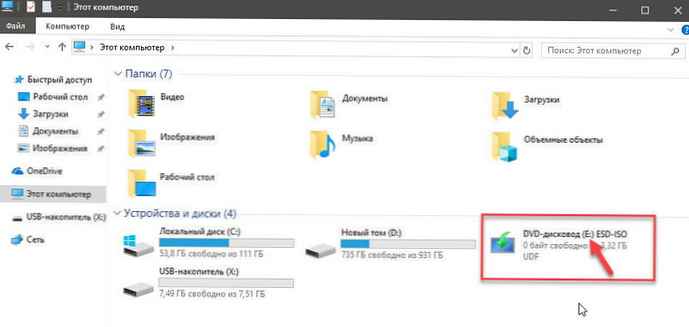
Langkah: 8. Ketik perintah berikut untuk mendapatkan ke folder boot yang terletak di direktori root dari Windows 10 ISO, dan tekan Enter:
e:
Dimana e: ini adalah huruf drive yang ditetapkan untuk gambar sistem
boot cd
Langkah: 9. Ketik perintah berikut untuk memperbarui kode boot volume dan tekan Enter:
bootsect / nt60 X:
Langkah: 10. Ketik perintah berikut untuk menyalin semua file Windows 10 ke USB flash drive dan tekan Enter:
xcopy E: \ *. * X: \ / E / F / H
Di tim, ubah huruf surat E: \ Disk drive Windows 10 ISO dan X: \ huruf flash drive.
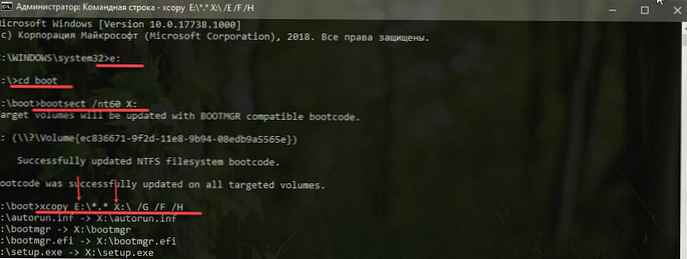
Itu saja! Setelah Anda menyelesaikan langkah-langkah ini, Anda dapat menggunakan flash drive yang dapat di-boot untuk menginstal Windows 10.
Disarankan: Cara membuat drive USB 10 Windows yang dapat di-boot menggunakan PowerShell
Cara menggunakan Media Creation Tool untuk membuat media dengan Windows 10











