
Hari ini kita akan mencari cara menginstal versi modern Windows (termasuk Windows 7 atau Windows 10) pada hard drive, dengan tabel partisi GPT pada komputer BIOS lama yang tidak mendukung lingkungan UEFI modern. Perlunya melakukan trik ini muncul ketika mencoba menginstal Windows Server 2008 R2 x64 pada server HP DL380 G8 (server HP DL belum mendukung EFI) dengan disk lokal yang total kapasitasnya dalam RAID 5 melebihi 4 Tb. Dengan instalasi standar Windows pada disk dengan partisi MBR, hanya 2 TB yang tersedia pada sistem. Ini tidak akan berfungsi untuk mempartisi atau mengakses sisa ruang disk 2 TB dari Windows. Satu-satunya cara untuk memanfaatkan semua ruang disk yang tersedia adalah mengubah tata letak disk ke format GPT.
Artikel ini menjelaskan cara mengkonfigurasi Windows untuk boot dari hard drive yang ditandai dalam tabel partisi GPT di komputer dengan BIOS klasik (yang tidak memiliki UEFI) atau dalam mode BIOS Legacy. Sistem operasi Windows tidak dapat boot dari disk GPT pada sistem BIOS yang lebih lama. Untuk menghindari batasan ini, kami akan menggunakan metode mentransfer BCD dari bootloader Windows ke flash drive USB (atau HDD) kecil yang terpisah dengan tabel partisi MBR. Flash drive ini hanya akan digunakan untuk memulai boot loader Windows, yang kemudian harus mentransfer kontrol ke gambar Windows utama yang terletak di drive bertanda GPT. Instruksi ini bersifat universal dan harus berfungsi baik di Windows 7 dan Windows 10 dan Windows 32 dan 64 edisi lain yang didukung.
Konten:
- Keuntungan GPT dibanding MBR
- Boot Windows dari GPT Disk
- Menginstal Windows pada drive GPT pada komputer BIOS
- Gptgen - mengonversi tabel partisi disk dari MBR ke GPT tanpa menghapus partisi
- Mentransfer bootloader Windows ke flash drive USB
Keuntungan GPT dibanding MBR
Apa manfaat menggunakan Tabel Partisi GUID (GPT) - format baru untuk menempatkan tabel partisi pada hard drive. Tabel partisi GPT menghindari sejumlah batasan dari tabel partisi MBR klasik. Kami mencantumkan poin utama:
- Dukungan untuk hard drive yang lebih besar dari 2,2 TB (Ukuran disk maksimum yang tersedia untuk GPT adalah 9,4 ZetaBytes (9,4 × 1021 byte))
- Mendukung hingga 128 partisi pada disk (hanya 4 partisi dalam MBR)
- Keandalan tinggi, dicapai dengan menduplikasi tabel partisi di beberapa tempat pada disk dan memeriksa tabel partisi menggunakan cyclic redundancy parity (CRC). Dengan demikian, struktur partisi disk tidak akan hilang jika sektor pertama dari disk rusak.
- Tidak perlu menggunakan partisi logis, tunduk pada berbagai kesalahan
Boot Windows dari GPT Disk
Menurut dokumentasi resmi Microsoft http://msdn.microsoft.com/en-us/windows/hardware/gg463525.aspx, semua sistem operasinya, mulai dengan Windows Server 2003 SP1, mendukung volume dengan partisi GPT sebagai disk data, tetapi akan mem-boot hanya versi 64-bit Windows yang diinstal pada motherboard yang mendukung spesifikasi UEFI (Unified Extensible Firmware Interface) baru yang dapat digunakan dengan volume GPT. Dengan demikian, Anda tidak dapat menginstal atau mem-boot Windows dari disk GPT pada komputer lama dengan BIOS klasik..
Kiat. Ada beberapa solusi, memungkinkan Anda memuat Windows 10/7 x64 pada sistem BIOS dari disk GPT. Untuk melakukan ini, gunakan boot disk yang berisi emulator lingkungan pengembangan UEFI - DUET (Lingkungan UEFI Pengembang), meniru EFI. Dalam konfigurasi ini, BIOS komputer mulai menjalankan booting dari SYSLINUX yang diinstal, yang memuat emulator UEFI (DUET). DUET, pada gilirannya, memanggil boot loader Windows standar, bootx64.efi. Dimungkinkan juga untuk mentransfer disk ke hibrida Mode MBR (mbr hybrid) menggunakan utilitas Linux gdisk. Namun, dalam kedua kasus, prosedurnya agak rumit dan membutuhkan pengetahuan yang baik tentang Linux dari pengguna..Sekali lagi, kami mencatat fakta penting yang harus dipelajari selamanya: memuat Windows x64 dari disk GPT hanya mungkin pada sistem dengan UEFI.
Jadi, jika komputer Anda didasarkan pada BIOS, dan Anda memerlukan drive Anda untuk memuat tabel partisi GPT, cara termudah adalah menambahkan hard drive lain (reguler atau SSD) dengan markup MBR, instal Windows di atasnya dan kemudian boot dari dia.
Kami akan mencoba sedikit memodifikasi teknik ini. Untuk melakukan ini, kita memerlukan USB flash drive atau kartu SD berkapasitas kecil (setidaknya 64 MB) dengan markup MBR, di mana kita akan menempatkan manajer boot Windows - bootmgr. USB flash drive yang dapat di-boot ini akan memberikan boot awal sistem dan mentransfer kontrol ke bootloader dari sistem utama yang terletak di volume GPT.
Itu penting. Sistem harus mendukung boot BIOS dari USB flash drive atau kartu SD.Dengan demikian, kami dapat memastikan pemuatan segala (Windows versi 32 dan 64 bit) !!!) dari disk GPT pada sistem dengan BIOS yang tidak mendukung EFI.
Menginstal Windows pada drive GPT pada komputer BIOS
Misalkan kita memiliki komputer dengan BIOS (tanpa UEFI) yang menggunakan tabel partisi GPT baru pada hard drive-nya. Saat mencoba menginstal Windows pada gpt disk seperti komputer, installer Windows akan memberikan kesalahan:
Windows tidak dapat diinstal ke disk ini disk yang dipilih adalah dari GPT Partition StyleDalam versi Rusia, kesalahan:
Windows tidak dapat diinstal pada drive ini. Drive yang dipilih memiliki gaya partisi GPT.
Diskpartpilih disk 0 (jika sistem memiliki satu hard drive)bersih (hapus konten disk)konversi gpt (ubah tabel partisi menjadi GPT)Menginstal Windows 10 / 8.1 / 7 secara langsung pada disk GPT dalam situasi ini hanya mungkin dalam mode UEFI dengan meniru lingkungan ini menggunakan DUET. Tetapi dalam mode ini, hanya mungkin menginstal versi 64 bit Windows, dan prosedurnya sendiri, seperti yang kami katakan di atas, agak rumit.
Dalam hal ini, jauh lebih mudah dalam mode normal untuk menginstal Windows pada disk MBR, dan kemudian mengubahnya menjadi GPT menggunakan utilitas gptgen.
Gptgen - mengonversi tabel partisi disk dari MBR ke GPT tanpa menghapus partisi
Konsol Windows “Manajemen Disk” memungkinkan Anda untuk mengubah disk dari MBR ke partisi GPT hanya “bersih” disk yang tidak terisi. Konsol tidak akan memungkinkan Anda untuk mengubah partisi pada disk tempat OS sudah diinstal.
Catatan. Windows 10 1703 (dan yang lebih baru) memiliki utilitas konsol mbr2gpt.exe, yang memungkinkan Anda untuk mengubah tabel partisi disk dari MBR ke GPT tanpa kehilangan data (lihat artikel Mengubah MBR ke GPT tanpa kehilangan data di Windows 10)Untuk konversi hard disk daring dari MBR ke GPT, Anda dapat menggunakan utilitas kecil Gptgen, yang memungkinkan Anda untuk mengubah format tabel partisi dengan cepat tanpa perlu menghapus semua partisi (tanpa kehilangan data).
Itu penting. Sebelum melakukan konversi, sangat disarankan salin semua data penting ke media eksternal. Dan meskipun, saya belum menemukan operasi utilitas yang salah gptgen, yang akan menyebabkan runtuhnya sistem file, saya merekomendasikan bahwa semua pengguna masih menyimpan data penting mereka sebelum mengonversi tabel partisi sehingga nantinya tidak ada keluhan tentang penulis artikel 🙂 .Unduh utilitas gptgen, dan unzip ke direktori sewenang-wenang (misalnya, c: \ tools \ gptgen-1.1).
- Jalankan command prompt sebagai administrator
- Jalankan perintah:
diskpart - Dalam konteks diskpart, kami menampilkan semua disk dalam sistem:
daftar disk Dalam contoh ini, sistem memiliki satu disk 40 GB dengan indeks 0 (Disk 0). Seperti yang Anda lihat, disk ini memiliki tabel partisi MBR standar (kolom Gpt kosong)
Dalam contoh ini, sistem memiliki satu disk 40 GB dengan indeks 0 (Disk 0). Seperti yang Anda lihat, disk ini memiliki tabel partisi MBR standar (kolom Gpt kosong) - Ubah tabel partisi disk 0 dari MBR ke GPT dengan perintah:
gptgen.exe -w \\. \\ physicaldrive0Dalam proses mengeksekusi utilitas, muncul peringatan bahwa pengembang tidak menjamin bahwa setelah mengonversi ke GPT, dimungkinkan untuk mem-boot dari partisi pada disk ini darinya. .Catatan. 0 di akhir physicaldrive menunjukkan bahwa Anda perlu mengonversi disk 0.gptgen.exe: Partition table converter v1.1
Booting: 1, Jenis: 0x7, Mulai: sektor 2048, Panjang: 204800 sektor
Booting: 0, Jenis: 0x7, Mulai: sektor 206848, Panjang: 83675136 sektor
PERINGATAN: Partisi boot ditemukan. Alat ini tidak dapat menjamin hal itu
partisi seperti itu akan tetap dapat dibooting setelah konversi.
Apakah Anda ingin melanjutkan? [Y / T] y
Menulis GPT primer dan MBR pelindung ke alamat LBA 0 ...
Menulis GPT sekunder ke alamat LBA 83886047 ...
Sukses!
Jadi, konversi tabel partisi ke GPT berhasil!
Mentransfer bootloader Windows ke flash drive USB
Kami me-reboot komputer dan memastikan bahwa sistem BIOS tidak dapat boot dari hard drive dengan tabel GPT. Seharusnya begitu! Kami menghubungkan flash drive USB kecil atau kartu SD ke sistem. Kami mem-boot dari CD instalasi / disk USB dengan Windows (baik disk instalasi dengan Windows 10 dan Win 7 cocok, seperti dalam kasus kami) dan pada layar instalasi klik Shift + F10, membuka konsol baris perintah:
- Jalankan perintah:
diskpart - Daftar disk dalam sistem:
daftar disk. Dalam hal ini, sistem memiliki dua disk: Disk 0 - hard disk dengan sistem 40 GB (* pada kolom Gpt menunjukkan bahwa disk berisi tabel partisi GPT) dan Disk 1 - drive flash USB 1 GB.
- Kami akan menangani partisi pada disk dan huruf-huruf yang ditugaskan untuk mereka. Pilih hard drive:
pilih disk 0dan daftar bagian-bagiannya:daftar volume Berdasarkan ukuran partisi, Anda dapat memahami bahwa sistem diinstal pada partisi ke-2 (Volume 2), yang ditetapkan huruf D: (surat ini mungkin tidak sesuai dengan huruf drive sistem yang ditampilkan pada Windows itu sendiri)
Berdasarkan ukuran partisi, Anda dapat memahami bahwa sistem diinstal pada partisi ke-2 (Volume 2), yang ditetapkan huruf D: (surat ini mungkin tidak sesuai dengan huruf drive sistem yang ditampilkan pada Windows itu sendiri) - Buat bagian yang diperlukan pada flash drive:
pilih disk 1(pilih flash drive)bersih(hapus isi disk)buat partisi primary size = 1000(buat partisi utama pada USB flash drive, dalam hal ini ukurannya 1 GB)format(kami memformatnya dalam sistem file FAT32. Jangan gunakan sistem file NTFS untuk USB flash drive, karena itu tidak akan berfungsi dari partisi seperti itu)pilih partisi 1(pilih bagian pertama pada USB flash drive)aktif(tandai bagian tersebut aktif)daftar volume(kami akan menampilkan daftar bagian lagi. Dalam contoh ini, dapat dilihat bahwa bagian yang kami buat memiliki indeks 3)pilih volume 3(pilih itu)menetapkan huruf = G(berikan huruf drive gratis, misalnya G)
daftar volume(pastikan bahwa bagian pada flash drive ditetapkan huruf G)
keluar(Keluar dari utilitas diskpart) - Salin file lingkungan boot dari drive sistem ke USB flash drive:
bcdboot d: \ Windows / l en-us / s g: - Kami menulis kode booting pada USB flash drive untuk memastikan bootmgr boot (Windows boot manager):
bootsect / nt60 G: / mbr / force - Mulai ulang
Masuk ke BIOS dan atur prioritas boot maksimum ke drive USB (SD) Anda. Simpan perubahannya. Jika Anda melakukan semuanya dengan benar, sistem harus mem-boot dengan benar. Anda dapat memastikan bahwa Windows Anda terletak di disk GPT di manajer disk (diskmgmt.msc) dengan membuka properti disk sistem. Tab Volume menunjukkan bahwa jenis tabel partisi adalah GPT (Gaya partisi - Tabel Partisi GUID)
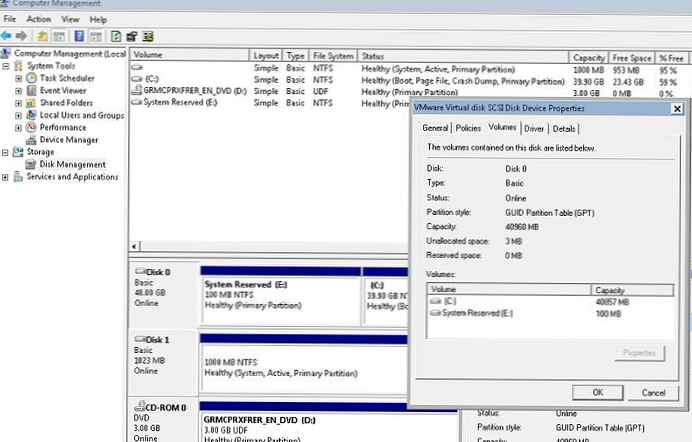
Metodologi serupa untuk mentransfer bootloader ke USB flash drive yang terpisah akan memungkinkan Anda untuk mengambil keuntungan penuh dari tabel partisi GPT dan menggunakan seluruh kapasitas hard drive (lebih besar dari 2,2 TB) pada sistem dengan BIOS (tanpa UEFI). Trik serupa dapat dilakukan dengan Windows (bahkan versi 32 bit) berikut:
- Windows 10 / Windows Server 2016
- Windows 8, Windows 8.1
- Windows Server 2012/2012 R2
- Windows 7
- Windows Server 2008/2008 R2
- Windows Vista
- Windows Server 2003 SP1 / 2003 (64-bit)
- Windows XP x64
Anda juga perlu memahami bahwa setiap kali Anda menyalakan / me-restart sistem, USB flash drive Anda dengan tabel MBR dan bootloader di atasnya harus terhubung ke komputer, jika tidak Windows tidak akan bisa boot.




 Dalam contoh ini, sistem memiliki satu disk 40 GB dengan indeks 0 (Disk 0). Seperti yang Anda lihat, disk ini memiliki tabel partisi MBR standar (kolom Gpt kosong)
Dalam contoh ini, sistem memiliki satu disk 40 GB dengan indeks 0 (Disk 0). Seperti yang Anda lihat, disk ini memiliki tabel partisi MBR standar (kolom Gpt kosong)

 Berdasarkan ukuran partisi, Anda dapat memahami bahwa sistem diinstal pada partisi ke-2 (Volume 2), yang ditetapkan huruf D: (surat ini mungkin tidak sesuai dengan huruf drive sistem yang ditampilkan pada Windows itu sendiri)
Berdasarkan ukuran partisi, Anda dapat memahami bahwa sistem diinstal pada partisi ke-2 (Volume 2), yang ditetapkan huruf D: (surat ini mungkin tidak sesuai dengan huruf drive sistem yang ditampilkan pada Windows itu sendiri)








