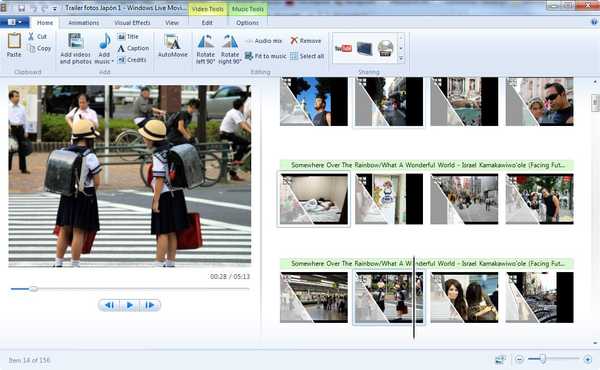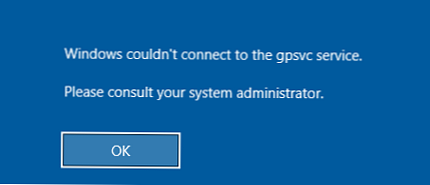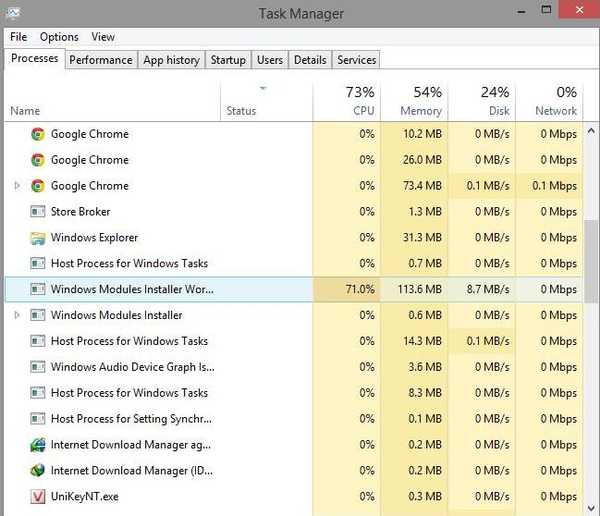Selama beberapa tahun terakhir, tampilan PC terus tumbuh secara diagonal, tetapi pada saat yang sama, resolusinya hampir tidak berubah. Namun, ini akan berubah dengan munculnya era 4K baru - tentu saja, tidak dalam semalam, tetapi kita telah melihat burung pertama.
Saat ini tidak sulit untuk menemukan perangkat yang dilengkapi layar dengan kerapatan piksel yang sangat tinggi di pasaran: pikirkan saja Surface Pro 3, Yoga Pro 3 dari Lenovo, seri Apple MacBook (display Retina yang terkenal), beberapa sistem multimedia dari Acer, dll..
Sementara resolusi UHD tampaknya tidak terhindarkan, sistem operasi Windows dan aplikasi untuknya sama sekali tidak siap untuk ini - bahkan dalam edisi terbaru mereka. Oleh karena itu, segera setelah Anda membeli komputer laptop yang menawarkan tampilan luar biasa dengan kerapatan piksel tinggi, Anda akan menemukan bahwa gambar di dalamnya tidak seperti yang Anda harapkan, dan bekerja dengan antarmuka Windows cukup sulit. Untungnya, ini bukan masalah yang tidak dapat diatasi. Bahkan, hanya beberapa pengaturan cepat dan mudah dapat membantu Windows dan aplikasi merasa lebih nyaman di layar 4K..
Skala global
Salah satu masalah terbesar yang dapat terjadi ketika menggunakan layar resolusi ultra-tinggi terkait dengan kenyataan bahwa sebagian besar aplikasi saat ini dirancang dengan asumsi bahwa "resolusi tinggi = layar besar". Dengan demikian, ketika Anda memulai program yang dirancang untuk tampilan 24 inci pada layar 11 inci, ceteris paribus Anda akan mendapatkan teks dan tombol super kecil yang membuatnya sangat sulit untuk masuk ke.
Cara termudah untuk memperbaikinya adalah opsi penskalaan global. Pada Windows 8.1, ia berada di Panel Kontrol> Tampilan dan Personalisasi> Layar.
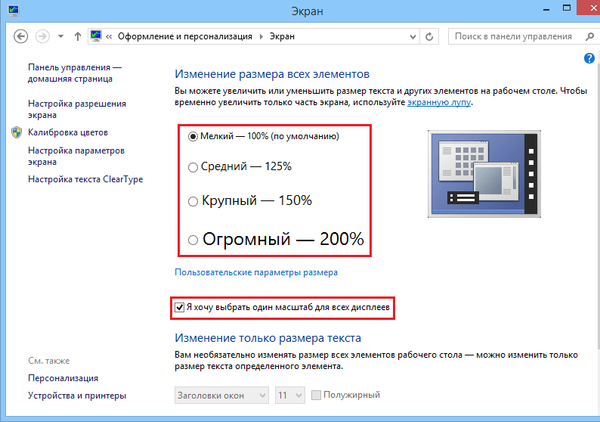
Setelah Anda masuk ke jendela ini dan centang kotak di sebelah opsi "Saya ingin memilih satu skala untuk semua tampilan", Anda akan melihat kemampuan untuk mengubah ukuran item pada desktop dalam nilai tetap (100% - secara default, 125% dan 150%). Dan dengan mengklik tautannya Pengaturan Tampilan Kustom, Anda akan menerima nilai persentase tambahan - 200%, 250%, 300%, dll..
Windows 8.1 juga memungkinkan Anda untuk menyesuaikan ukuran font sistem secara individual untuk meningkatkan visibilitasnya pada tampilan resolusi sangat tinggi..
Beberapa pengecualian
Sayangnya, pengaturan global zoom di Windows tidak terlalu bersahabat dengan beberapa program. Google Chrome adalah contoh yang bagus untuk aplikasi semacam itu - setelah mengubah ukuran font sistem dan elemen pada desktop, jendela browser menjadi tidak proporsional, dan teks di dalamnya menjadi tidak dapat dibaca.
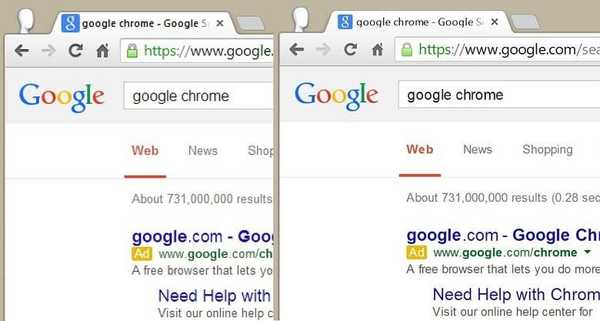
Untungnya, Windows mendukung opsi pengaturan individual untuk setiap aplikasi terkait penskalaan global. Untuk mengaktifkan opsi ini, Anda perlu menemukan file yang dapat dieksekusi yang meluncurkan program - dalam kasus kami, ia berada di C: \ Program Files \ Google \ Chrome \ Application. Segera setelah Anda mengikuti jalur ini, klik kanan pada file chrome.exe dan pilih "Properties". Pada tab "Kompatibilitas", Anda akan melihat opsi "Nonaktifkan penskalaan gambar pada resolusi layar tinggi." Cukup beri tanda centang di sebelah opsi ini sehingga penskalaan global tidak memengaruhi program tertentu - dalam hal ini, Chrome.
Pilih ukuran baru untuk ikon Anda
Salah satu cara termudah untuk membuat antarmuka Windows lebih nyaman untuk bekerja pada tampilan resolusi sangat tinggi adalah mengubah ukuran ikon dan folder sistem. Untuk tujuan ini, klik kanan pada desktop dan dalam menu konteks di bagian "Tampilan", pilih ukuran yang diinginkan (kecil, reguler atau besar). Anda dapat melakukan hal yang sama dengan setiap folder atau file di Windows Explorer.
Pengaturan manual
Beberapa program Windows menawarkan opsi zoom built-in, yang seringkali memiliki efek lebih baik daripada pengaturan global zoom di sistem operasi. Misalnya, kombinasi yang hampir universal untuk penskalaan Ctrl + scroll wheel mouse bekerja di semua browser tanpa kecuali, dan juga di hampir semua program pengeditan dokumen.
Dan akhirnya - jika Anda menggunakan Windows 8 dan belum berhasil memutakhirkan ke versi terbaru dari sistem operasi (8.1), Anda sebaiknya melakukan ini. Pertama, pembaruan ini sepenuhnya gratis, dan kedua, dengan itu muncul opsi baru untuk memperbaiki antarmuka pengguna - peningkatan elemen sistem yang disebutkan di atas, serta penskalaan otomatis saat menggunakan lebih dari satu tampilan, yang memungkinkan Anda bekerja dengan nyaman di dua monitor - misalnya, ketika satu ultra-tinggi dan yang lainnya adalah resolusi lebih rendah.
Semoga harimu menyenangkan!