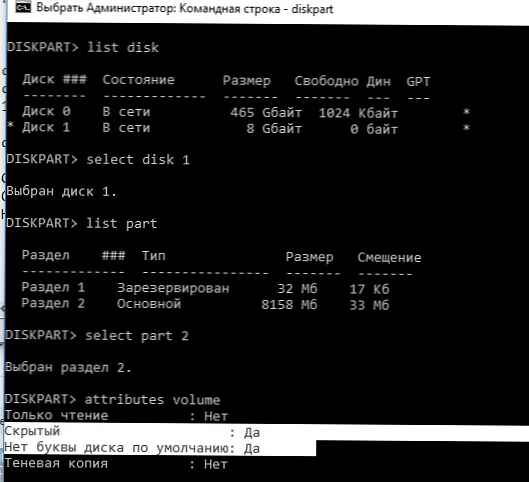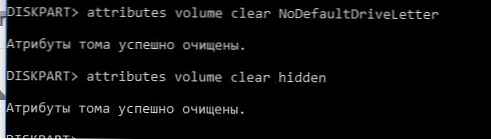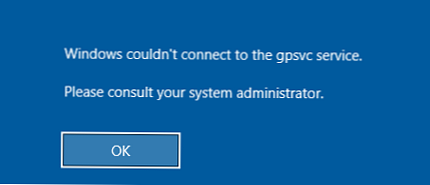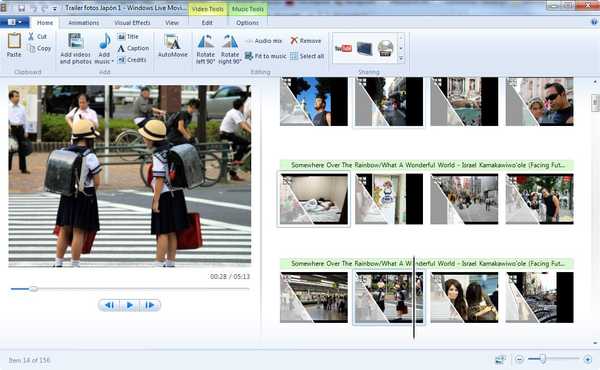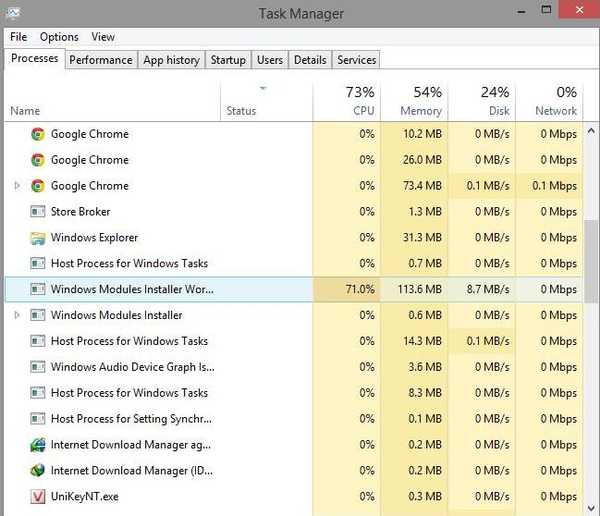Menghadapi masalah seperti itu: ketika Anda menghubungkan hard drive / flash drive USB eksternal eksternal, Windows tidak menetapkan huruf drive untuknya. Ketika disk terhubung, pesan muncul tentang pemasangan perangkat baru, disk muncul di manajer perangkat, tetapi tidak muncul di Explorer.
Untuk membuat disk tersedia di sistem, ia harus menetapkan huruf drive secara manual setiap kali melalui konsol Manajemen Disk. Untuk melakukan ini, buka konsol Manajemen komputer (melalui menu Win + X) dan pergi ke bagian Perangkat penyimpanan -> Manajemen drive. Dalam daftar drive, temukan perangkat USB yang terhubung dan dapat dilepas. Seperti yang Anda lihat, drive itu sehat, satu partisi telah dibuat di atasnya dengan sistem file NTFS, tetapi huruf drive tidak ditugaskan untuk itu. Untuk menetapkan surat, klik kanan pada bagian dan pilih "Ubah huruf drive atau jalur drive".

Di jendela yang muncul, klik tombol "Tambah", pilih"Tetapkan huruf drive (A-Z)"dan di daftar turun bawah, pilih huruf yang ingin Anda tetapkan ke drive (misalnya, F :) dan klik OK.

Setelah itu, disk USB yang terhubung muncul di explorer dengan beech disk yang ditugaskan padanya. Namun, setelah melepas perangkat USB atau me-reboot komputer, ia tidak lagi diberi huruf drive. Anda harus menetapkan surat secara manual lagi melalui manajemen disk - yang agak mengganggu.
Kiat. Pastikan bahwa Windows mengidentifikasi partisi pada drive yang dipetakan dan partisi tersebut diformat ke sistem file NTFS / FAT32 / exFAT. Jika sistem file didefinisikan sebagai RAW, atau disk tidak terisi, kemungkinan besar disk USB itu baru atau tabel partisi rusak dan Anda harus mengembalikan sistem file terlebih dahulu.Tampaknya beberapa fungsi mendeteksi partisi pada hard drive eksternal tidak berfungsi.
Bagaimana mengatasi masalah tersebut?
Pertama periksa apakah layanan ini berjalan Disk virtual (dalam versi Russified Windows, layanan ini disebut Disk virtual) Anda dapat memeriksa status layanan melalui konsol manajemen layanan (layanan.msc).
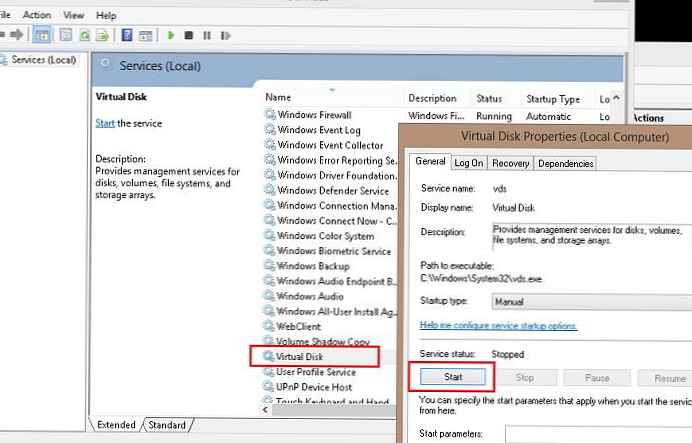
atau dari baris perintah:
sc permintaan vds
SERVICE_NAME: vds
TYPE: 10 WIN32_OWN_PROCESS
NEGARA: 1 STOPPED
WIN32_EXIT_CODE: 0 (0x0)
SERVICE_EXIT_CODE: 0 (0x0)
CHECKPOINT: 0x0
WAIT_HINT: 0x0 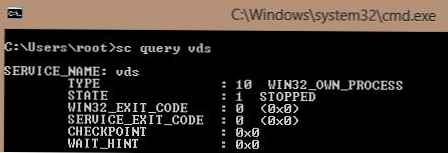
Jika layanan dihentikan, mulai dari snap-in grafis (tombol Mulai) atau seperti ini:
vds mulai bersih
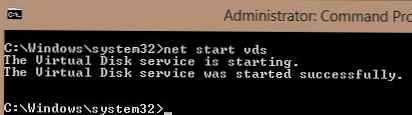
Periksa apakah masalahnya masih ada. Jika menyalakan layanan Disk virtual itu tidak membantu, periksa apakah pemasangan otomatis volume baru diaktifkan.
Catatan. Ketika fungsi automount diaktifkan, Windows secara otomatis me-mount sistem file dari disk baru yang terhubung ke sistem dan secara otomatis menetapkan huruf drive ke partisi. Jika automount dinonaktifkan, Windows mendeteksi disk baru, tetapi tidak secara otomatis menginstalnya dan tidak menetapkan huruf drive ke volume baru.Buka jendela prompt perintah (dengan hak administrator) dan jalankan perintah:
diskpart
Sebagai bagian dari bagian disk, kami akan memeriksa untuk melihat apakah pemasangan otomatis diaktifkan untuk volume baru:
DISKPART> automount
Pemasangan otomatis volume baru dinonaktifkan.
Seperti yang bisa kita lihat, pemasangan otomatis dinonaktifkan. Hidupkan
DISKPART> automount aktif
Pemasangan otomatis volume baru diaktifkan.
Secara otomatis me-mount volume baru diaktifkan.
Selesai bekerja dengan diskpart
DISKPART> keluar
Meninggalkan DiskPart ... 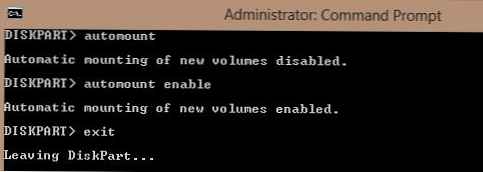 Catatan. Secara kebetulan, fungsi automount juga bertanggung jawab untuk memastikan bahwa sistem mengingat huruf drive yang ditetapkan untuk drive tersebut. Karenanya, saat berikutnya Anda menyambungkan drive USB, partisi pada drive eksternal akan diberi huruf yang sama dengan koneksi sebelumnya (tentu saja, jika huruf-huruf ini tidak digunakan). Untuk menghapus asosiasi yang disimpan, Anda harus menggunakan perintah automount gosok.
Catatan. Secara kebetulan, fungsi automount juga bertanggung jawab untuk memastikan bahwa sistem mengingat huruf drive yang ditetapkan untuk drive tersebut. Karenanya, saat berikutnya Anda menyambungkan drive USB, partisi pada drive eksternal akan diberi huruf yang sama dengan koneksi sebelumnya (tentu saja, jika huruf-huruf ini tidak digunakan). Untuk menghapus asosiasi yang disimpan, Anda harus menggunakan perintah automount gosok.
Nyalakan kembali komputer Anda dan periksa apakah huruf ditetapkan untuk drive eksternal.
Periksa apakah atribut untuk partisi pada drive USB disembunyikan dan "jangan tetapkan huruf drive". Pada prompt perintah Diskpart, lakukan:
- Daftar drive:
daftar disk - Temukan nomor drive USB Anda (dalam contoh ini 1) dan pilih:
pilih disk 1 - Daftar partisi pada disk:
daftar bagian - Pilih bagian yang diinginkan:
pilih partisi 2 - Periksa atribut bagian:
volume atribut - Seperti yang Anda lihat, atribut huruf drive Tersembunyi dan Tidak Ada Disk diaktifkan untuk bagian ini..
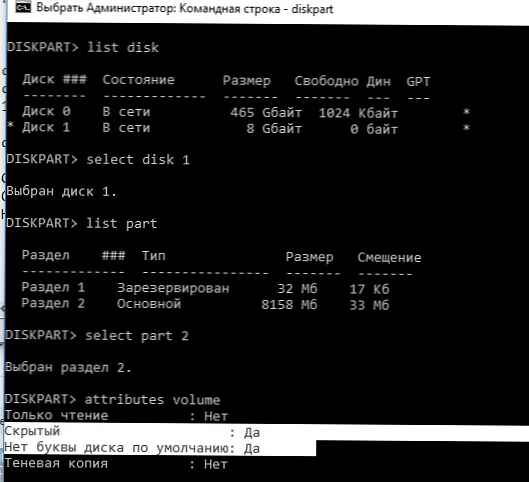
- Nonaktifkan atribut ini dengan perintah:
Atribut volume clear NoDefaultDriveLetteratribut volume jelas disembunyikan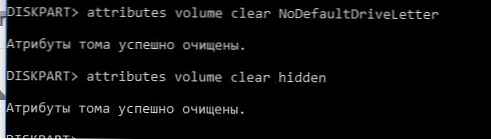
- Akhiri sesi diskpart dengan mengetik:
keluar
Setelah itu, bagian ini pada USB flash drive harus secara otomatis ditetapkan huruf drive pada komputer apa pun.
Juga perlu diingat bahwa jika ada beberapa partisi pada USB flash drive, Windows hanya akan melihat partisi pertama. Kemampuan untuk membuat beberapa partisi pada drive USB yang dapat dilepas hanya muncul di Windows 10 1703 (sebelum itu, agar Anda memiliki partisi kedua dan selanjutnya pada flash drive yang tersedia di Windows, Anda harus menggunakan trik yang memaksa Windows untuk mempertimbangkan drive USB yang dapat dilepas sebagai hard drive biasa).
Jika flash drive Anda tidak muncul di konsol manajemen disk, coba gunakan port USB lain, kabel. Coba sambungkan USB flash drive langsung ke komputer (tanpa hub USB), periksa apakah daya dinyalakan, dan apakah terdeteksi di komputer lain.