
Pemulihan penyimpanan komponen dalam sistem operasi Windows harus dilakukan jika file dari penyimpanan rusak, yang diperlukan untuk memeriksa integritas dan pemulihan file sistem yang rusak. Ketika Windows gagal berfungsi, masuk akal untuk memeriksa integritas file sistem pada komputer.
Menggunakan alat SFC.exe bawaan, pemeriksaan integritas file sistem yang dilindungi dimulai, dan jika file yang rusak terdeteksi, pemulihan otomatis file yang salah atau hilang.
Konten:- Kembalikan Windows 10 Component Store di PowerShell
- Memulihkan Windows Component Store menggunakan DISM.exe
- Memulihkan penyimpanan komponen dari gambar Windows
- Memulihkan Penyimpanan Komponen Sistem dari Lingkungan Pemulihan Windows
- Kesimpulan artikel
Salinan file yang dilindungi diambil dari penyimpanan komponen Windows. Jika repositori rusak, maka tidak mungkin mengembalikan file menggunakan utilitas sfc, karena alat ini menggunakan data cache dari repositori komponen Windows untuk memulihkan file yang rusak.
Jika, sebagai akibat dari perintah "sfc / scannow", kerusakan pada file sistem terdeteksi, mereka tidak dapat diperbaiki karena fakta bahwa perlindungan sumber daya Windows tidak dapat melakukan pemulihan. Pesan mungkin muncul di komputer yang menyatakan bahwa penyimpanan komponen sedang dipulihkan.
Pertama, Anda perlu melakukan pemulihan penyimpanan komponen Windows, dan kemudian memeriksa dan mengembalikan menggunakan utilitas sfc.exe.
Ada dua cara untuk memulihkan repositori komponen Windows yang rusak:
- menggunakan utilitas sistem DISM.exe;
- menggunakan alat Windows PowerShell bawaan.
Pada artikel ini, kami akan melakukan pemulihan penyimpanan komponen di Windows 10. Baca instruksi untuk DISM.exe dan Windows PowerShell.
Sebelum melakukan tindakan yang diusulkan, saya sarankan membuat titik pemulihan Windows atau cadangan sistem untuk dapat memutar kembali jika terjadi kesalahan.Kembalikan Windows 10 Component Store di PowerShell
Alat sistem operasi Windows PowerShell internal mengembalikan file dari toko komponen menggunakan Pembaruan Windows. Untuk melakukan tindakan yang diperlukan, Anda akan memerlukan koneksi Internet.
Di Windows 10, alat otomatisasi Windows PowerShell yang dapat diperpanjang tersedia di menu Mulai saat Anda mengklik kanan.
PowerShell menggunakan dua perintah:
- Perbaikan-WindowsImage -Online -ScanHealth - periksa penyimpanan file sistem.
- Repair-WindowsImage -Online -RestoreHealth - periksa dan perbaiki penyimpanan file sistem.
Jalankan Windows PowerShell sebagai administrator.
Untuk memeriksa dan secara otomatis memperbaiki penyimpanan komponen yang rusak, di jendela Windows PowerShell, masukkan perintah, lalu tekan "Enter":
Perbaikan-WindowsImage -Online -RestoreHealth
Proses verifikasi dan pemulihan dimulai, yang akan memakan waktu. Tunggu operasi selesai.
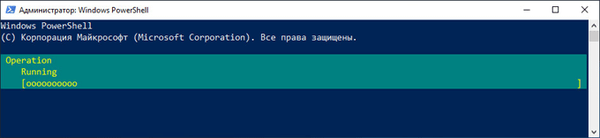
Setelah operasi selesai, informasi tentang tindakan yang selesai akan muncul di jendela Windows PowerShell.
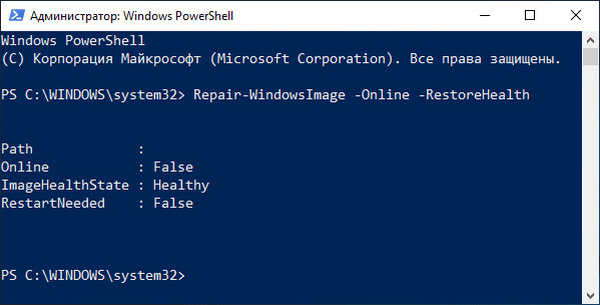
Perhatikan baris "ImageHealthState", jika berhasil memulihkan penyimpanan komponen Windows, sebaliknya akan tertulis: "Sehat".
Memulihkan Windows Component Store menggunakan DISM.exe
Utilitas built-in DISM.exe akan membantu memulihkan penyimpanan sistem komponen yang akan diperlukan untuk memeriksa dan mengembalikan file sistem.
Di alat untuk menyebarkan dan melayani gambar DISM.exe, perintah berikut digunakan untuk memeriksa dan memulihkan integritas penyimpanan komponen Windows:
- dism / Online / Cleanup-Image / CheckHealth - menerima informasi tentang keberadaan file Windows yang rusak. Verifikasi tidak dilakukan, informasi diambil dari nilai yang direkam sebelumnya.
- dism / Online / Cleanup-Image / ScanHealth - periksa penyimpanan komponen untuk integritas.
- dism / Online / Cleanup-Image / RestoreHealth - periksa dan pulihkan file secara otomatis dari penyimpanan komponen.
Memeriksa dan memulihkan penyimpanan komponen Windows membutuhkan banyak waktu, Anda harus menunggu prosesnya selesai.
- Jalankan baris perintah sebagai administrator.
- Di jendela prompt perintah, masukkan perintah:
dism / Online / Cleanup-Image / RestoreHealth
- Tunggu hingga perintahnya memakan waktu lama.
- Jendela prompt perintah menampilkan informasi tentang penyelesaian yang berhasil dari pemulihan penyimpanan komponen sistem.
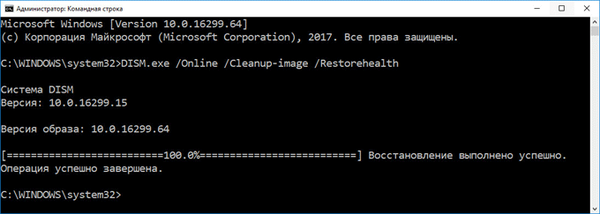
Memulihkan penyimpanan komponen dari gambar Windows
Metode berikut akan membantu jika metode sebelumnya tidak membantu. Kami akan mendapatkan file yang diperlukan dari gambar Windows, yang akan kami sambungkan (mount) di komputer.
Gambar Windows yang digunakan untuk mengembalikan penyimpanan komponen harus sesuai dengan sistem operasi yang diinstal pada komputer, memiliki versi yang sama, nomor pembuatan, dan kedalaman bit.
Jika gambar Windows akan digunakan langsung dari sistem operasi yang sedang berjalan, Anda harus terlebih dahulu mengunduh file gambar dari situs web resmi Microsoft, dan kemudian menyimpannya dalam format ".ISO" di komputer.
Anda mungkin juga tertarik dengan:- Cara mengunduh gambar asli Windows 7, Windows 8.1, Windows 10
- Cara mendapatkan Windows 10 dan membuat flash drive USB yang dapat di-boot di Media Creation Tool
Klik kanan pada gambar Windows dengan ekstensi ".ISO".
- Di menu konteks, pilih "Hubungkan".
- Jalankan baris perintah sebagai administrator.
Pada gambar Windows, dalam folder "sources" adalah file "install.esd" atau "install.wim" di mana sistem operasi berada. Lihatlah ekstensi file: ".esd" atau ".wim", itu akan diperlukan untuk pelaksanaan perintah yang benar. Perintah yang digunakan sama untuk kedua jenis ekstensi, Anda hanya perlu memasukkan ekstensi yang digunakan dalam kasus Anda.
Kita perlu mengetahui indeks sistem operasi dari gambar. Satu gambar Windows dapat berisi beberapa versi sistem edisi yang berbeda. Dengan menggunakan nomor indeks, kami akan memilih edisi yang sesuai untuk kasus kami.
Pada prompt perintah, jalankan perintah:
Dism / Get-WimInfo / WimFile: full_path_to_file_install.esd atau install.wim
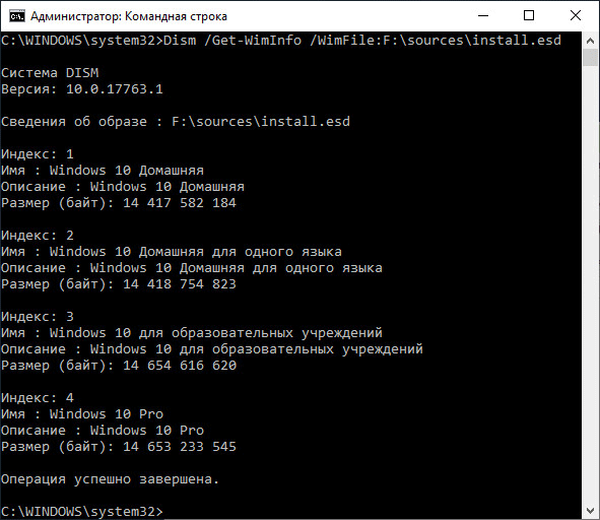
Perintah yang digunakan di komputer saya adalah:
Dism / Get-WimInfo /WimFile:F:\sources¡install.esd
Gambar Windows 10 dipasang pada drive "F", dan file "instal" memiliki ekstensi ".esd".
Kami sedang memulihkan penyimpanan komponen untuk Windows 10 Pro (Profesional), indeks "4" sesuai dengan file gambar Windows edisi ini.
Selanjutnya, masukkan perintah berikut:
Dism / Online / Clean-Image / RestoreHealth / Sumber: install_file_path: index / LimitAccess
Dalam kasus saya, perintah berikut digunakan:
Dism / Online / Cleanup-Image / RestoreHealth /Source:F: Sumber: install.esd-00-00 / LimitAccess
Dalam perintah ini, "F: \ sources \ install.esd" adalah jalur ke file instal dengan ekstensi ".esd", "4" adalah indeks dari edisi yang sesuai dari sistem operasi, "LimitAccess" adalah perintah untuk membatasi operasi layanan pembaruan Windows.
Tunggu operasi selesai.
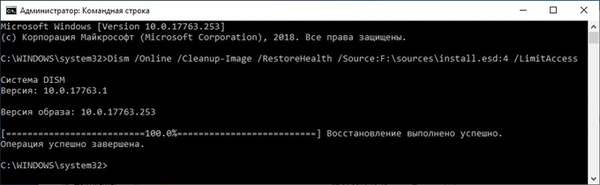
Memulihkan Penyimpanan Komponen Sistem dari Lingkungan Pemulihan Windows
Jika terjadi kegagalan fungsi atau menonaktifkan Pembaruan Windows, Anda dapat menggunakan gambar Windows dari disk instalasi atau flash drive untuk memulihkan penyimpanan komponen.
Jika Anda menggunakan disk instalasi atau USB flash drive dari Windows yang direkam, segera setelah menyalakan PC, lakukan hal berikut:
- Gunakan tombol yang sesuai untuk masuk ke Menu Booting untuk memilih drive yang akan digunakan untuk mem-boot PC.
- Di jendela pertama penginstal Windows, klik tombol "Next".
- Di jendela kedua, klik "Pemulihan Sistem".
- Di jendela berikut, ikuti jalan: "Pemilihan Tindakan" → "Pemecahan Masalah" → "Diagnostik" → "Pengaturan Lanjut" → "Prompt Perintah".
- Setelah me-reboot dan masuk ke akun, jendela prompt perintah akan terbuka.
Di jendela juru bahasa baris perintah, masukkan perintah untuk mengetahui nama drive di lingkungan pemulihan Windows RE, karena mereka mungkin memiliki nama yang berbeda dari nama dalam menjalankan Windows.
Masukkan perintah berikut secara berurutan:
volume daftar diskpart
Drive komputer akan muncul di jendela prompt perintah. Ingat nama disk dengan sistem operasi yang diinstal dan nama disk boot yang terhubung ke komputer.

Masukkan perintah untuk menonaktifkan utilitas Diskpart:
keluar
Sekarang kita perlu mengetahui indeks dari versi Windows yang terletak pada disk DVD instalasi atau USB flash drive yang dapat di-boot. Untuk melakukan ini, masukkan perintah:
Dism / Get-WimInfo /WimFile:full_path_to_file_install.esd
Di PC saya, saya memasukkan perintah berikut:
Dism / Get-WimInfo /WimFile:E:\sources¡install.esd
Disk boot diidentifikasi dengan nama "E", versi sistem operasi Windows 10 Pro memiliki indeks "4". Saya akan menggunakan data ini dalam perintah di masa depan.
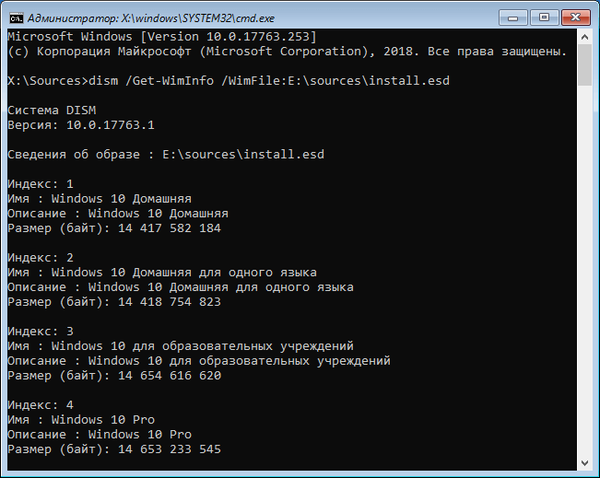
Untuk mengembalikan penyimpanan sistem dari disk instalasi, Anda harus menjalankan perintah:
Dism / Image: C: \ / Cleanup-Image / RestoreHealth /Source:full_path_to_install_file_install.esd:index
Dalam kasus saya, saya memasukkan perintah:
Dism / Image: C: \ / Cleanup-Image / RestoreHealth /Source:E:source\install.esd-00-00
Dalam perintah ini, "Gambar: C:" adalah huruf drive dari Windows yang diinstal, "E: \ sources \ install.esd" adalah path ke file "install.esd", "4" adalah indeks sistem operasi pada disk boot.
Jika tidak ada cukup ruang kosong pada disk untuk file sementara, setelah perintah ini Anda dapat menambahkan parameter "ScratchDir: D: \", di mana "D: \" adalah partisi disk lain dengan ukuran yang cukup..
Dalam hal ini, masukkan perintah lengkap seperti ini:
Dism / Image: C: \ / Cleanup-Image / RestoreHealth /Source:E:source\install.esd:4 ScratchDir: D: \
Tunggu operasi selesai dengan sukses.
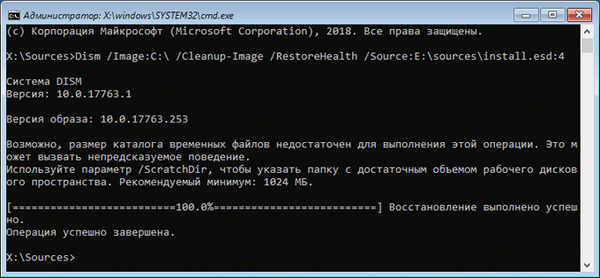
Sekarang, tidak ada yang akan mencegah Anda memulai pemindaian dan melakukan pemulihan file sistem menggunakan utilitas sfc.exe.
Kesimpulan artikel
Jika terjadi masalah selama pemulihan file sistem Windows, karena kerusakan pada penyimpanan komponen, pengguna tidak akan dapat memulihkan file sistem yang rusak. Menggunakan alat dari sistem operasi Windows PowerShell dan DISM.exe, ada beberapa opsi untuk memulihkan penyimpanan komponen Windows dari sistem operasi yang berjalan atau dari lingkungan pemulihan Windows RE.
Setelah pemulihan penyimpanan komponen sistem selesai, Anda dapat melanjutkan ke verifikasi dan pemulihan file sistem.
Publikasi terkait:- Windows Hibernation: cara mengaktifkan atau menonaktifkan
- Windows 10 taskbar transparan dalam banyak hal
- Perintah Baris Perintah Windows: Daftar
- Pemulihan bootloader Windows 10 menggunakan alat sistem
- Memulihkan Windows 10 dari gambar sistem cadangan











