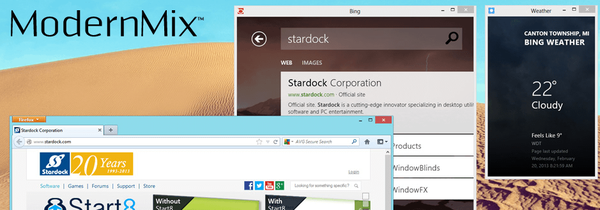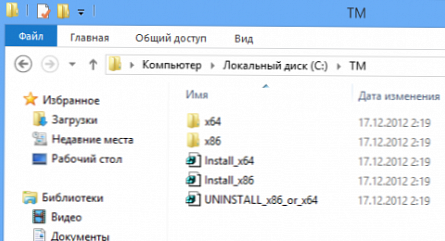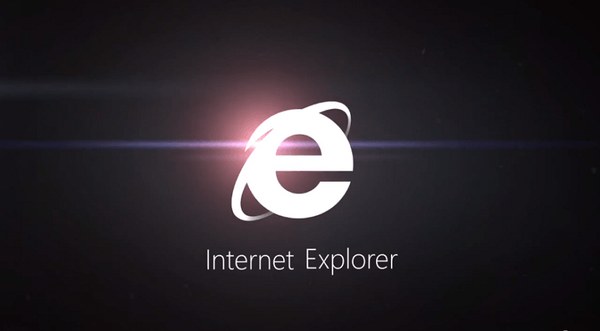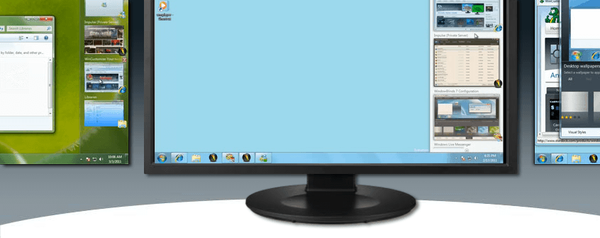Dalam proses bekerja di sistem operasi Windows 10, beberapa pengguna dihadapkan dengan pesan "Reset aplikasi standar" di desktop komputer. Pesan ini mengatakan bahwa aplikasi menyebabkan masalah dengan pengaturan aplikasi standar, misalnya, untuk jenis file tertentu, oleh karena itu reset ke aplikasi standar yang merupakan bagian dari sistem operasi.
Sistem operasi Windows 10 memiliki aplikasi standar bawaan untuk melakukan fungsi-fungsi yang diperlukan pada komputer menggunakan alat sistem operasi bawaan, tanpa bantuan perangkat lunak pihak ketiga. Misalnya, browser Microsoft Edge, secara default, membuka file dalam format "PDF", file audio diluncurkan di aplikasi Groove Music, dll..
Konten:- Penyebab kesalahan "Standard Application Reset" Windows 10
- Pembaruan perangkat lunak Windows
- Memilih aplikasi default di Windows 10
- Menggunakan file registri siap pakai (file reg) untuk mereset asosiasi tipe file dengan aplikasi
- Kesimpulan artikel
Urutan ini memungkinkan pengguna untuk segera melakukan tindakan yang diperlukan: mendengarkan musik, menonton video, dll. Dengan sistem, tanpa menginstal perangkat lunak tambahan. Lebih mudah bagi pengguna yang tidak berpengalaman, ia tidak perlu mencari program untuk membuka jenis file yang paling umum.
Penyebab kesalahan "Standard Application Reset" Windows 10
Aplikasi Windows 10 tertanam dikaitkan dengan jenis file tertentu. Seiring waktu, pengguna menginstal program baru di komputernya. Program-program ini mengubah asosiasi file untuk diri mereka sendiri, sebagai akibatnya, masing-masing jenis file dibuka menggunakan aplikasi baru yang diinstal pada PC, dan bukan alat sistem standar, seperti sebelumnya. Dari sudut pandang sistem operasi, program-program ini menjadi "standar" untuk jenis file tertentu.
Beberapa program dibuat sebelum sistem operasi Windows 10. Mereka bekerja tanpa masalah dalam sistem, tetapi setelah membuat perubahan pada registri mengenai asosiasi tipe file, Windows 10 entah bagaimana percaya bahwa aplikasi ini melakukan sesuatu yang "salah" dengan mengubah kunci registri tidak didukung dalam cara "sepuluh besar". Oleh karena itu, dari waktu ke waktu di komputer, kesalahan "Reset aplikasi standar" di Windows 10.
Sistem operasi secara independen mengubah asosiasi jenis file dari program tertentu ke aplikasi standar standarnya. Misalnya, jika video diluncurkan pada komputer menggunakan pemutar media VLC atau Media Player Classic Home Cinema, maka setelah mengatur ulang aplikasi, video akan terbuka di aplikasi sistem Bioskop dan TV standar. Akibatnya, aplikasi yang diinstal oleh pengguna secara default untuk file jenis ini direset di Windows 10, itu diubah menjadi aplikasi Windows.Paling sering masalah terjadi ketika menggunakan file video dan audio, file gambar, format file teks, browser. Kadang-kadang, ini karena ketidakcocokan hash aplikasi, karena Windows 10 memeriksa hash program yang diinstal untuk tujuan keamanan. Program mencurigakan dapat berisi file yang rusak atau dihapus.
Namun, masalah ini terjadi setelah menginstal beberapa pembaruan Windows 10. Selama pembaruan besar, banyak pengaturan sistem diubah, ini memerlukan beberapa perubahan dalam pengoperasian aplikasi. Cara untuk mematikan pembaruan sistem, atau mematikan Notification Center, bukan solusi untuk masalah tersebut.
Selanjutnya, kita akan melihat cara memperbaiki kesalahan "Reset aplikasi standar" di Windows 10 menggunakan beberapa metode..
Pembaruan perangkat lunak Windows
Cara termudah untuk memperbaiki situasi: perbarui program masalah, jika mungkin, ke versi terbaru dengan dukungan untuk Windows 10. Ada kemungkinan bahwa setelah itu, pesan tentang mengatur ulang aplikasi yang diperbarui akan hilang.
Memilih aplikasi default di Windows 10
Di Windows 10, Anda dapat secara manual mengkonfigurasi program default untuk membuka jenis file tertentu.
Ikuti langkah-langkah ini:
- Buka menu Mulai, buka aplikasi Pengaturan.
- Pilih "Aplikasi", masukkan bagian "Aplikasi secara default".
- Klik tautan "Tetapkan nilai default untuk aplikasi".
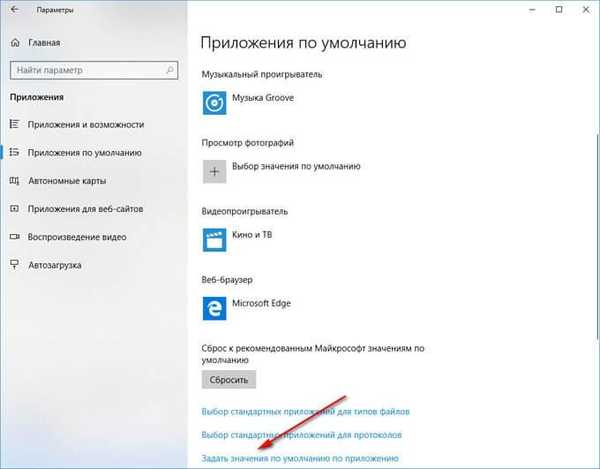
- Pilih program yang telah diatur ulang, lalu klik tombol "Manajemen".
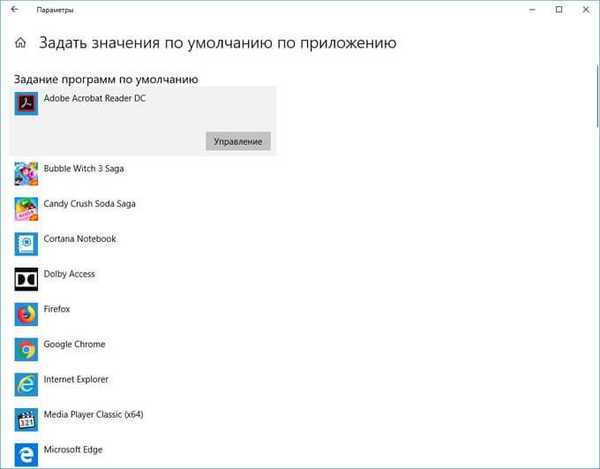
- Di jendela "Jenis file dan pemetaan protokol", di seberang format file, klik pada ruang kosong "Pilih nilai default", atau pada nama program, tergantung pada situasi Anda.
- Pilih aplikasi untuk membuka file format ini.

Anda dapat mengubah asosiasi file di Windows 10 dengan satu cara lagi:
- Klik kanan pada file yang ingin Anda buka.
- Di menu konteks, pilih "Properti".
- Di jendela "Properti: nama file", klik tombol "Edit".
- Di jendela yang terbuka, dengan daftar aplikasi, pilih program untuk dikaitkan dengan jenis file.
Menggunakan file registri siap pakai (file reg) untuk mereset asosiasi tipe file dengan aplikasi
Menggunakan file registri yang sudah jadi, Anda dapat menerapkan tambalan di registri Windows sehingga program default untuk format file yang paling umum tidak lagi diatur ulang.
- Salin kode ke jendela Notepad:
Windows Registry Editor Versi 5.00; .3g2, .3gp, .3gp2, .3gpp, .asf, .avi, .m2t, .m2ts, .m4v, .mkv .mov, .mp4, mp4v, .mts, .tif, .tiff, .wmv [HKEY_CURRENT_USER \ SOFTWARE \ Classes \ AppXk0g4vb8gvt7b93tg50ybcy892pge6jmt] "NoOpenWith" = "" "NoStaticDefaultVerb" = ""; .aac .adt .adts NoOpenWith "=" "" NoStaticDefaultVerb "=" "; .htm, .html [HKEY_CURRENT_USER \ SOFTWARE \ Class \ AppX4hxtad77fbk3jkkeerkrm0ze94wjf3s9]" NoOpenWith "=" "NoStefD ... , .bmp .jpg, .png, .tga [HKEY_CURRENT_USER \ SOFTWARE \ Classes \ AppXvhc4p7vz4b485xfp46hhk3fq3grkdgjg] "NoOpenWith" = "" "NoStaticDefaultVerb" = "; .svg [HKEY_CURRENT_USER \ SOFTWARE \ Classes \ AppXde74bfzw9j31bzhcvsrxsyjnhhbq66cs] "NoOpenWith" = "" "NoStaticDefaultVerb" = ""; ... .raw, .rwl, .rw2 [HKEY_CURRENT_USER \ SOFTWARE \ Classes \ AppX9rkaq77s0jzh1tyccadx9ghba15r6t3h] "NoOpenWith" = "" "NoStaticDefaultVerb" = ""; .mp4, .3gp, .3gpp, .avi, .divx, .m2t, .m2ts, .m4v, .mkv, .mod dll. [HKEY_CURRENT_USER \ SOFTWARE \ Classes \ AppX6eg8h5sxqq90pv53845wmnbewywdqq5h] "NoOpenWith" = "" "NoStaticDefaultVerb" = ""
- Buka menu "File", pilih "Save As ..." di menu konteks.
- Di jendela "Simpan", di bidang "Nama file:", beri nama file (apa saja) dengan ekstensi ".reg". Nama file akan terlihat seperti ini: "file_name.reg" (tanpa tanda kutip).
- Di bidang "Jenis file:", pilih "Semua file", lalu klik tombol "Simpan".
Jika Anda tidak ingin membuat file registri sendiri, unduh file registri yang sudah selesai ke komputer Anda.
Anda mungkin juga tertarik dengan:- 7 Cara untuk Mengembalikan Asosiasi File di Windows
- Cara mengubah ekstensi file di Windows
Menerapkan Perubahan pada Jenis File di Windows Registry:
- Jalankan file registri di komputer: klik kanan padanya, pilih "Gabung".
- Nyalakan kembali komputer Anda agar perubahan diterapkan.
Setelah menerapkan perubahan dalam registri, dari menu "Buka dengan" semua aplikasi yang ada di sana untuk jenis file ini, termasuk aplikasi sistem: Foto, Bioskop dan TV, Alur Musik, Cat, dll. Akan hilang. Artikel lain tentang ini topik: Cara menghapus program dari daftar "Buka dengan".
Tetapkan ulang Windows 10 dengan aplikasi default yang sesuai untuk jenis file tertentu.
Ada opsi lain untuk mengatasi situasi ini: pulihkan Windows 10 menggunakan titik pemulihan yang dibuat sebelumnya, jika tidak ada masalah seperti itu di komputer pada saat pos pemeriksaan dibuat.
Kesimpulan artikel
Dalam sistem operasi Windows 10, pesan "Aplikasi standar diatur ulang" terkadang muncul. Windows memberi tahu kami bahwa sistem membuang aplikasi untuk membuka jenis file tertentu pada aplikasi yang semula dipetakan ke OS dengan ekstensi file ini.
Situasi ini dapat diperbaiki dengan beberapa cara: dengan memperbarui perangkat lunak, secara manual mengatur nilai untuk aplikasi dalam pengaturan sistem, mengatur ulang nilai untuk tipe file, dengan membuat perubahan pada registri Windows.
Publikasi terkait:- Perbandingan versi Windows 10: tabel
- Jalankan Perintah pada Windows: Daftar Lengkap
- Cara mengubah nama pengguna di Windows 10
- Windows 10 LTSB - Sistem Dukungan Jangka Panjang
- Cara membuat salinan registri Windows