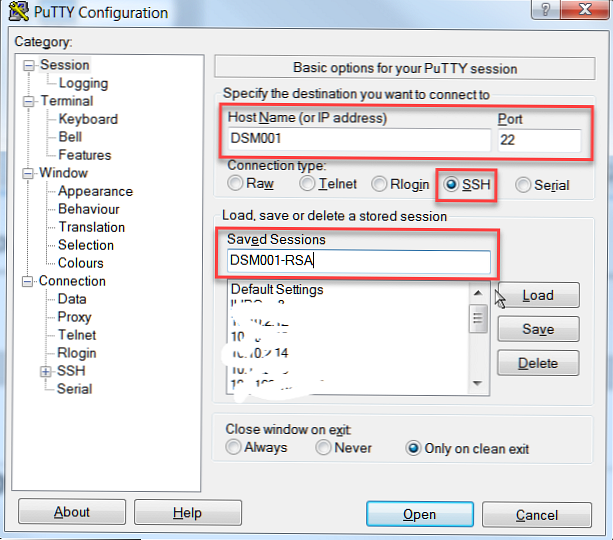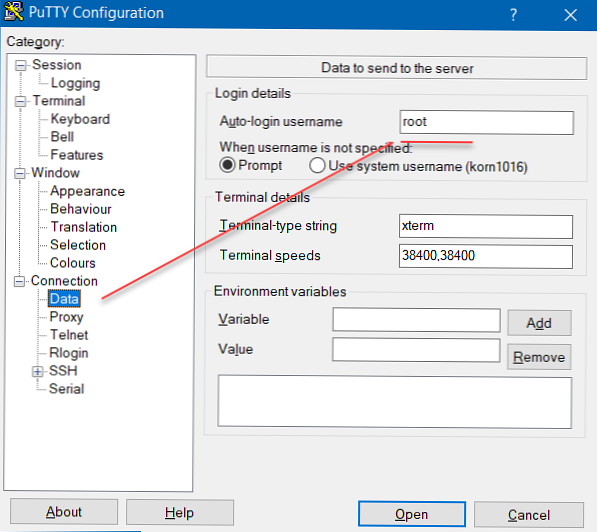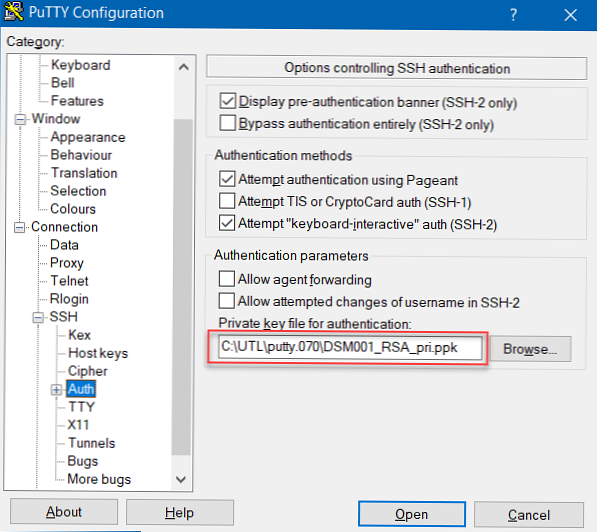Dimulai dengan DSM versi 6, Synology telah melarang login root menggunakan SSH. Apakah benar?
DSM 6 tidak berbeda (secara fundamental) untuk NAS rumah dan untuk tingkat NAS Perusahaan, jadi keputusannya tepat. Namun, untuk penggunaan di rumah, menurut pendapat saya, lebih nyaman menggunakan akun root. Secara alami, diasumsikan bahwa pengguna menyadari semua masalah yang mungkin timbul akibat tindakan yang salah. Namun, metode ini cocok untuk akun apa pun..
- Unduh PuTTY dan PuTTYgen (atau, lebih baik, seluruh pemasang, misalnya, di sini https://www.chiark.greenend.org.uk/~sgtatham/putty/latest.html).
- Hasilkan sepasang kunci (Privat / Publik) menggunakan PuTTYgen (Parameter: DSA atau RSA, panjang kunci 2048 bit).
- Simpan kunci pribadi, misalnya, dengan nama "DSM001_RSA_pri.ppk".
- Salin kunci Publik ke papan klip. Sebagai contoh, akan terlihat seperti ini:

ssh-rsa AAAAB3NzaC1yc2EAAAABJQAAAQEAw2T9sbaJM4qf6VwVgTtC6HH + QmpDxcpaIzzoT / v6H2BBziOpIiG4VJwkBk0X2pvVzWZBXI93CEXXdfDZEWCyOjSX2C7VqPh + 648XdvpdDfI / q99AAJZ0Gm0Q6138kSJiCaWcALUk + e1TUkgv3xh / sP5UfWOO / ee981AYJtG + rK3XDaneuguSW9V2pp4RkwdbndbjPv07wgNbii + 5e0lTRIBQEXlwlplnzr19EdhX1jJy2 / IjID / dSYf / NnepzA / g6HEC7ZvPeM2XjLIlpeqkjxaX1OGUnTCIrkZxIkwMgWXLmrmdj0FxmcvXOtZ6lcjBi6NLQF3feK1HcyNY / 3cskQ == rsa-key-20.180.602
- Hubungkan ke NAS Anda menggunakan Putty:
[diskstation]: 22 - Masuk sebagai root admin (sayangnya, login pengguna root tidak lagi berfungsi pada DSM 6 ... jadi gunakan akun administratif, misalnya, built-in, admin).
- Naikkan hak pengguna Anda ke tingkat pengguna root):
sudo -imasukkan kata sandi admin dan tekan ENTER.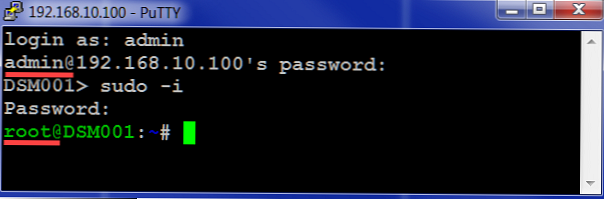 Untuk semuanya di bawah ini, Anda dapat menggunakan Midnight Commander, yang jauh lebih sederhana..
Untuk semuanya di bawah ini, Anda dapat menggunakan Midnight Commander, yang jauh lebih sederhana..Diasumsikan bahwa Anda telah menginstal Midnight Commander dari Synology Community Depository
sudo -Akumasukkan kata sandi admin dan tekan ENTER
mc - Sunting konfigurasi SSH dengan (ini sudo tidak diperlukan jika Anda telah meningkatkan hak istimewa Anda untuk melakukan rooting pada langkah sebelumnya):
sudo vi / etc / ssh / sshd_config - Izinkan Login Root:
Temukan garis:PermitRootLogin No
Dan ubah ke:PermitRootLogin Ya - Kami menemukan baris berikut di konfigurasi:
#RSAAuthentication ya
#PubkeyAuthentication ya
#AuthorizedKeysFile .ssh / otor_keys - Hapus ikon komentar "#" di awal baris, seperti yang ditunjukkan di bawah ini:
#RSAAuthentication ya
PubkeyAuthentication ya
AuthorizedKeysFile .ssh / otor_keys - Buka folder / root (atau ke / var / services / homes / USER_LOGON, jika Anda tidak melakukan ini untuk pengguna root) dan buat folder .ssh (jika folder .ssh sudah ada, Anda dapat langsung menuju ke langkah 13):
cd / root
mkdir .ssh - Mengedit file kunci: Untuk berjaga-jaga, kami mengetik
sentuh /root/.ssh/authorized_keys- ini akan membuat file jika tidak adavi /root/.ssh/authorized_keys - Tekan "i" untuk menempelkan kunci Publik Anda yang disimpan di clipboard pada langkah 4 dan menyimpan file (tekan ESC, ketik: wq, tekan ENTER)
ssh-rsa AAAAB3NzaC1yc2EAAAABJQAAAIEAzP4MR3lkCD2pa7nwT3NMjjDBMmEuJ4exW4GKBBP + okArZ / IrjbLIpdh8ahpfgjh8kM // OVUGeRa1GigzcCuGzIa2YfS7L4Q9cbUUWFwIu2hGV3ZpJ2xDZExaaLH90Vw + ZBaozD2OI4FZ1Dqh8Bj29SQqIIbmxf / ASyTmXHZCbQk = rsa-key-20.130.414
- Tetapkan izin yang benar untuk folder dan file
chmod 700 /root/.ssh
chmod 644 /root/.ssh/authorized_keys - Putuskan sambungan
keluar(atau tekan Ctrl-D dua kali) - Buka Putty dan buat pengaturan berikut untuk sesi:
- Nama host atau alamat IP
- Pelabuhan: 22
- Jenis koneksi: SSH
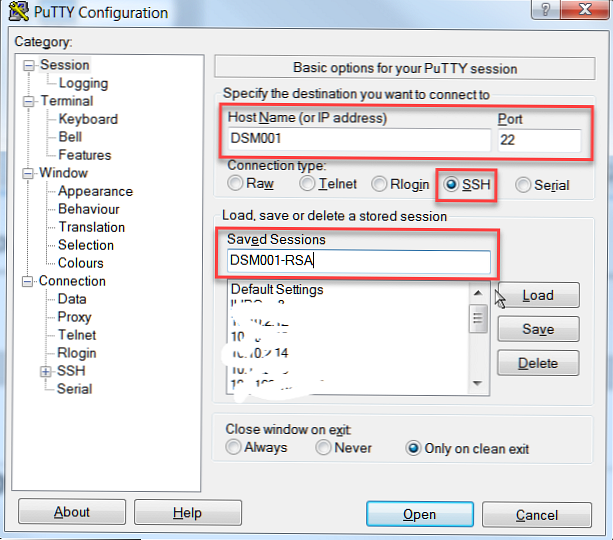
Dalam pengaturan koneksi (Koneksi):
- Data-> Nama pengguna login otomatis: root
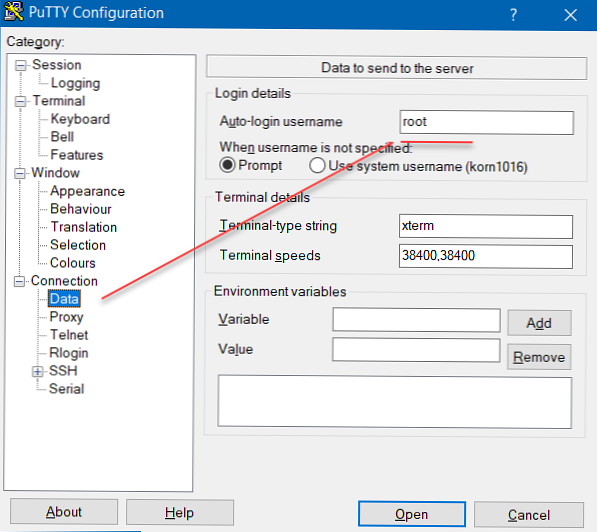
- SSH-> Auth-> Kunci Pribadi: Jalur lengkap dan nama file untuk Kunci Pribadi Anda
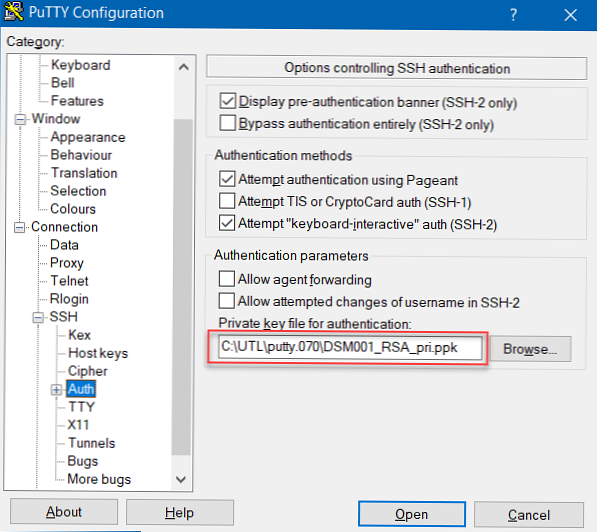
- Dan simpan sesi dengan memberinya beberapa nama. Misalnya, DSM001-RSA.
- Kemudian hubungkan ke perintah Synology DSM:
putty.exe-load DSM001-RSA
Anda dapat mengonfigurasi koneksi ke Synology DSM dengan kunci dan menggunakan WinSCP:
- Luncurkan WinSCP
- Tambahkan situs baru
- Pilih protokol SCP
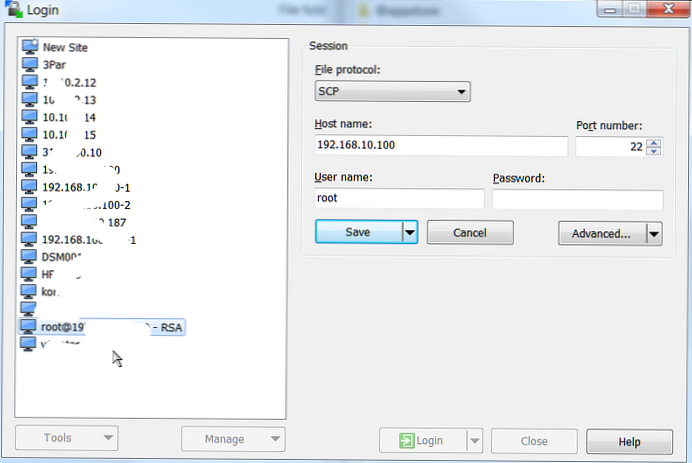
- Masukkan nama host (atau IP) dan port SSH
- Pengguna "root"
- Dalam Tingkat Lanjut> SSH> Auth> Parameter auth: pilih dan masukkan nama kunci SSH yang sama seperti pada paragraf 17
- Centang kotak seperti yang ditunjukkan.
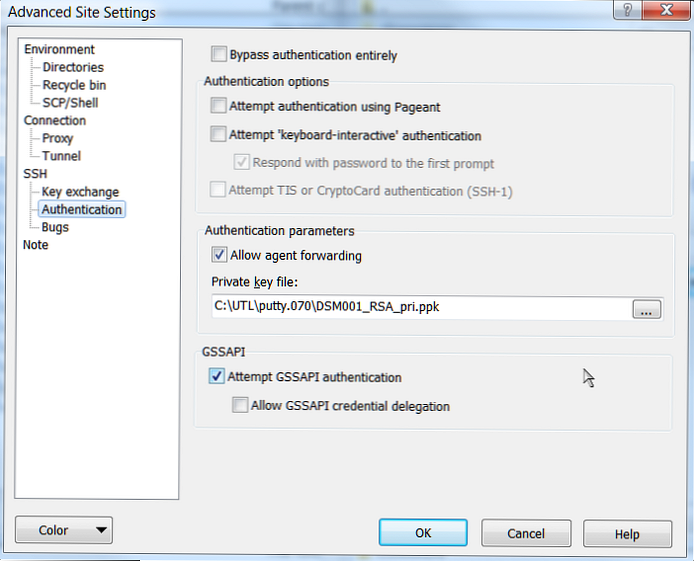
- Simpan sesi baru dan hubungkan




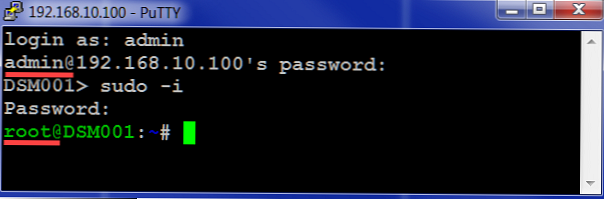 Untuk semuanya di bawah ini, Anda dapat menggunakan Midnight Commander, yang jauh lebih sederhana..
Untuk semuanya di bawah ini, Anda dapat menggunakan Midnight Commander, yang jauh lebih sederhana..