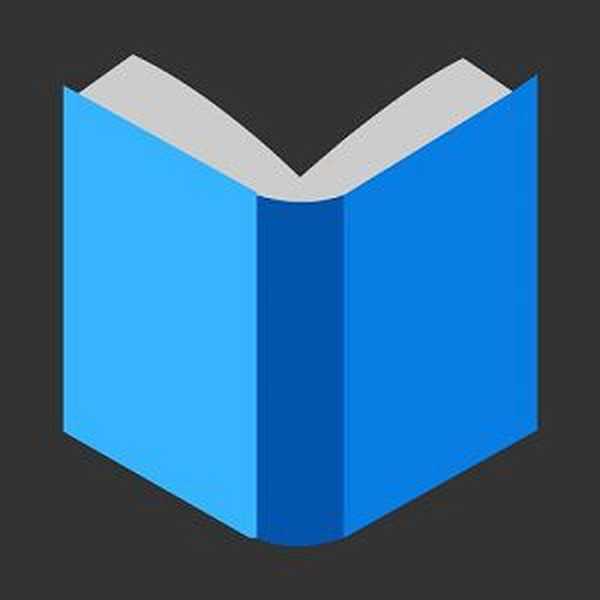Tentang program cadangan AOMEI Backupper - produk dengan antarmuka yang ramah pengguna, layak, dan juga alternatif gratis untuk cadangan berbayar Acronis True Image - situs ini telah ditulis lebih dari sekali. Jadi, secara umum, kemampuan AOMEI Backupper disebutkan dalam ulasan singkatnya. Perbedaan antara edisi - Standar bebas dan Profesional berbayar, proses instalasi program, dan manualnya dijelaskan dalam artikel tentang bekerja dengan AOMEI Backupper sebagai bagian dari operasi untuk mentransfer Windows dari satu hard drive ke hard drive yang lain. Salah satu fitur dari program AOMEI Backupper Professional, yang mengungkapkan potensi edisi program yang berbayar, dijelaskan dalam artikel, di mana pekerjaan dilakukan untuk mentransfer Windows ke partisi mana pun dari hard drive mana pun. Dalam artikel ini, kami akan mempertimbangkan salah satu fungsi utama dari program - paling sering digunakan, dirancang tidak hanya untuk profesional TI, tetapi juga untuk pengguna biasa yang ingin melindungi komputer dari kegagalan kritis, kesalahan kerja, virus dan kehilangan data, dan ini adalah cadangan.
Semua operasi yang terkait dengan keamanan komputer dan informasi - mencadangkan Windows dan data pengguna, memulihkannya, membuat media darurat yang dapat di-boot, pengembang program menawarkan secara gratis dalam edisi Standar Backupper AOMEI (tautan unduhan www.backup-utility.com/download.html) ) Itu, pada kenyataannya, dengan antarmuka Russified secara manual dan kami akan gunakan di bawah ini.
1. Membuat cadangan Windows
Memulai panduan pencadangan di jendela AOMEI Backupper ditawarkan hal pertama - di tab pertama program Beranda.

Item panduan "Cadangan Sistem" adalah templat yang sudah jadi yang dibuat khusus untuk mencadangkan semua partisi Windows yang vital. Pilih itu.

Jika Windows diinstal pada disk MBR, pada "Langkah 1" kita akan melihat dua partisi Windows sebagai data awal untuk cadangan - bagian teknis kecil (350-500 Mb) dan langsung bagian C.

Pada komputer dengan UEFI BIOS, tempat Windows diinstal pada disk GPT, volume data awal untuk cadangan akan menjadi tiga partisi - partisi pemulihan, partisi EFI, dan sistem C.
Di "Langkah 2" Anda harus menentukan lokasi untuk menyimpan cadangan. Dengan demikian, partisi non-sistem dari hard drive, media yang dapat dilepas (tergantung ketersediaan volume yang diperlukan), sumber daya jaringan dapat digunakan. Cadangan AOMEI menyediakan kondisi pencadangan optimal, yang tidak boleh Anda ubah tanpa kebutuhan khusus. Hanya dalam beberapa kasus, pada tahap ini, Anda dapat mengklik tombol "Opsi" dan mengatur pengaturan yang lebih tepat atau membuat komentar.

Di komentar, Anda dapat menentukan detail cadangan yang dibuat. Di antara pengaturan untuk salinan yang dibuat:
- aktifkan enkripsi,
- beberapa level kompresi,
- pilihan metode penyalinan - cerdas (hanya sektor yang digunakan) dan salinan yang tepat (penyalinan sektor demi sektor),
- kemampuan untuk membagi file cadangan menjadi beberapa bagian dengan opsi ukuran yang sudah jadi untuk bagian-bagian ini, tergantung pada jenis media.

Seiring dengan kemampuan untuk mengkonfigurasi proses pencadangan pada tahap ini, Anda juga dapat mengatur jadwal untuk pencadangan otomatis. Tetapi pada titik ini, Anda dapat kembali lagi nanti, atas dasar pembuatan salinan.
Untuk mulai membuat cadangan, klik tombol "Mulai".

Operasi akan dimulai. Membuat cadangan akan membutuhkan beberapa sumber daya komputer, tetapi Anda dapat bekerja dengannya dengan meminimalkan jendela AOMEI Backupper. Teknologi VSS yang terinstal dalam program memungkinkan cadangan dalam sistem Windows yang sedang berjalan dengan kemungkinan eksekusi paralel tugas-tugas pengguna lainnya. Plus, Backupper AOMEI dilengkapi dengan fungsi untuk mematikan komputer ketika selesai menjalankan operasi. Jadi pada komputer yang lemah, pembuatan cadangan dapat dimulai sebelum tidur atau pergi ke suatu tempat.
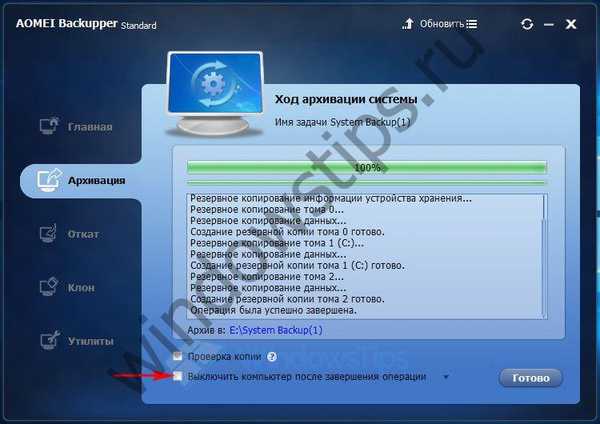
2. Pemulihan Windows
Cadangan yang dibuat ditampilkan di jendela Cadangan AOMEI utama, dari mana masing-masing dapat diaktifkan dengan mengklik tombol "Kembalikan". Program akan secara otomatis mendeteksi cadangan sistem dan menawarkan prosedur pemulihan..
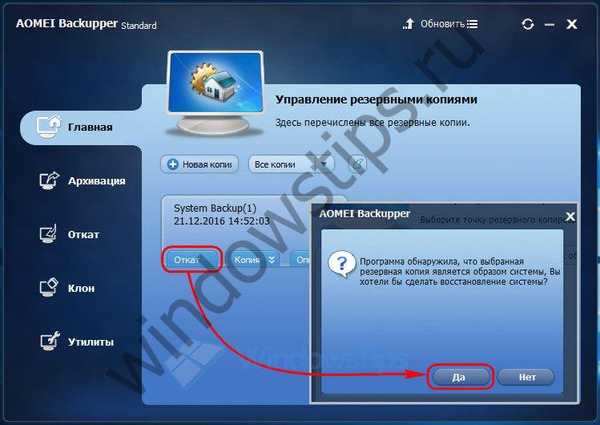
Kami membuat klik pada salinan. Klik OK di bawah.
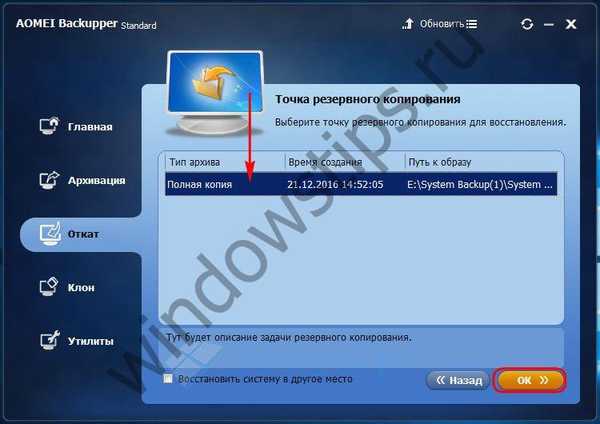
Di jendela ringkasan operasi, klik "Jalankan".

Kami memberikan lampu hijau untuk reboot dalam proses mengembalikan Windows.

Dan tunggu sampai operasi selesai atau tetapkan shutdown otomatis komputer.
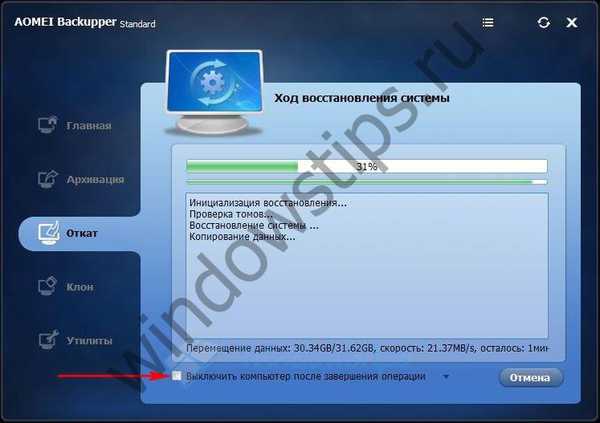
3. Kembalikan Windows ke tempat lain
AOMEI Backupper adalah alat yang ideal untuk mentransfer Windows ke hard drive lain. Selain memigrasikan Windows ke partisi terpisah dari hard disk lain, selain mengkloning seluruh hard disk bersama-sama dengan sistem operasi, program ini juga menawarkan kemungkinan melakukan, pada kenyataannya, operasi yang sama, tetapi dengan satu-satunya perbedaan adalah bahwa Windows asli tidak akan saat ini, tetapi diambil dari cadangan yang dibuat sebelumnya. Fitur ini nyaman digunakan ketika pindah ke hard drive lain, yang lebih sesuai untuk bekerja dengan kondisi Windows yang berbeda dari yang sekarang, misalnya, ditangkap dalam cadangan referensi tertentu.
Pada tahap kedua panduan pemulihan, centang opsi "Pulihkan sistem ke lokasi lain".
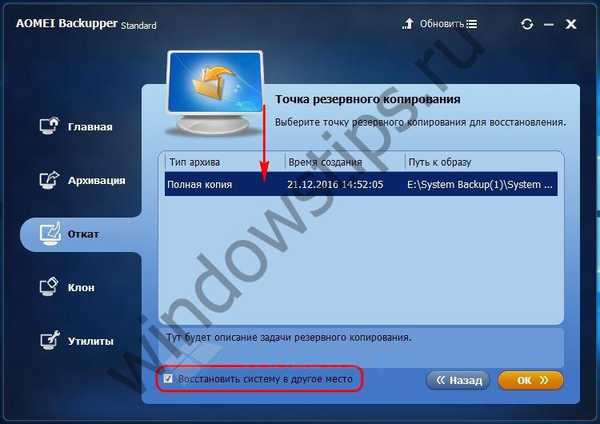
Pilih partisi yang diinginkan dari hard drive yang diinginkan. Klik OK.

Kami memastikan bahwa disk target tidak berisi data penting, dan klik "Ya".

Pada tahap ringkasan operasi, kita dapat memeriksa kotak centang penyelarasan bagian (terlepas dari apakah SSD atau HDD digunakan). Ini opsional: penyelarasan partisi adalah operasi terpisah, dan secara alami akan menambah waktu untuk proses pemulihan Windows secara umum. Bagian dapat disejajarkan kapan saja nanti dengan proses terpisah, misalnya, menggunakan Paragon Alignment Tool. Klik "Luncurkan".

Kami menunggu operasi selesai.
4. Mencadangkan dan memulihkan disk, partisi, dan data individual
Mencadangkan hard drive, partisi, folder dan file individual merupakan alternatif untuk mengarsipkannya dengan program pengarsipan dengan keunggulan yang ditawarkan oleh AOMEI Backupper.

Untuk salinan cadangan disk, partisi, folder dan file terpisah, serta salinan Windows, Anda dapat menerapkan pengaturan yang disebutkan di Bagian 1 artikel dan menggunakan jadwal untuk pembuatan cadangan otomatis. Bahkan dengan pengaturan standar untuk rasio kompresi, berat salinan cadangan dalam beberapa kasus dapat berkurang hampir setengahnya. Dan ketika mencadangkan seluruh hard drive, kita juga mendapatkan struktur partisi yang aman. Salinan cadangan seluruh hard disk yang disimpan pada jaringan berbagi atau dalam penyimpanan cloud berguna jika, misalnya, partisi disk dihapus dan proses pemulihannya gagal.
Memilih templat cadangan yang diinginkan - seluruh disk, bagian yang terpisah, folder dan file yang terpisah, pada tahap kedua panduan dalam "Langkah 1" tentukan data sumber: ini, masing-masing, ini atau itu hard drive, ini atau itu partisi disk, ini atau folder lain, ini atau folder lain dan file. Dalam "Langkah 2", media target ditunjukkan - partisi disk, sumber daya jaringan, USB flash drive, USB-HDD, kartu SD, dll. Tombol "Mulai" memulai operasi pencadangan.

Prinsip memulihkan disk, partisi, folder individual, dan file dari cadangan sama dengan untuk Windows.
5. Penelitian cadangan
Cadangan AOMEI dilengkapi dengan fungsi yang mudah untuk menjelajahi cadangan format program. Cadangan dapat dipasang sebagai media virtual dan ditampilkan di Windows Explorer. Fitur cadangan cadangan AOMEI Backupper dibahas secara rinci dalam artikel ini..
6. Media darurat yang dapat di-boot
Untuk kasus-kasus kerusakan Windows yang kritis, AOMEI Backupper mencakup mekanisme untuk membuat media darurat yang dapat di-boot..

Itu dibuat baik berdasarkan Linux, atau berdasarkan WinPE.

Media pemulihan bencana berbasis WinPE mungkin kompatibel dengan UEFI BIOS.

Media darurat dapat dibuat dalam gambar ISO, atau Anda dapat langsung membakarnya ke cakram optik atau USB flash drive menggunakan program.
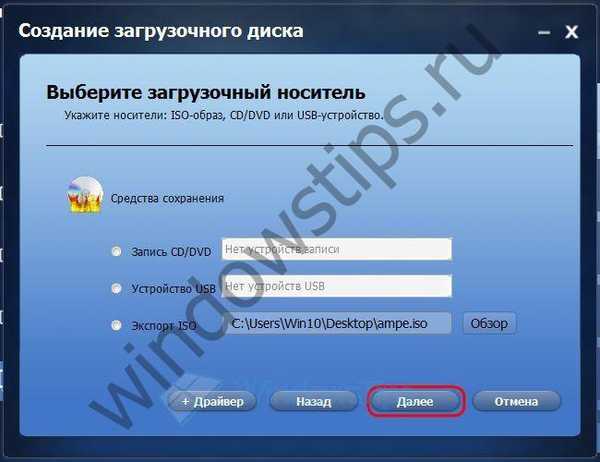
Kemampuan untuk bekerja dengan AOMEI Backupper juga hadir di alat darurat lainnya, khususnya, dalam komposisi resusitasi Live-ROM PE Builder dari AOMEI dan rakitan berdasarkan WinPE dari Sergei Strelec.
Semoga harimu menyenangkan!