
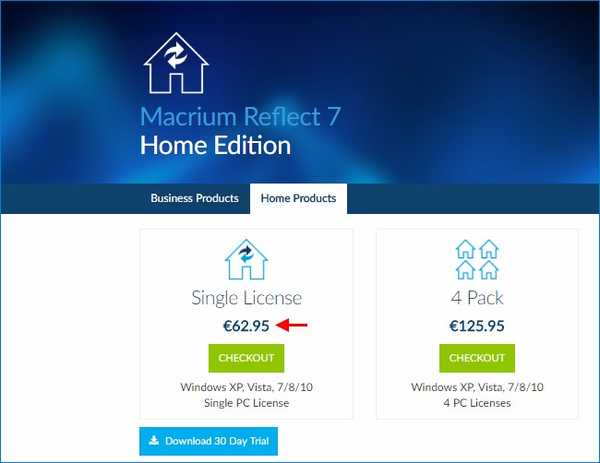
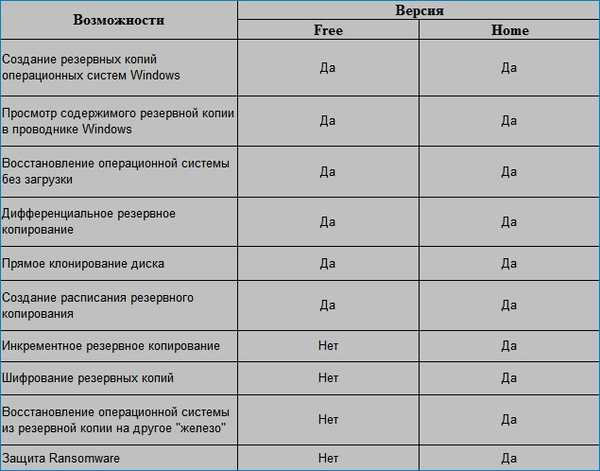
Mencadangkan Windows 7, 8, 8.1, 10 di Macrium Reflect 7 Home Edition (menggunakan Windows 10 sebagai contoh)
Pada artikel ini, kami akan menggunakan versi Home (berbayar) dan menggunakannya untuk membuat salinan cadangan dari sistem operasi Windows 10 yang diinstal pada komputer sumber dan menyebarkannya ke komputer lain dengan hard drive yang tidak memiliki partisi apa pun (ruang yang tidak dialokasikan). Salinan cadangan yang dibuat akan disimpan pada drive jaringan di komputer Srv-01.
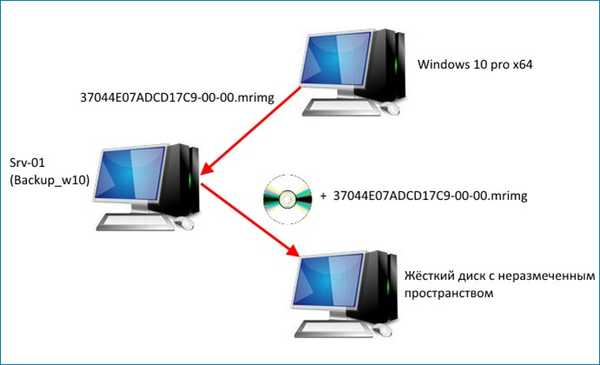
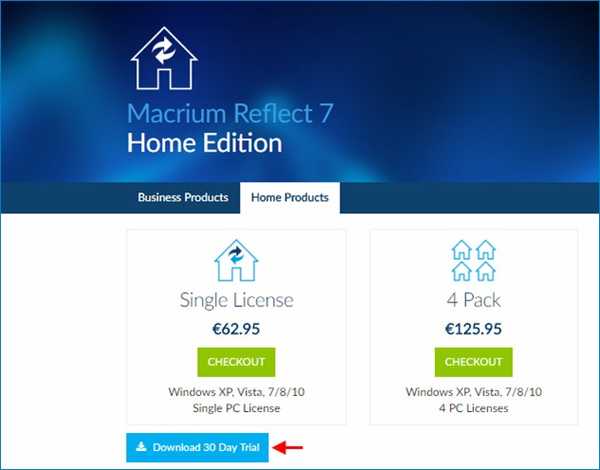
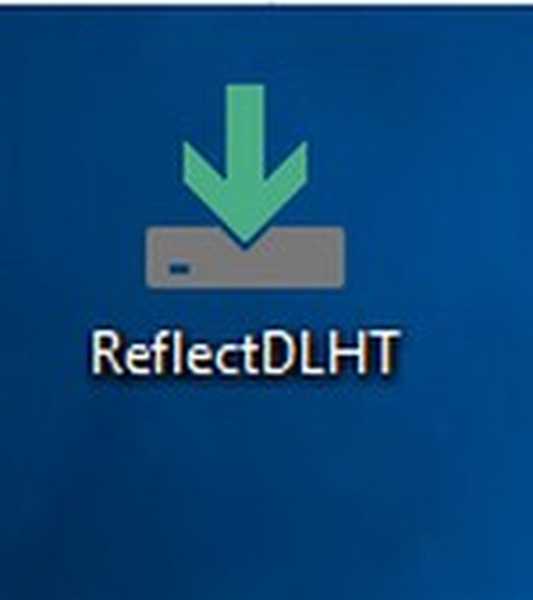
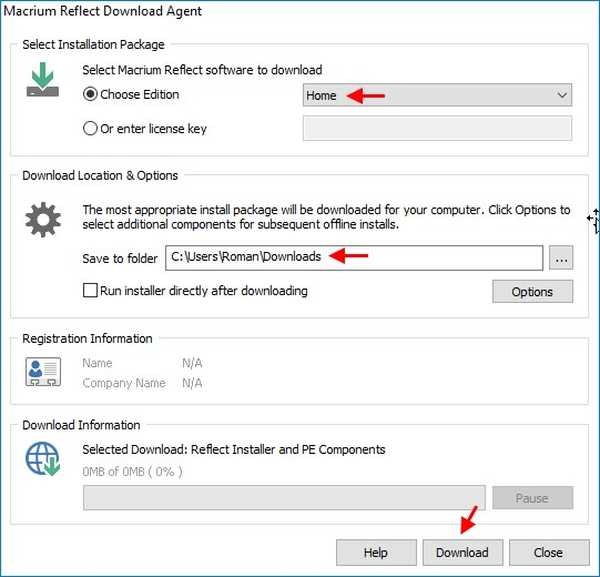
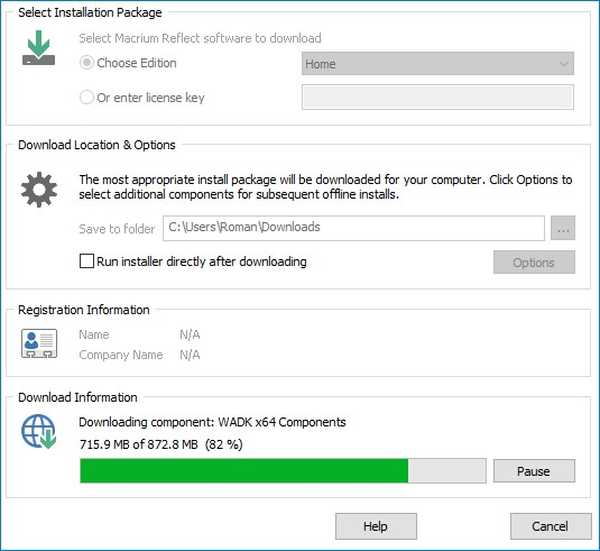
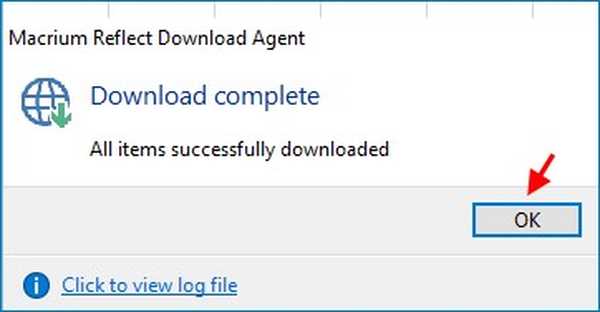
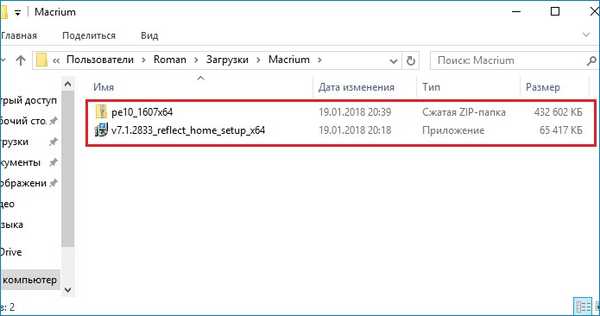
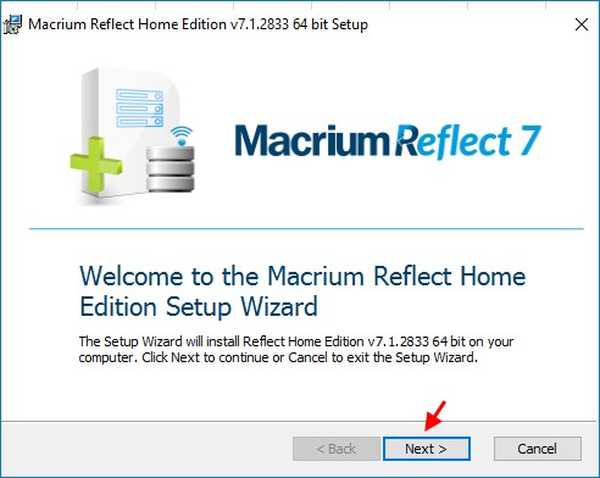
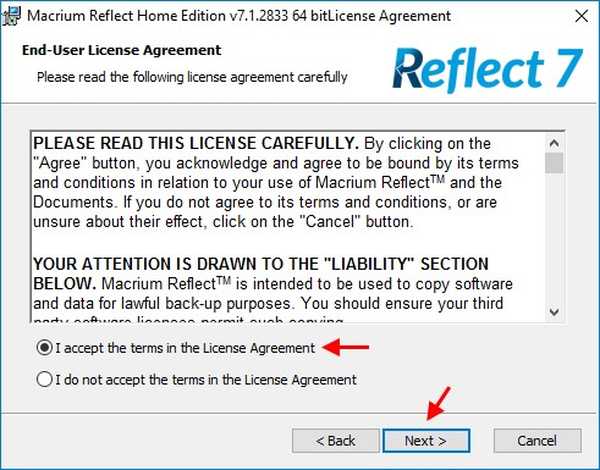
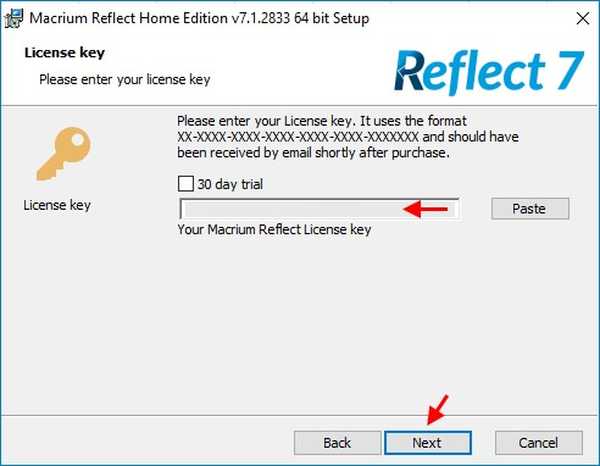
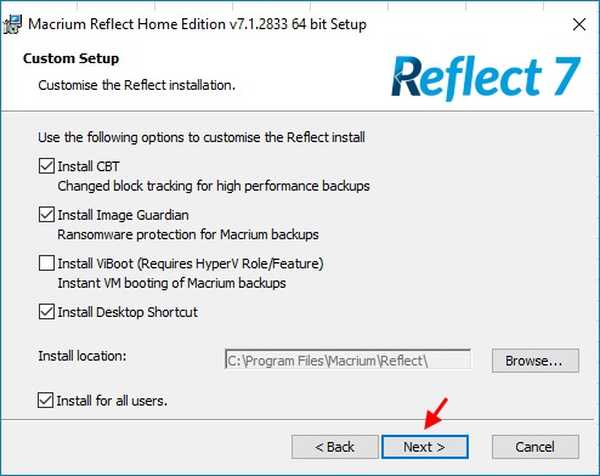
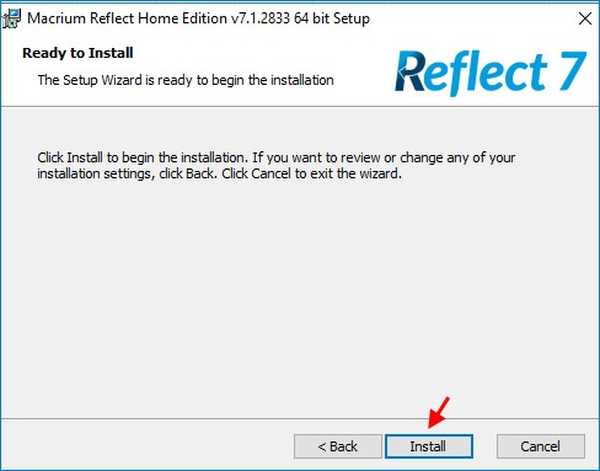
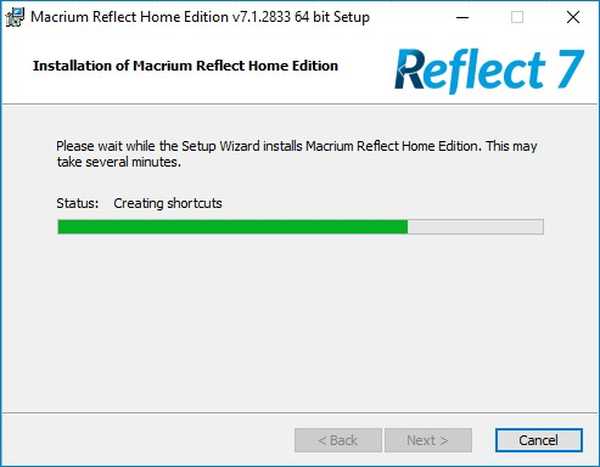
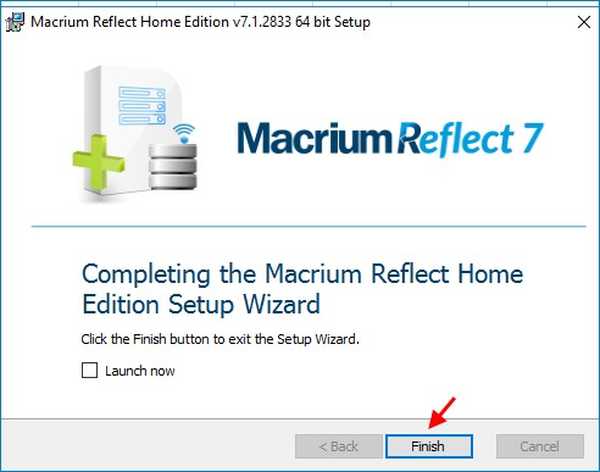
Klik pintasan dan mulai program Macrium Reflect..
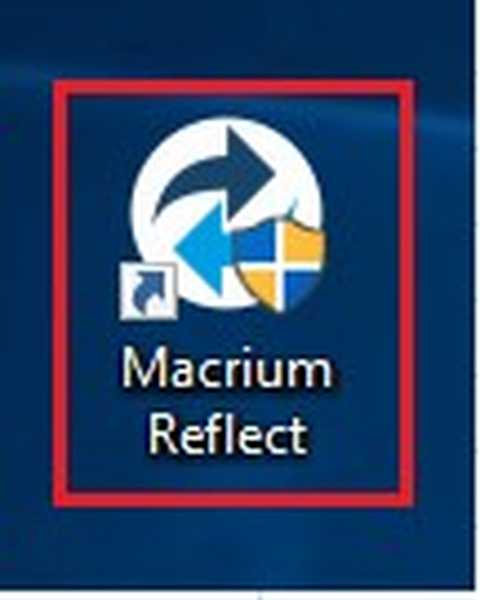
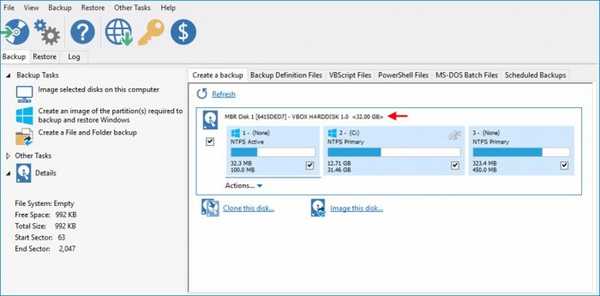
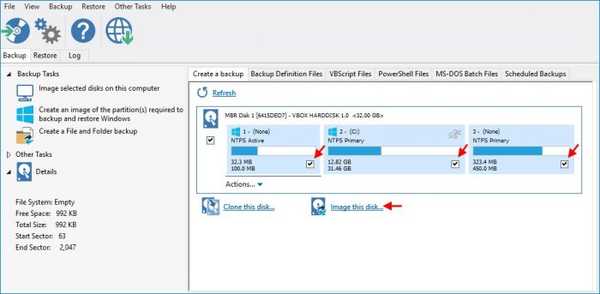
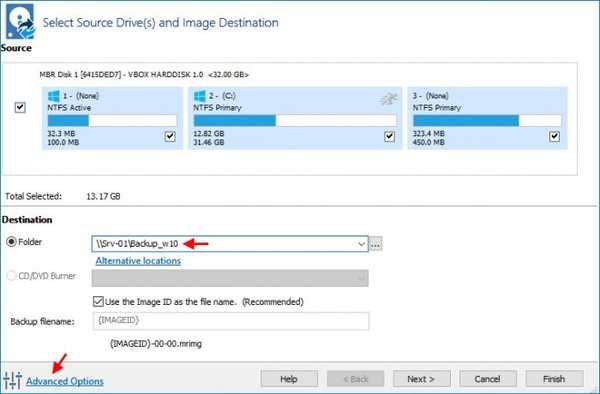
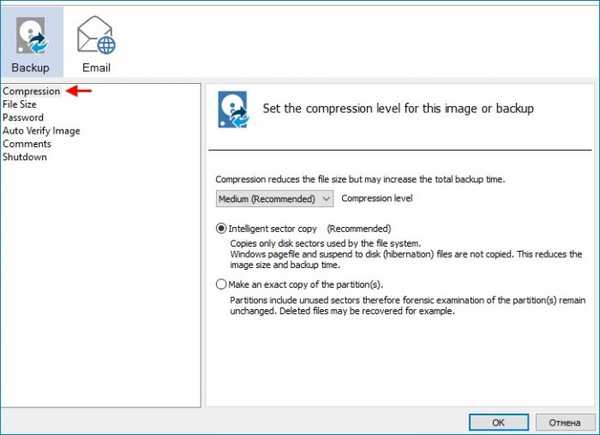
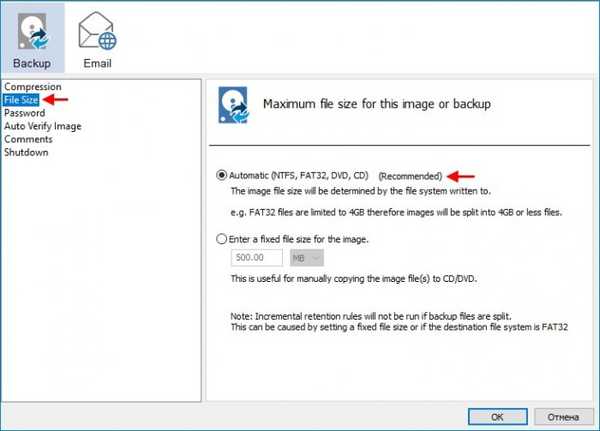
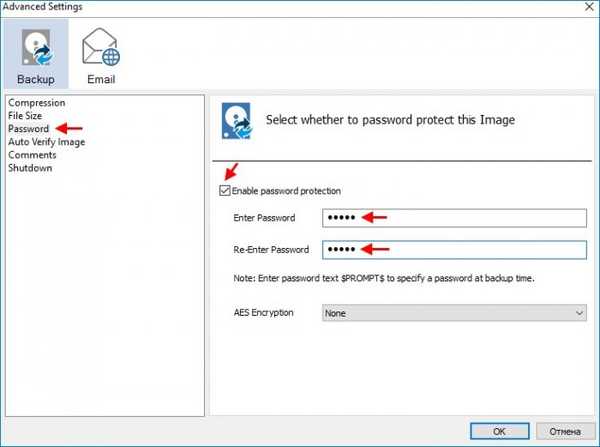
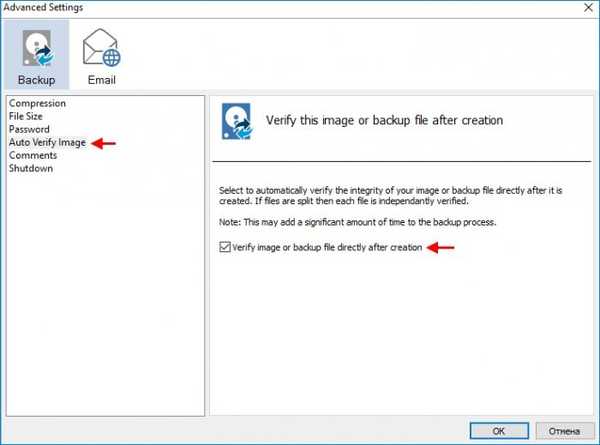
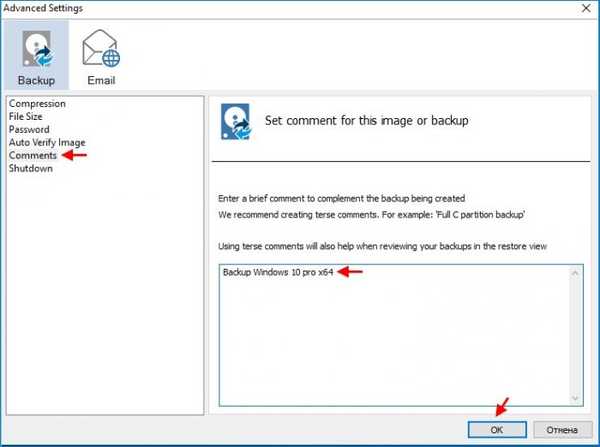
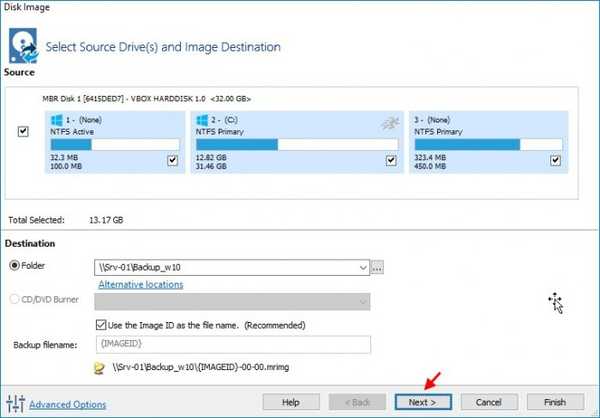
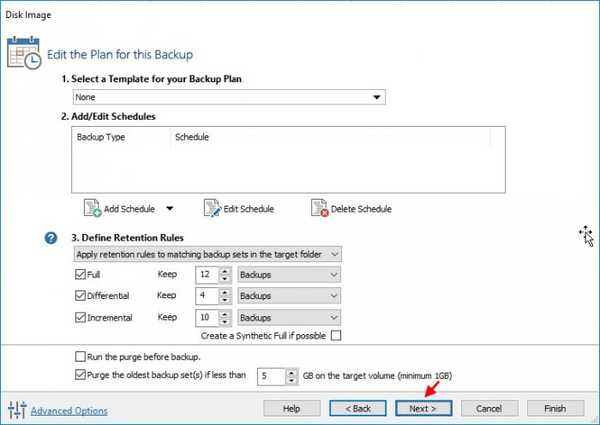
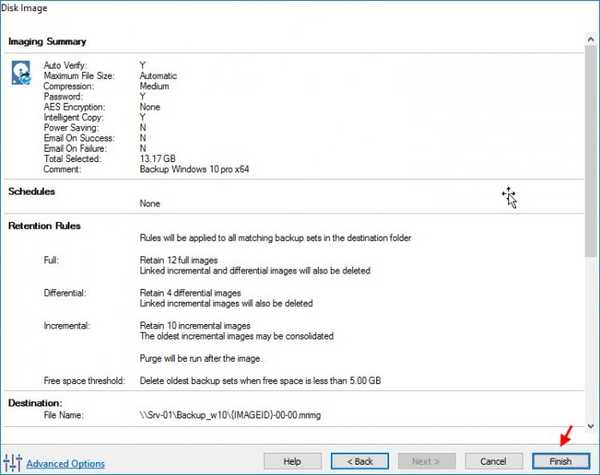
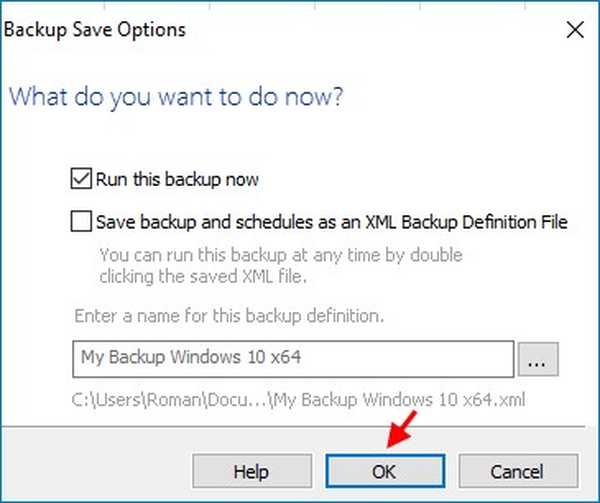
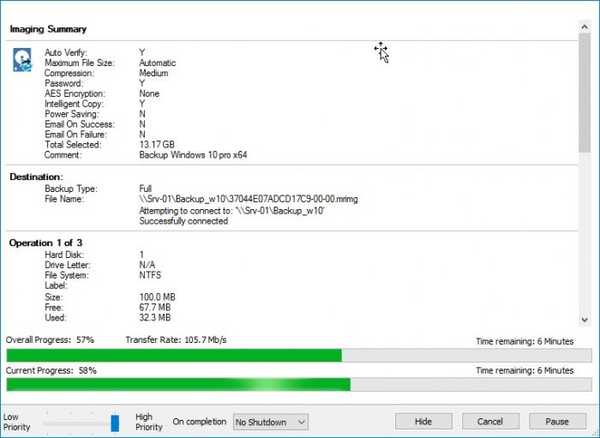
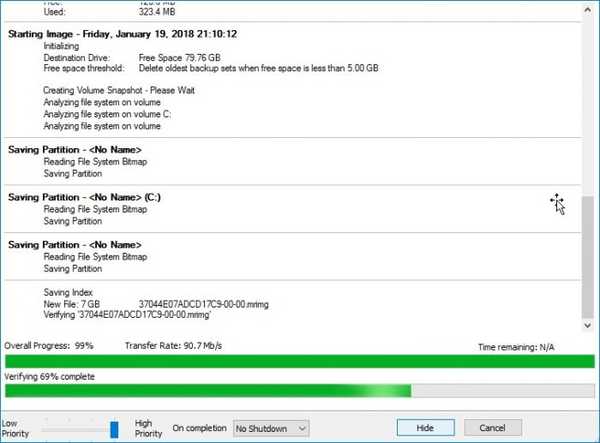
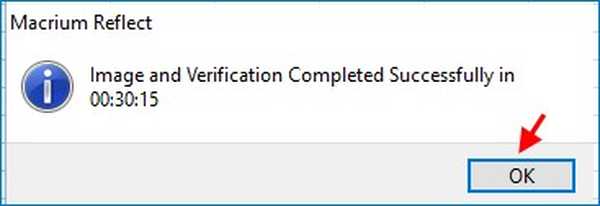
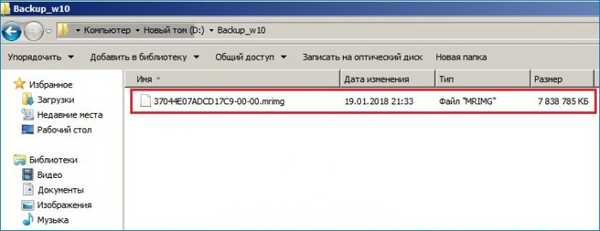
Klik tombol Buat Media Penyelamatan.
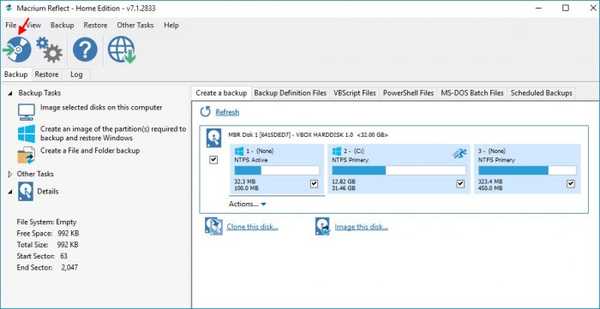
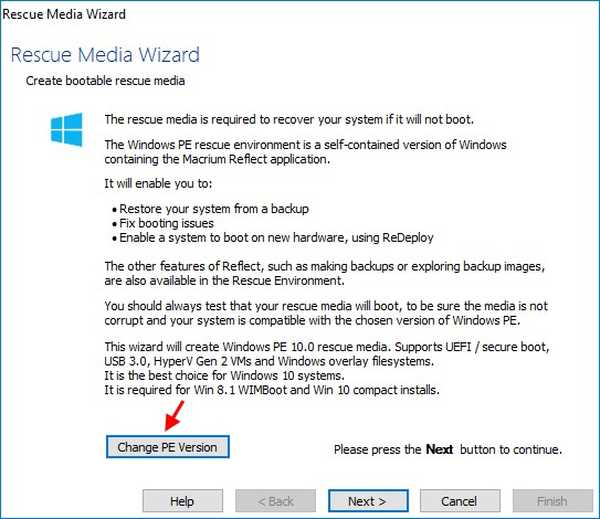
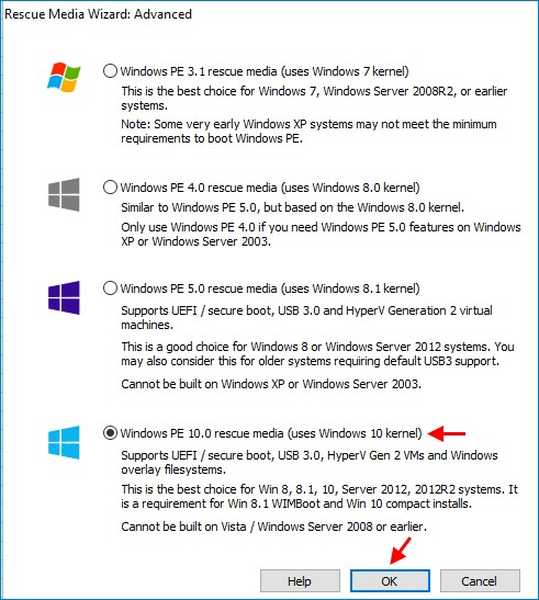
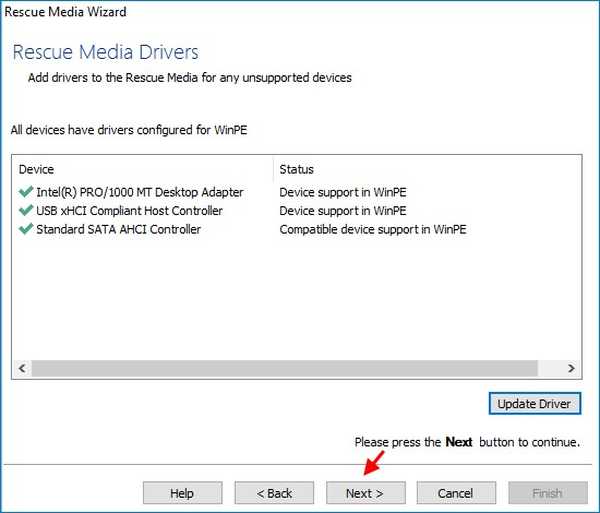
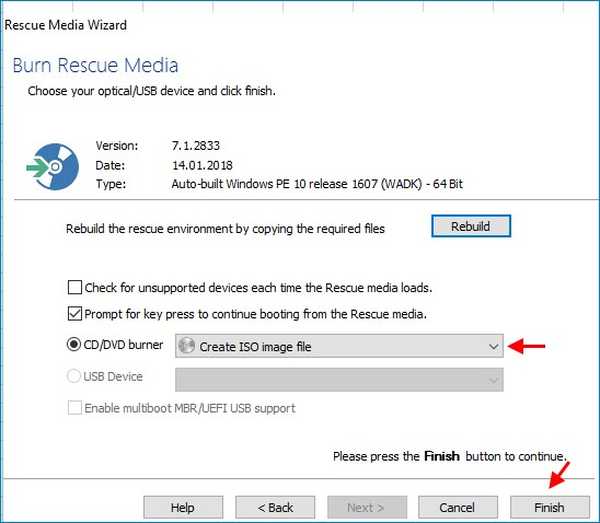
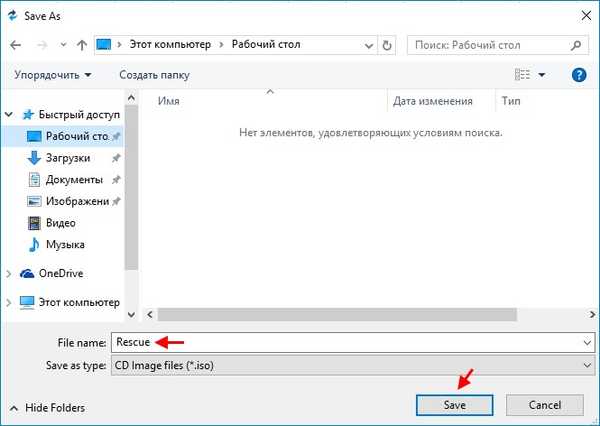
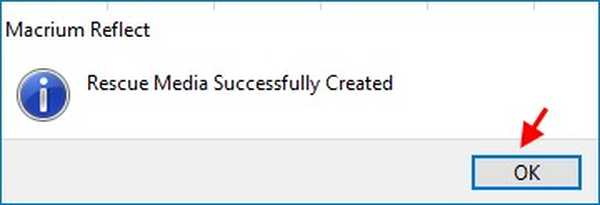
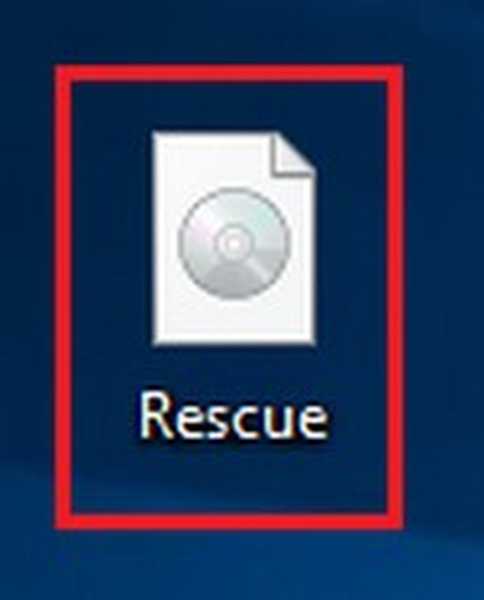
Memulihkan Windows 10 dari salinan cadangan (37044E07ADCD17C9-00-00.mrimg) ke komputer yang memiliki hard drive yang lebih besar menggunakan gambar pemulihan yang dapat di-boot
Kami akan mengembalikan sistem operasi Windows 10 dari cadangan 37044E07ADCD17C9-00-00.mrimg ke komputer lain dengan hard disk yang tidak ada partisi yang dibuat (ruang yang tidak dialokasikan). Kami memuat komputer ini dari disk (flash drive) ke mana gambar pemulihan yang dibuat sebelumnya direkam. Jendela ini akan terbuka di hadapan kita.
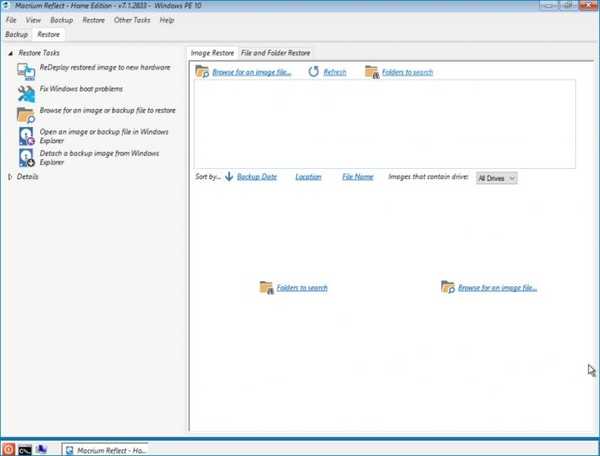
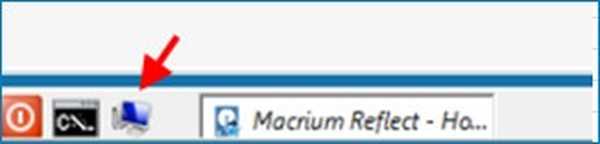
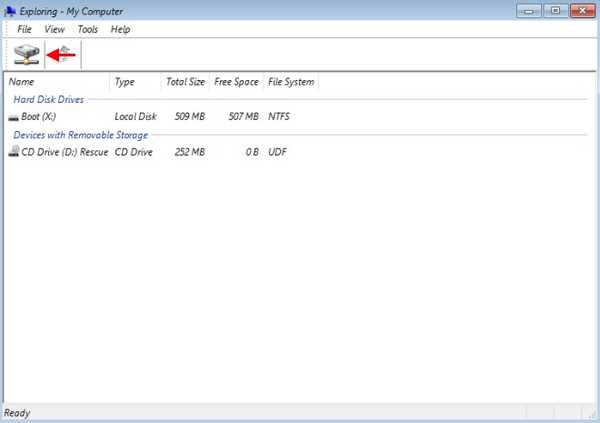
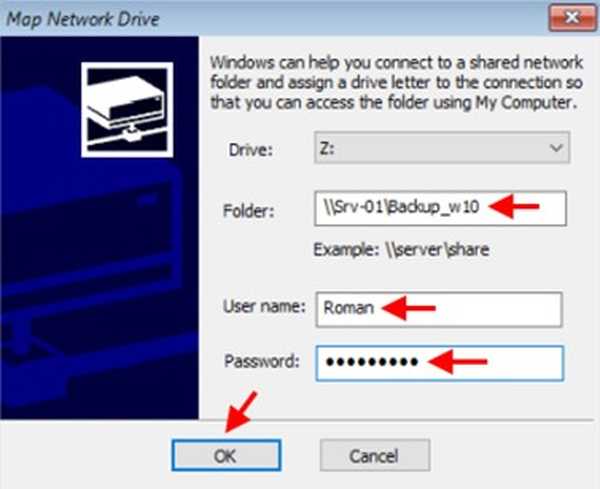
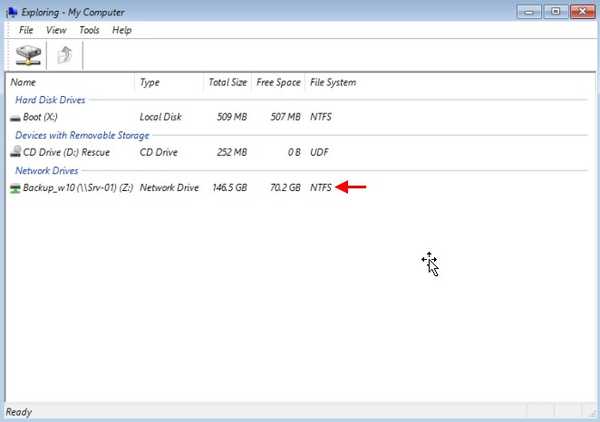
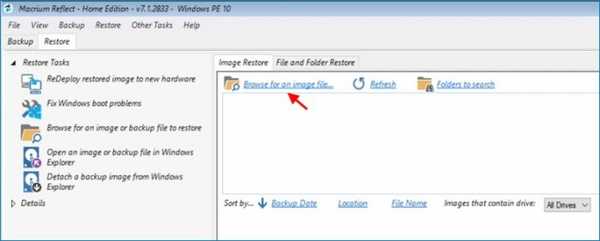
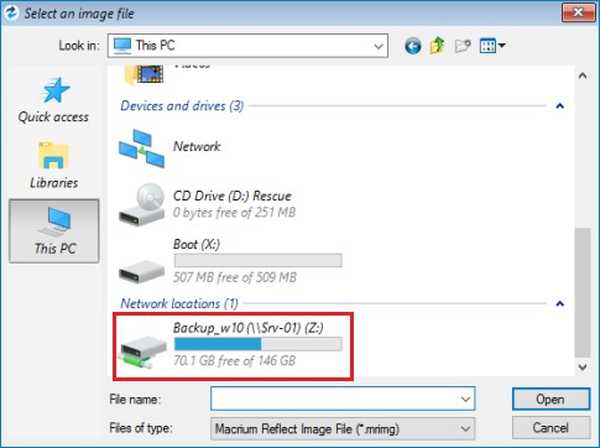
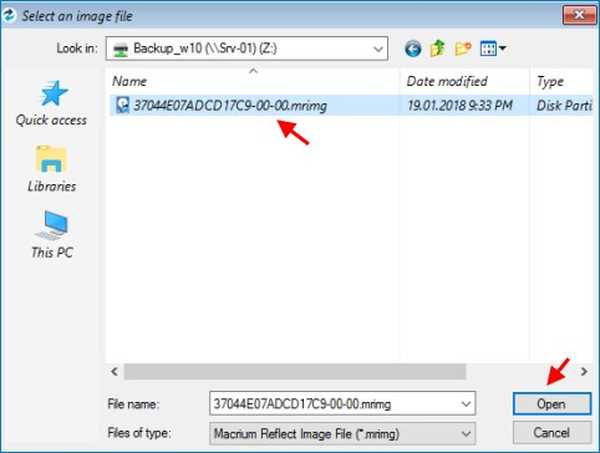
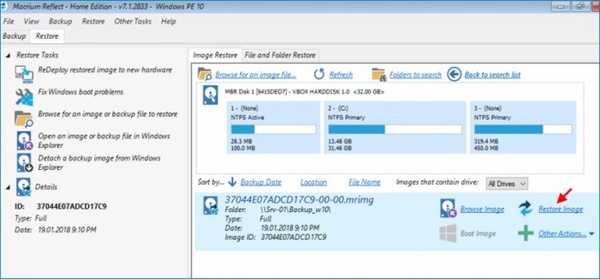
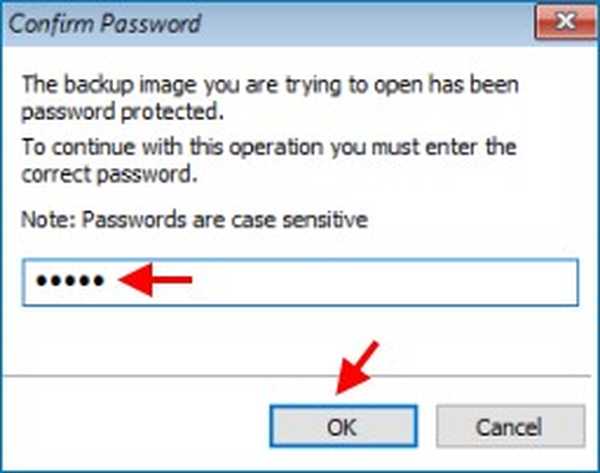
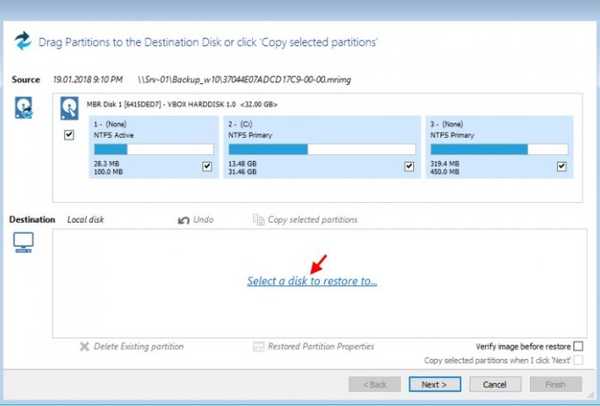

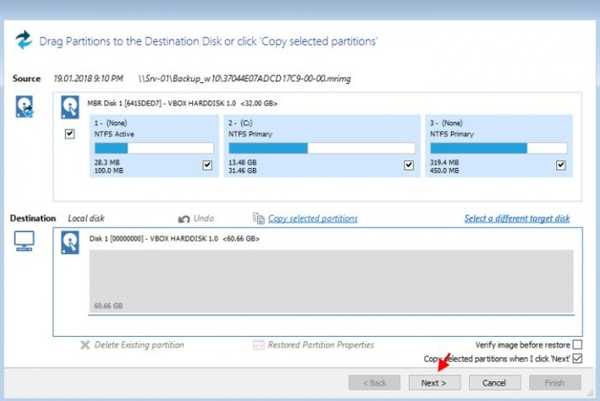
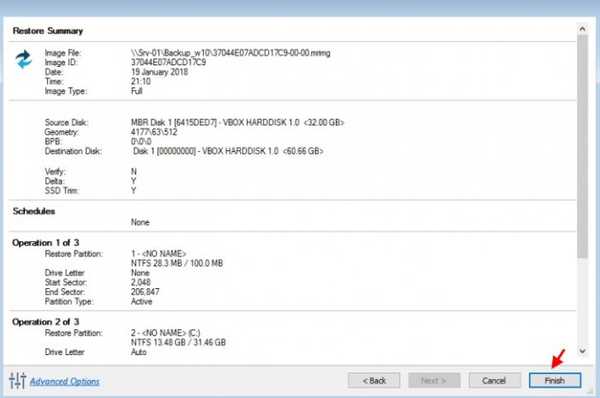
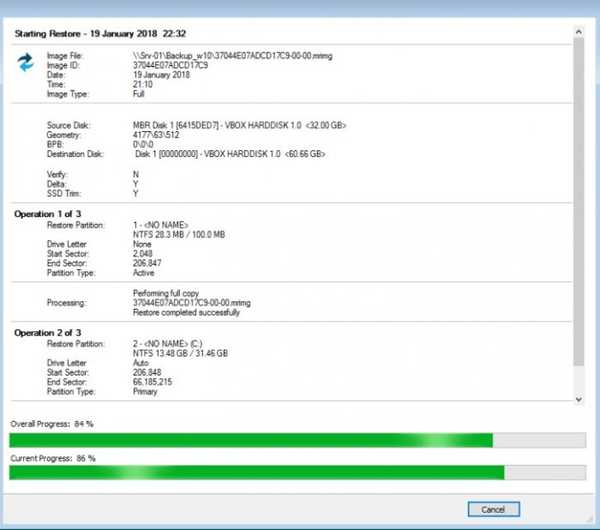
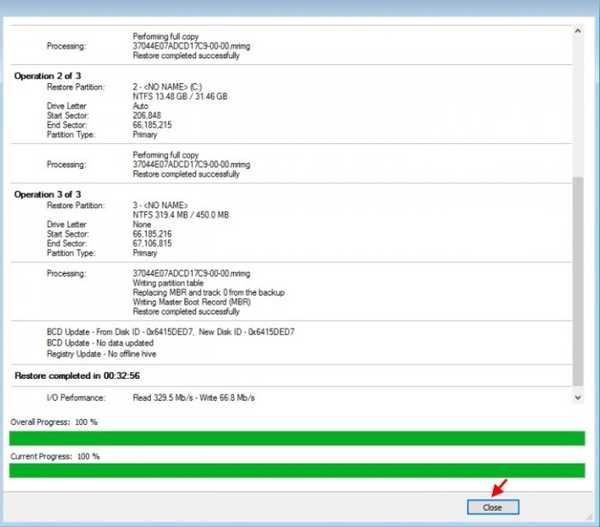
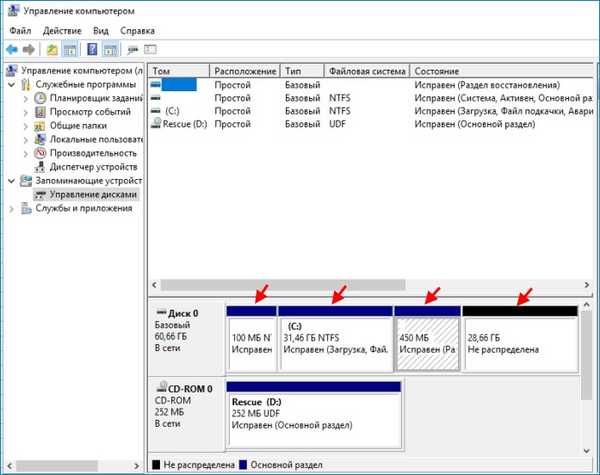
Artikel terkait: Mengkloning sistem operasi Windows 7, 8, 8.1, 10 (menggunakan Windows 10 sebagai contoh) menggunakan media pemulihan penyelamatan yang dibuat dengan Macrium Reflect 7 Home Edition
Tag ke artikel: Cadangkan











