
Hai teman-teman, dalam artikel sebelumnya kami memeriksa pertanyaan seperti: 1) Apa itu server dan mengapa diperlukan 2) Instal Windows Server 2012 3) Instal peran pengontrol domain Direktori Aktif di Windows Server 2012 4) Instal peran server DHCP 5 ) Menginstal peran WDS dalam sistem operasi Windows Server 2012 6) Menambahkan gambar boot ke server 7) Menginstal Windows 7 menggunakan Windows Deployment Services (WDS). Artikel ketujuh terakhir ini, di mana kita akan membangun Windows 7 menggunakan Windows Deployment Services (WDS).
Dalam artikel ini kami bersama Anda buat gambar instalasi Windows 7 yang berisi perangkat lunak prainstal dan menyebarkan gambar ini ke komputer lain melalui jaringan.
Menyebarkan Windows 7 dengan perangkat lunak yang sudah diinstal menggunakan WDS!
Isi artikel: 1) Membuat gambar rekaman berdasarkan gambar boot untuk sistem x86 2) Mempersiapkan komputer sampel untuk diambil, menangkap partisi sistem dalam gambar wim, menyimpan gambar yang diambil di komputer sampel dan di server. Selanjutnya, kami mendemonstrasikan cara menyebarkan gambar yang diambil menggunakan WDS ke komputer tujuan, meskipun semuanya sama seperti yang saya tunjukkan di artikel sebelumnya. Menginstal Windows 7 menggunakan Windows Deployment Services (WDS), satu-satunya perbedaan adalah bahwa sekarang Windows 7 akan menginstal langsung dengan perangkat lunak. Penulis materi Ro8. Bagian 1 Membuat gambar rekaman, menyiapkan komputer sampel, membuat gambar sistem yang disiapkan dan menyimpannya di server
Kami pergi ke manajer server, pilih Semua server, Selanjutnya, pilih server kami WIN-RFLCM0BGGBB Kami memanggil menu konteks dan pilih Konsol Manajemen Layanan Penyebaran Windows
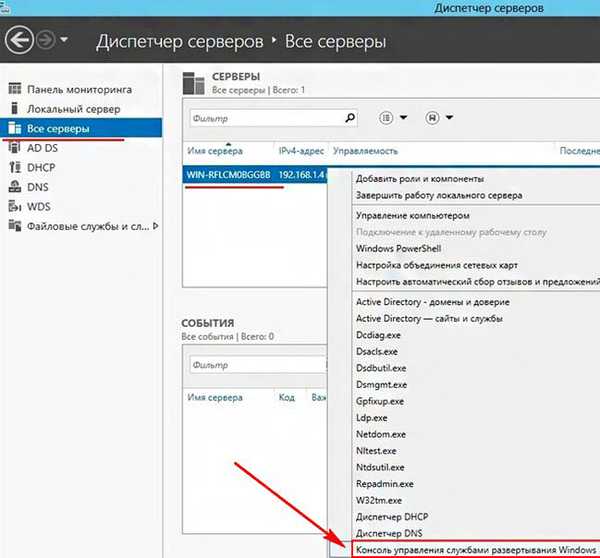

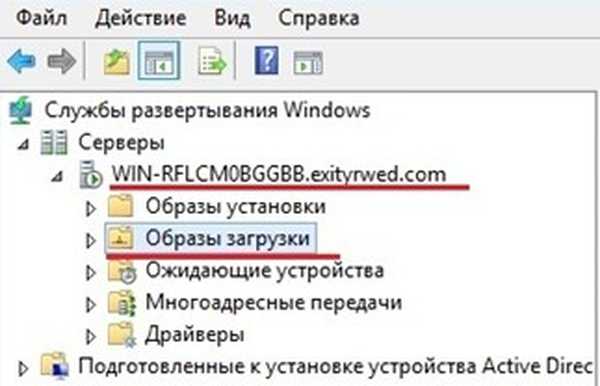



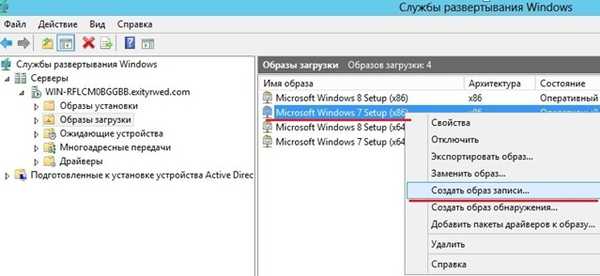
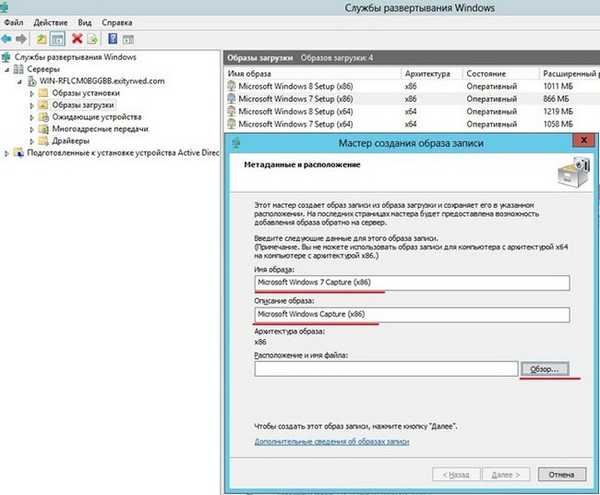
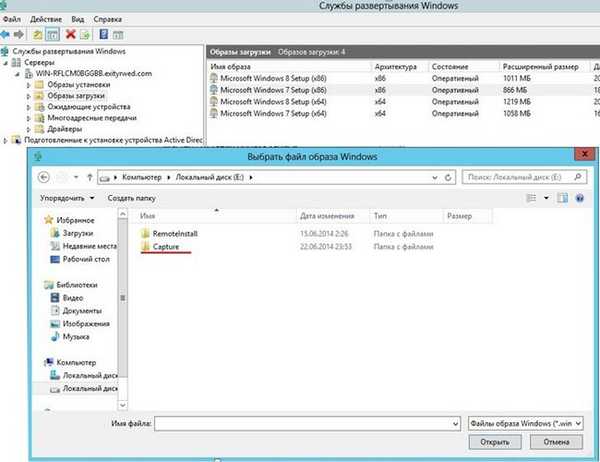
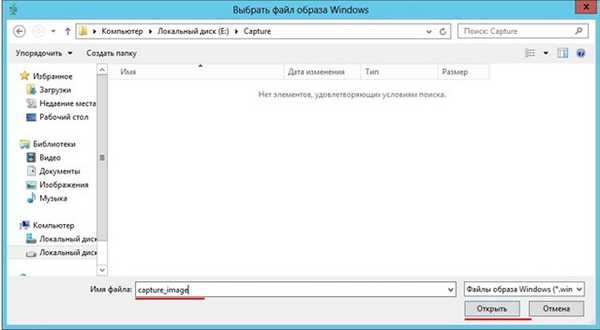
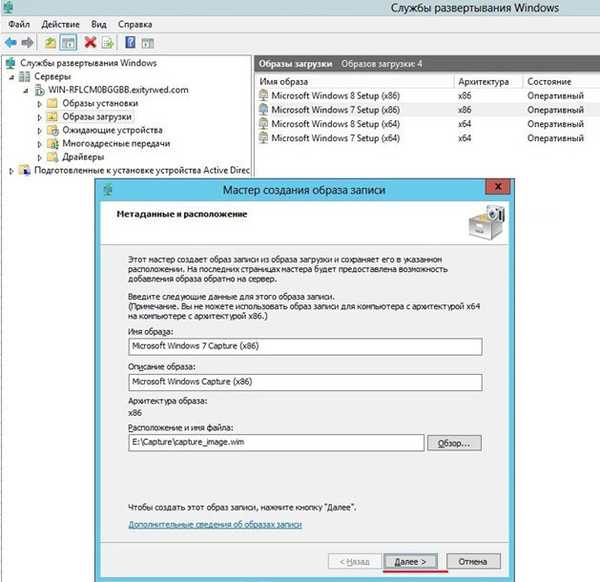
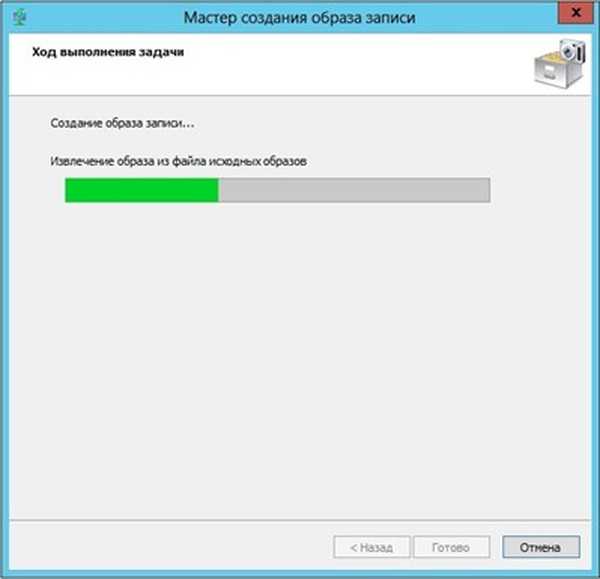
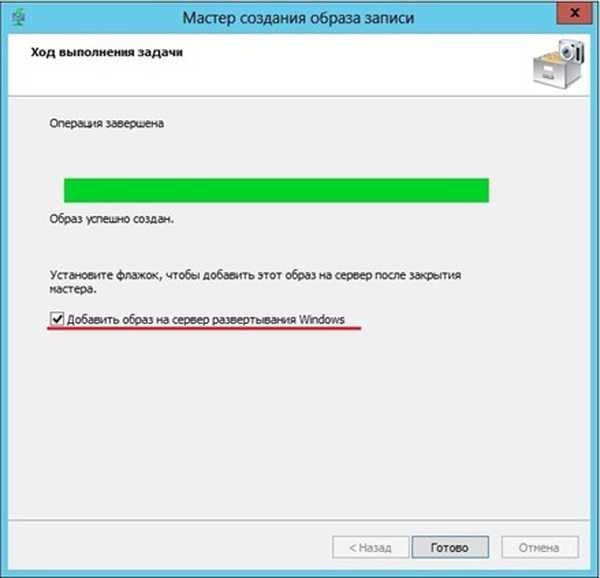
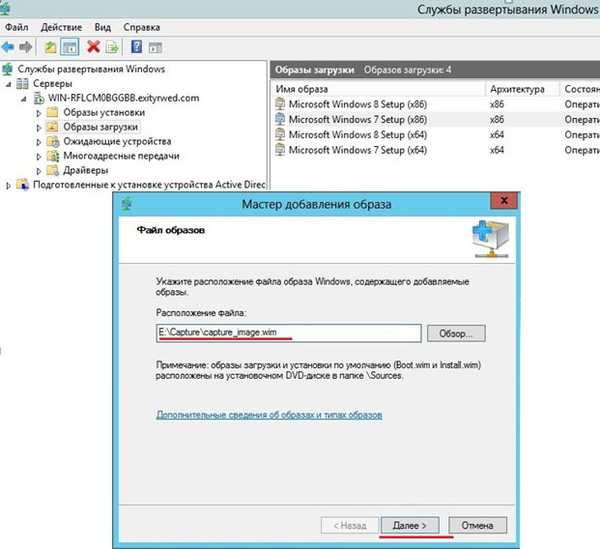




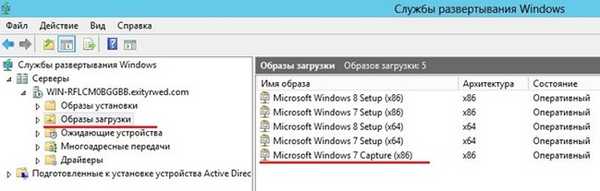
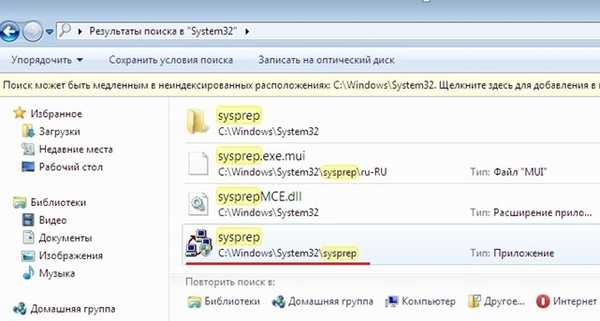

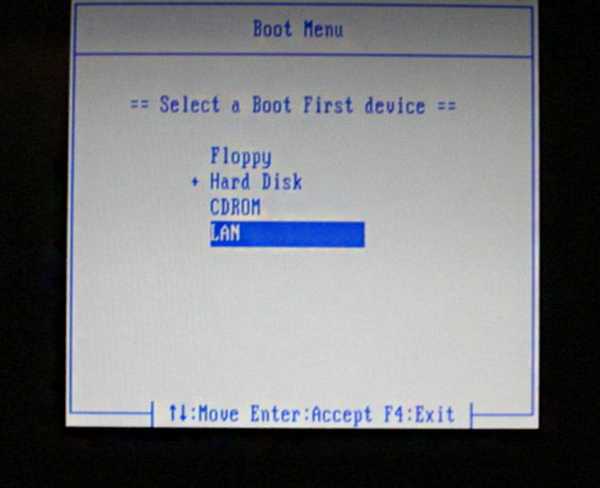
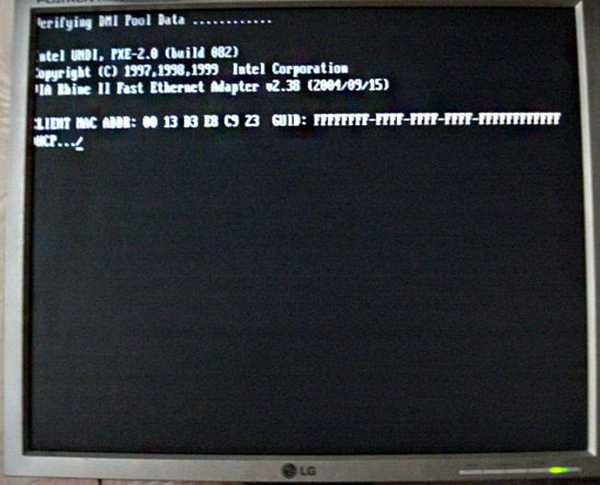
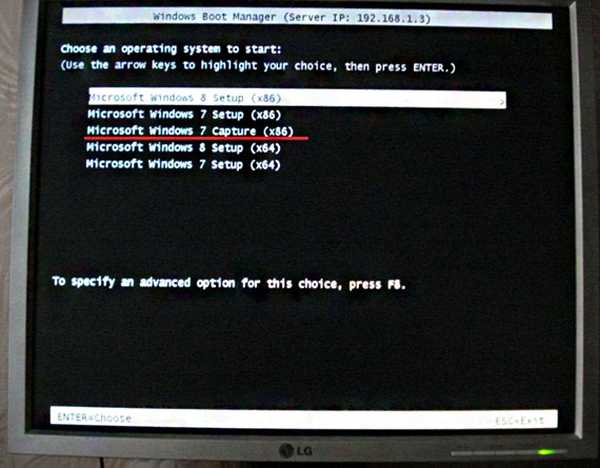
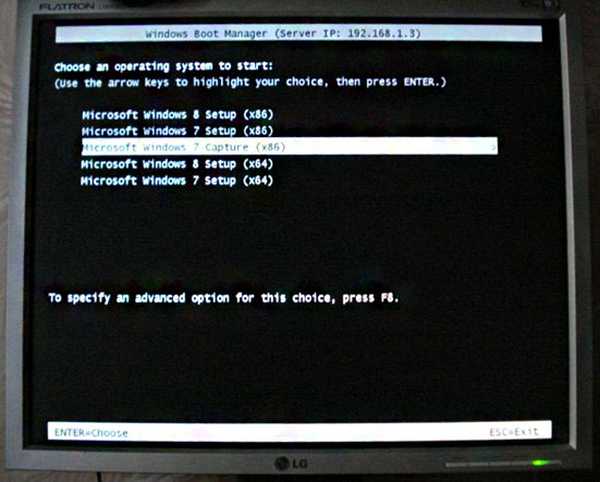
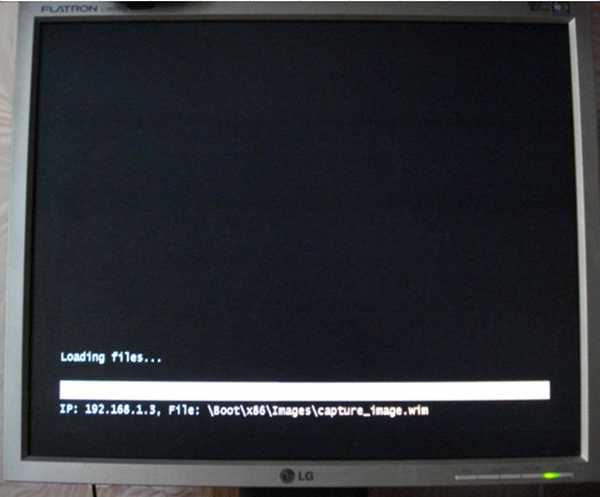

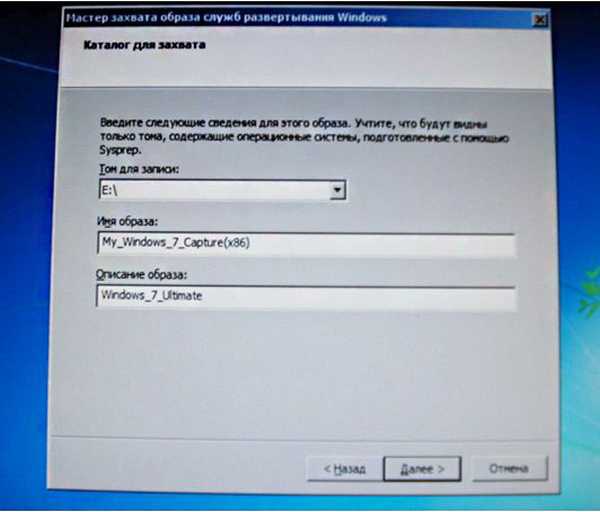
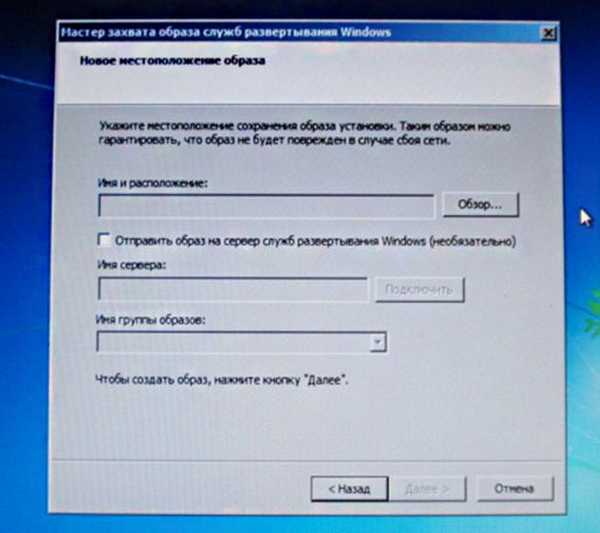
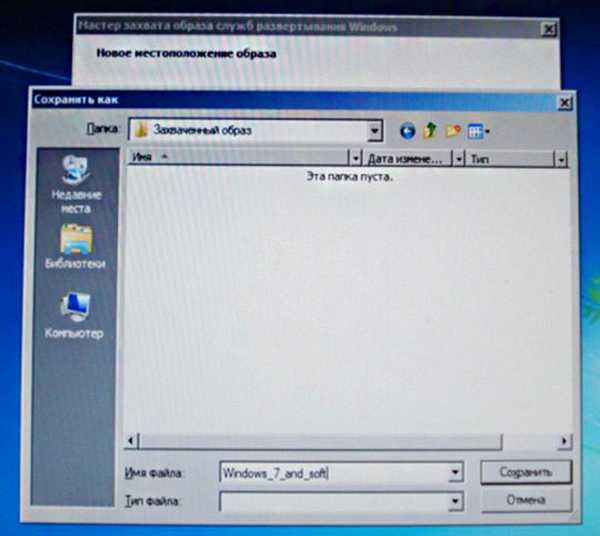
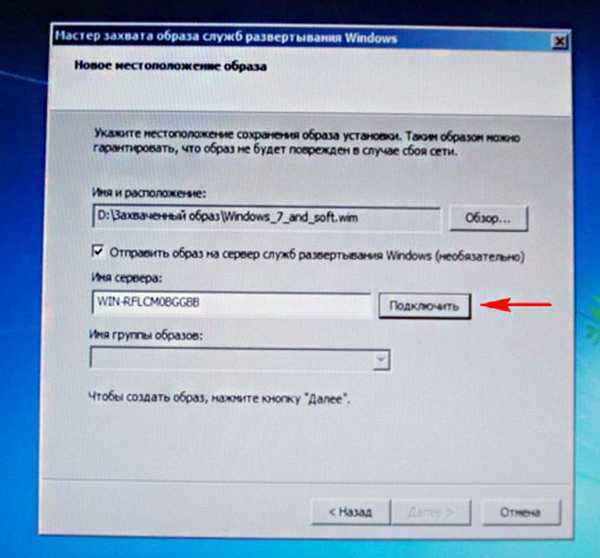
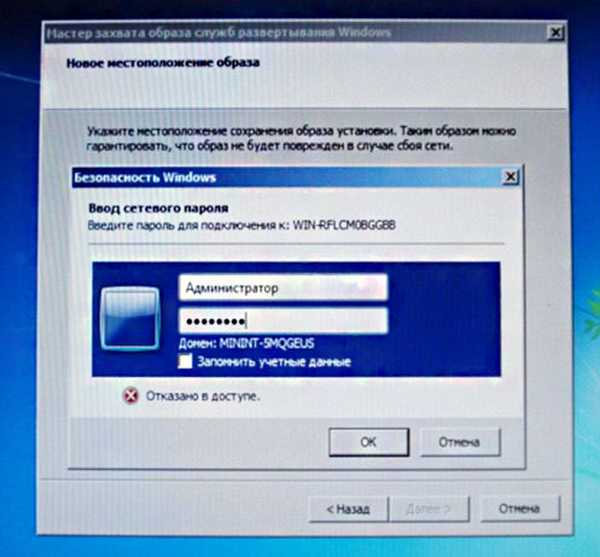
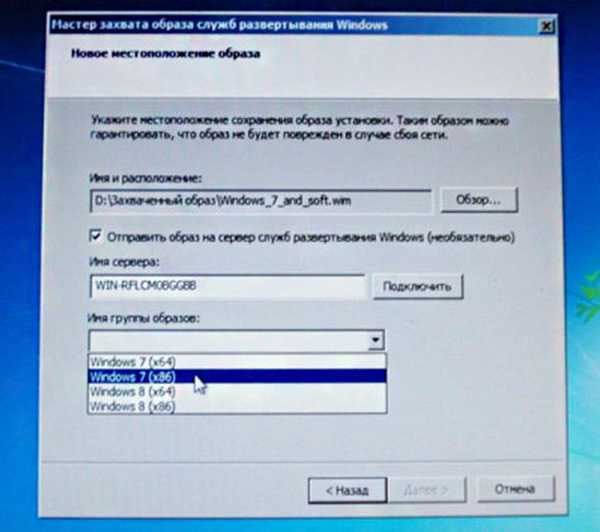
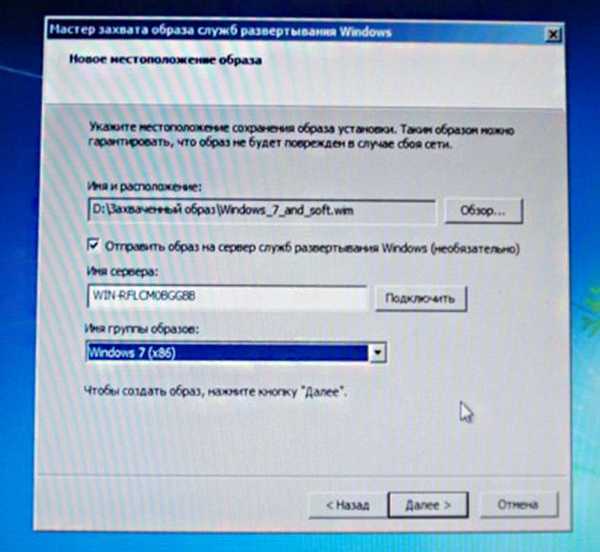
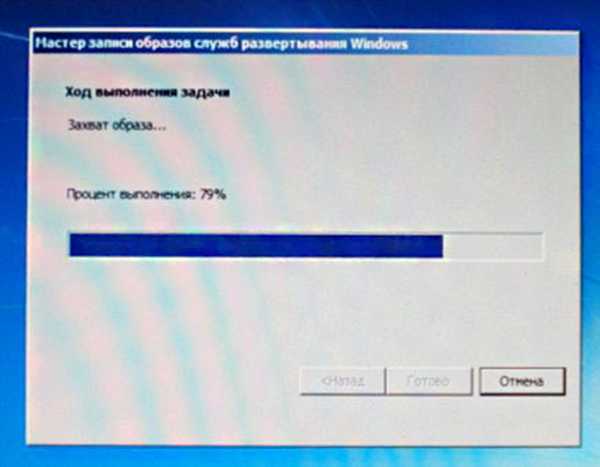
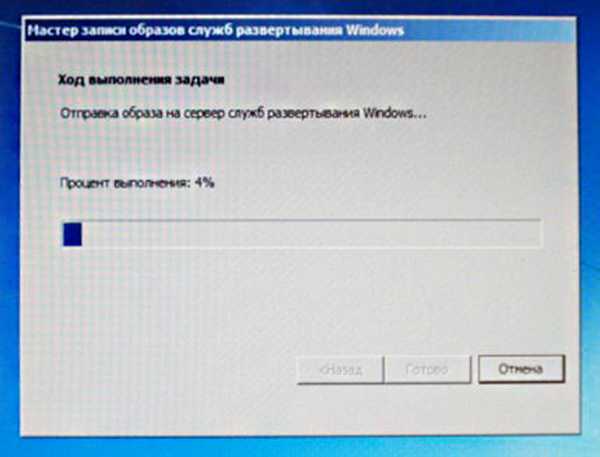
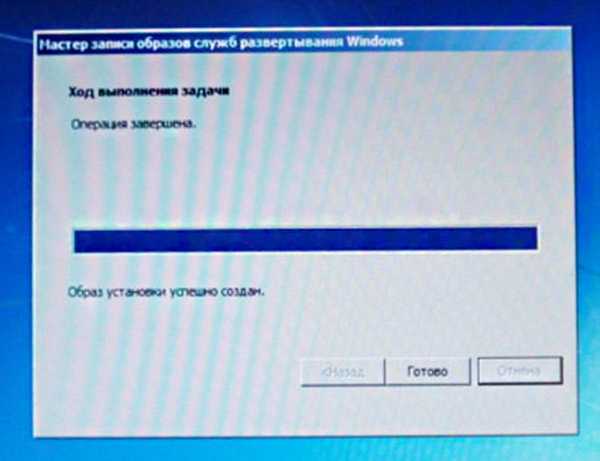
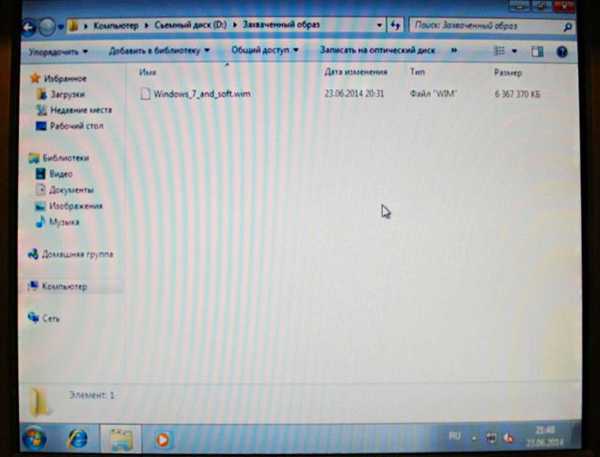
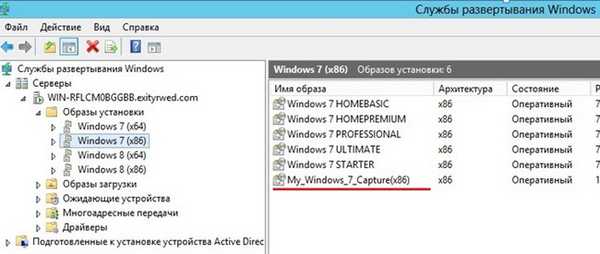
Tag artikel: Windows Server











